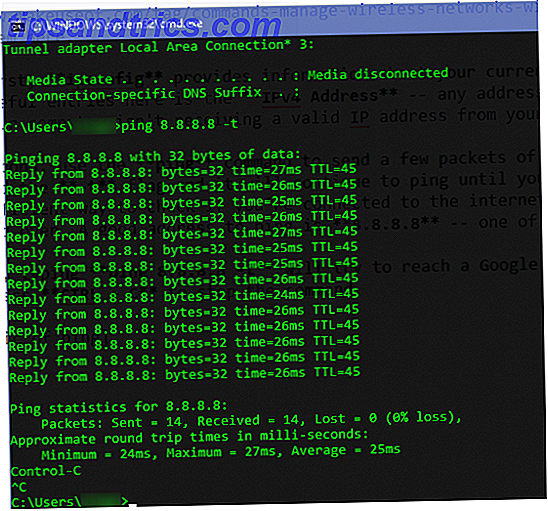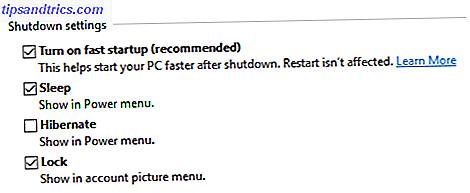Vi har alla varit där. Du har laddat ner den senaste episoden av Peppa Pig. Barnen är redo. Du slår på spel och skärmen är svart. Det är inget ljud. Dina barn hatar dig, freak out och framkalla mer ljud än en jetmotor. Skräcken .
Lyckligtvis är ditt problem sannolikt ett vanligt Windows-problem som vi kan hjälpa dig att felsöka här, just nu. Barnen kommer vara tysta och kanske även köpa dig en födelsedagspresent om du har tur (om än med dina egna pengar!).
Video - Problem med Codec Packs
En av de vanligaste Windows Media Player felmeddelandena är:
Windows Media Player kan inte spela upp filen. Spelaren kanske inte stöder filtypen eller kanske inte stöder den codec som användes för att komprimera filen.
I dåliga gamla dagar skulle du ladda ner en codec installerare Video eller ljudfil som inte fungerar? CodecInstaller kan vara ditt svar [Windows] Video eller ljudfil fungerar inte? CodecInstaller kan vara ditt svar [Windows] Det är en eländig känsla när du bara har spenderat timmar nedladdning av den videon, av torrent, bara för att den ska vara en komplett dud när du går och tittar på den. Det har blivit omröstat, starred, kommenterat och granskat ... Läs mer, till exempel K-Lite, Shark007 eller CCCP och sedan skjuta upp din video. Även om dessa codecs ger stöd för ett brett spektrum av videoformat, finns det en mycket enklare och säkrare lösning på dina problem.
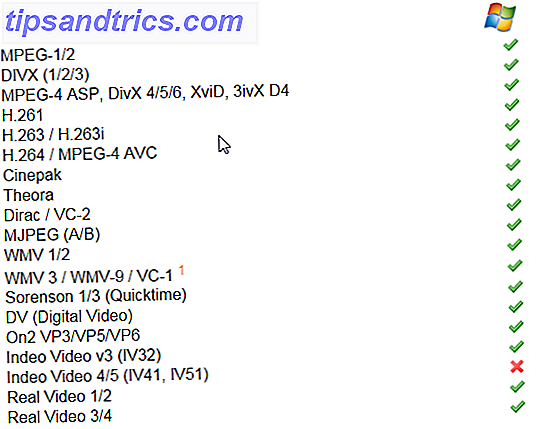
Vi skulle rekommendera nedladdning av VLC Media Player. Den här pålitliga videospelaren VLC Media Player Beta för Windows 8 Spotted i Microsofts Windows Store VLC Media Player Beta för Windows 8 Spotted i Microsofts Windows Store VLC mediaspelare (beta) har upptäckts i Windows Store. Det är välkommen, men det har gått lång tid att komma fram, och buggarna behöver fortfarande strykas ut. Läs mer, är gratis, plattformsplattform Ditch iTunes & Använd VLC För iPhone & iPad Media Ditch iTunes & Använd VLC För iPhone & iPad Media VLC för iOS gör ganska mycket som Apple troligen skulle det inte gjorde. Det är också bättre än iTunes för media på språng. Här är varför. Läs mer, och bäst av alla utvecklare har gjort allt för dig. Den stöder ett brett sortiment av video- och ljudformat, innehåller massor av användbara avancerade video tweaking-funktioner, och gör allt med en ren, grundläggande GUI. Se ovan för en översikt över videoformat som stöds. FYI, de är inte alla listade!
WMPRepair
Om du inte är angelägen om att använda en annan videospelare 4 Alternativ för Windows Media Player för Windows 8 4 Alternativ för Windows Media Player för Windows 8 Läs mer, men upplever fortfarande videouppspelningsproblem. WMP Repair kan hjälpa dig. Det registrerar snabbt alla DLL-filer som är associerade med Windows Media Player och kan reparera en rad problem.

Kom ihåg att skapa en systemåterställningspunkt Vad du behöver veta om Windows Systemåterställning Vad du behöver veta om Windows Systemåterställning Föreställ dig det problem du kunde hitta i, om ditt system misslyckades! Funktionen Windows Systemåterställning kan rädda din rumpa. I den här artikeln beskrivs hur du skapar och använder Windows-återställningspunkter. Läs mer innan du kör någon programvara som installerar eller registrerar DLL-filer, så att du kan falla tillbaka om det finns några oväntade problem.
Video - Kontrollera din hårdvara och drivrutiner
Videouppspelningsproblem kan ofta tillskrivas din systemhårdvara och drivrutinerna som krävs för att stödja varje komponent. Drivrutiner är små programvaror som berättar för din hårdvara hur man utför och är kritiska för systemets prestanda.

Du kan enkelt kontrollera maskinens status via Enhetshanteraren . I Windows 7 och 10 klickar du på Windows-tangenten för att öppna Start-menyn och söka efter Enhetshanteraren . I Windows 8.1 och 10 klickar du på Windows-tangenten + S för att öppna sökmenyn. Om det finns ett gult utropstecken bredvid bildskärmar, kan det här vara ditt videouppspelningsproblem. Dubbelklicka på din adapter kommer att hämta egenskapsmenyn där din enhetinformation kommer att visas tillsammans med eventuella fel.
Om du väljer fliken Drivrutiner visas flera alternativ, inklusive uppdateringsdrivrutin. Om du klickar på det kan du välja att antingen söka automatiskt eller bläddra i datorn . Om du redan har hämtat drivrutinen direkt från tillverkaren, hur kan jag installera maskinvara med oregistrerade drivrutiner i Windows 8? Hur kan jag installera maskinvara med oanmälda drivrutiner i Windows 8? För att skydda den genomsnittliga användaren kräver Windows 8 att alla hårdvarudrivare har en digital signatur innan du kan installera dem, vilket gör det svårare att installera skadliga drivrutiner. Läs mer webbplats, välj den senare, bläddra till deras plats och installera. Om så inte är fallet, välj Sök automatiskt och Windows trawlar din dator och Internet. Så här uppdaterar du säkert och enkelt dina videokortskörare. Hur kan du enkelt och säkert uppdatera dina grafikkortsdrivrutiner Att jaga på drivrutiner för en enhet är inte en sådan uppgift längre. De flesta av dina Windows-drivrutiner behöver aldrig röras direkt ur lådan. Ditt grafikkort är i sitt eget heliga område ... Läs mer för att hitta rätt drivrutiner för din maskinvara och installera dem sedan.

Ljud - Inget ljud alls
Med ljudproblem är det viktigt att kontrollera ljudbasen No Sound? Oroa dig inte! Felsökningstips för datorns högtalare Inget ljud? Oroa dig inte! Felsökningstips för datorns högtalare När det försvinner inser du hur mycket du saknar ljud. Det finns inget ljud som kommer från dina PC-högtalare !? Var inte panik. Felsöka! Så här fixar du det. Läs mer innan du går vidare till någon detaljerad felsökning.

Kontrollera mute-knappen - det händer hela tiden, särskilt på bärbara datorer. Kontrollera även högtalarna du försöker spela ljud genom. Anslut en annan enhet snabbt till högtalarinmatningen för att se till att det är din dator och inte dina högtalarenheter. Kontrollera även eventuella förstärkare och kablar i allmänhet. Om allt ser bra ut så kan du vara säker på att det är ditt system och inte din hårdvara.
Windows har en praktisk, inbyggd ljudfelsökare Modern eller Broken? Viktiga tips för felsökning av Windows 8 Apps Modern eller Broken? Viktiga tips för felsökning av Windows 8 Apps Windows 8 är glänsande och nytt, vilket ger en helt ny och annan applikationsmodell och ett ekosystem. Oavsett hur erfaren du är vid felsökning av tidigare versioner av Windows, är du inte helt beredd att starta ... Läs mer som kontrollerar vanliga problem med hårdvaran, drivrutiner, högtalare och hörlurar.

Klicka på Windows-tangenten för att öppna Start-menyn (Windows 7 och 10) eller klicka på Windows-tangenten + S (Windows 8.1 och 10), skriv Felsökning och välj det första resultatet. På äldre versioner av Windows måste du gå till Start > Kontrollpanelen > Felsökning . Under Hårdvara och ljud väljer du Felsök ljudavspelning och fyller i felsökaren. Detta bör lösa alla vanliga ljudproblem, samtidigt som du kontrollerar och uppdaterar dina drivrutiner om det behövs.
På samma sätt kan du, om du använder USB-högtalare, följa samma instruktioner för att kontrollera om dina USB-drivrutiner behöver uppdateras.
Kontrollera manuellt dina drivrutiner
Se ovanstående avsnitt med titeln "Video - Kontrollera din maskinvara och drivrutiner".
Gå till samma Enhetshanterare, men den här gången söker du efter ett gult utropstecken bredvid ljud-, video- och spelkontroller. Välj den problematiska ljuddrivrutinen och uppdateringen, enligt de tidigare avsnittens instruktioner.

De flesta bärbara datorer har ett integrerat ljudkort, så du kan se High Definition Audio Device, beroende på åldern på din bärbara dator. Detta kommer också att visas under samma avsnitt i enhetshanteraren.
Extra Mute Knappar
Windows Volume Mixer har individuella ljudknappar för nästan alla applikationer Aldrig vara generad av datorns högtalare Sprängning av ljud igen [Windows] Får aldrig generad av datorns högtalare Spränga ljud igen [Windows] Har du någonsin dragit ut din bärbara dator offentligt och var tvungen att fumla för den mute-knappen eftersom dess högtalare sprängde högt ljud? Eller har du använt datorn sen på kvällen och vaknade oavsiktligt ... Läs mer. Öppna mixern genom att högerklicka på volymsymbolen i systemfältet längst ner till höger på skärmen. Kontrollera att programmet du använder för att spela ljud inte är avstängt.

Ljud - Starta om ljudtjänster
Windows har en otrolig funktion för att inaktivera vissa tjänster. Ljudtjänster undviker verkligen inte denna "hjälpande" hand. Tjänster är långvariga körbara applikationer som håller systemet tikande över. De hanterar enheter, ljud, bildskärmsinställningar, minns lösenord. Gör Windows Starta Snabbare: 10 Nödvändiga Startup-objekt som du kan avlägsna säkert Gör Windows Starta Snabbare: 10 Nödvändiga Startup Produkter som du kan avlägsna så att datorn har startat långsamt på senare tid ? Du har nog för många program och tjänster som försöker starta på en gång. Undrar du hur de kom dit och hur man tar bort dem? Läs mer och mycket, mycket mer. Deras användargränssnitt är inte uppenbart och måste nås via kontrollpanelen.

Gå till Startmenyn (Windows 7 och 10) eller Windows Search (Windows 8.1 och 10), skriv Tjänster och välj matchande resultat. Detta ska öppna Tjänsten-hanteringspanelen. Bläddra ner till Windows Audio . Om tjänsten har avbrutits av någon anledning, fungerar inte ditt systemljud korrekt. Starta om det genom att dubbelklicka och välj Start . Medan du är här dubbelkollar du servicestarttypen. Ljudtjänster bör ställas till Automatisk som standard. Om det är något annat - Automatisk (fördröjd start), Manuell eller Inaktiverad - Ändra den igen.
En annan snabbkorrigering kan starta om Windows Audio Endpoint Builder, som vanligtvis ligger under Windows Audio . Medan den här tjänsten säger att den har startat, kan det ibland repareras om det går att reparera ljudproblem. Gör detta genom att dubbelklicka på tjänsten och välj sedan Stopp följt av Start .

Ljud - Crackling eller Distortion
Sprickning eller förvrängning via dina högtalare kan vara fruktansvärt. Innan några system kontroller, se till att dina anslutningar är upp till skrapa. Detta är varför din hörlurar håller på att bryta. Det här är varför dina hörlurar håller på att bryta. Hur länge håller hörlurarna på dig? Veckorna? Månaderna? Åren? Om de bryter sig väldigt snabbt, kolla in den här listan med hur du kan förlänga livslängden och spara dig lite pengar också! Läs mer . De kan bara sätta in den där lilla ytterst, eller lite av en wiggle.
Om det inte fungerar kan du försöka titta på några högtalarförbättringar. Förbättringar är valfria ljudeffekter som bashöjning eller virtuellt surroundljud. De kan vara praktiska i vissa situationer men kan också orsaka ljudproblem.

Högerklicka på volymsymbolen i systemfältet och välj Uppspelningsenheter . Detta öppnar ljudfönstret där du kan se varje ljudenhet som är installerad på ditt system. Om du väljer högtalare öppnas egenskapsmenyn där du ska välja Förbättringar . Försök att inaktivera varje förbättring och slå på Använd för att testa, eller välj Avaktivera alla förbättringar för att döda hela partiet.

Runda upp
En av dessa korrigeringar borde sortera dina ljud- eller videouppspelningsproblem på ditt Windows-system. De kommer inte bota allt, men de kommer säkert att komma nära ett brett spektrum av irriterande, raseri-inducerande problem. Förhoppningsvis tittar du nu på den episoden av Peppa Pig du var så desperat att se.
Har vi hjälpt till att felsöka ditt ljud eller video problem? Har du några smarta fixar för vanliga problem? Låt oss veta nedan!