
För många musiker kostar kostnaden för att betala en professionell ljudingenjör för att spela in och producera en demo-cd eller demo spår för en online talangsprofil. Star Nu Lets Acting & Music Talent Hitta Great Job Auditions Star Nu Låt Acting & Music Talent Hitta Great Job Auditions Om du är en skådespelare eller musiker av något slag du har säkert undrat mer än några gånger hur du lätt kan ta reda på alla bra spelningar. Jag slår vad om att du också önskat att det var ... Läs mer är bara för högt. Ett mycket billigare alternativ är att lära sig lite om musikproduktion och inspelningsteknik 7 Gratis resurser att lära dig om ljudteknik 7 Gratis resurser för att lära dig om ljudteknik Här finns en handfull bra resurser för dig att använda om du vill lära dig mer om hur för att göra bra musikinspelningar. Läs mer själv och använd dina favoritverktyg på din dator för att spela in din egen musik.
För vissa musiker är processen med inspelning själv en inlärningsövning som är utformad för att låta dig veta exakt vad du låter för så att du kan förbättra din prestanda. Men oavsett din anledning att spela in dig själv är det bra att veta en handfull anständiga tekniker för bästa tillgängliga programvaran - och den här programvaran är Audacity.
Få Audacity
Innan du börjar spela in, se till att du får den senaste versionen av Audacity. För närvarande är det version 2.0.0 som släpptes i mars 2012.
Förbered din inspelningsutrustning
Innan du gör en ljudinspelning, se till att du har undersökt lite om de bästa metoderna för att spela in dina instrument, inklusive mikrofonplacering och de bästa mikrofonerna som ska användas. Du kanske också vill uppgradera ditt ljudkort. 4 Hårdvaruuppgraderingar för Battlefield 3 Fans [Gaming] 4 Hårdvaruuppgraderingar för Battlefield 3 Fans [Gaming] Battlefield 3 har äntligen släppts, vilket ger en förstklassig skytteupplevelse tillbaka till PC-spel. Även om konsoler har tagit emot spelet, för PC-spelare var det en särskilt märklig release, som spelet ... Läs mer innan du börjar spela in. Slutligen kontrollera dina preferenser i Audacity för att du ska spela in med bästa möjliga kvalitet.
Inspelningsunderlag
I Audacity är inspelning av röst eller annat instrument med en mikrofon lika enkelt som att mikrofoningången är korrekt, tryckning på inspelning och senare tryckning på stopp. Detta registrerar en enda kanal som visas som en vågform och kan redigeras individuellt.
Tidigare inspelad instrument för säkerhetskopiering i de flesta filformat kan också importeras till Audacity (även om du kanske vill kontrollera lagligheten att använda dem). Det importerade spåret kommer också att ha sin egen enskilda kanal inom Audacity.
Multi-Track inspelning i Audacity
Det är möjligt att spela in flera kanaler samtidigt i Audacity om du har rätt redskap och programvara för att göra det. För de flesta amatörer är det dock inte bara möjligt. Därför är det enklaste sättet att spela in flera spår att göra det en efter en.
Börja med att importera ett tidigare inspelat spår (eller spela in hela bandet på en gång) som kan användas för att hålla dig i tid. Spela sedan in varje instrument individuellt så att den som spelar har hörlurar, så att de kan höra originalspåret, men att det inte hämtas av mikrofonen. I Audacity, se till att "Överdub" -valet är markerat så att nya spår genereras.
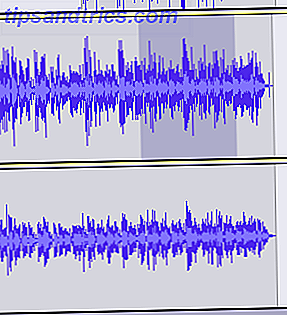
Om en del av inspelningen inte är rätt, kan den raderas från spåret genom att markera och välja Ta bort ljud> Stäng ljud eller klippgränser> Dela nytt . Ta inte bort det eller skära det eftersom det kommer att gå med i sektionerna på båda sidor tillsammans och göra musiken ur tiden. Ett nytt spår kan spelas in för att ersätta det avsnittet, och börjar strax före den raderade delen genom att klicka på tidslinjen.

När alla enskilda kanaler spelas in kan du stänga av den ursprungliga skrapinspelningen (men ta inte bort den - bara om det är fallet). Spela resten av kanalerna tillsammans och flytta dem runt en liten bit om det finns någon lagring. Gör detta genom att klicka och hålla och flytta sedan till vänster och höger i tidslinjen.
Grundläggande musikproduktionseffekter i Audacity
För att använda ljudproduktionseffekter i Audacity markerar du bara den del av kanalen där du vill ha effekten, gå till menyn Effekter och tillämpa den. Om du är ny för att använda effekter, gör säkerhetskopior av din Audacity-fil innan du applicerar dem så att du kan jämföra ljudet och återgå lätt om det behövs. Du måste också duplicera kanaler eller avsnitt av kanaler innan du applicerar effekter, så att du alltid har ditt ursprungliga ljud.
Använd Amplify-effekten för att justera volymen på en sektion av en kanal. Till exempel att göra vokalen högre mot instrumenten. Du kan också använda Fade In / Out-effekten för att skapa smidiga övergångar. Normalisering av ljudet gör det så högt som möjligt utan att förvränga det.
Pitch kan ändras utan att påverka tempot. Men de flesta skulle råda använda denna funktion sparsamt.

Effekter som Reverb, Phase, Wahwah och filter testas bäst av dig, eftersom det är svårt att föreställa sig hur det kommer att låta innan du provar det. Kom bara ihåg att behålla dina ursprungliga kanaler eftersom du kan använda dem för att tillämpa olika volymnivåer på originalet och effekten.
Equalization är svårare att tillämpa som när du klickar på linjen ser du en nod som kan dras i många riktningar för att minska basfrekvensen och öka högfrekvenserna. Vad detta gör är att justera tonen och göra ljudet tydligare, men när det gäller att faktiskt tillämpa effekten behöver du bara prova och se hur det låter.
Använd Panning för att flytta ljudet från en högtalare till en annan. Du hittar reglaget Panning bredvid volymen för varje kanal.

När din ljudproduktion låter komplett kan du lägga till en slutlig komprimeringseffekt för din musik för att minska volymskillnaden i din musik.
Använda tillägg
Audacity har många tillgängliga plug-ins för att uppnå specifika effekter, som reverb och auto-tuning. Installera Audacity VST Enabler först för att installera insticksprogram eller arbeta med andra verktyg.
Spara ditt musik
När du sparar, sparar du själva Audacity-filen, med alla de flera kanalerna som representeras för tweaking senare. Om du vill ge musiken till någon annan eller ladda upp den måste du exportera Audacity-filen som ett annat format, till exempel MP3.
Mer Audacity Tips
MakeUseOf har tidigare täckt Audacity för många olika användningsområden. Dessa artiklar kan också vara till nytta för dig:
- Så här tar du bort omgivande brus från dina ljudfiler med hjälp av Audacity Så här tar du bort omgivande brus från dina ljudfiler via Audacity Hur man tar bort omgivande brus från dina ljudfiler med Audacity Det är väldigt enkelt att ta bort omgivande ljud i Audacity. Det ger dig inspelningar en mycket mer professionell känsla. Läs vidare för att få reda på hur ... Läs mer
- 3 Audacity Tips för att förbättra dina inspelade intervjuer 3 Audacity Tips för att förbättra dina inspelade intervjuer 3 Audacity Tips för att förbättra dina inspelade intervjuer Läs mer
Vad är ditt bästa tips för att spela in och producera sång med Audacity?
Bildkrediter: Davizro Photography via Shutterstock.com



