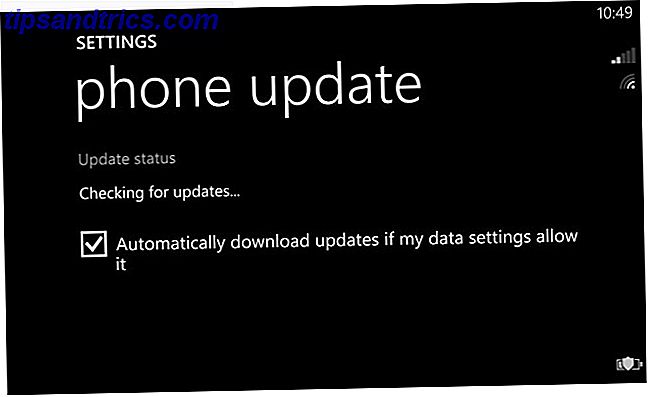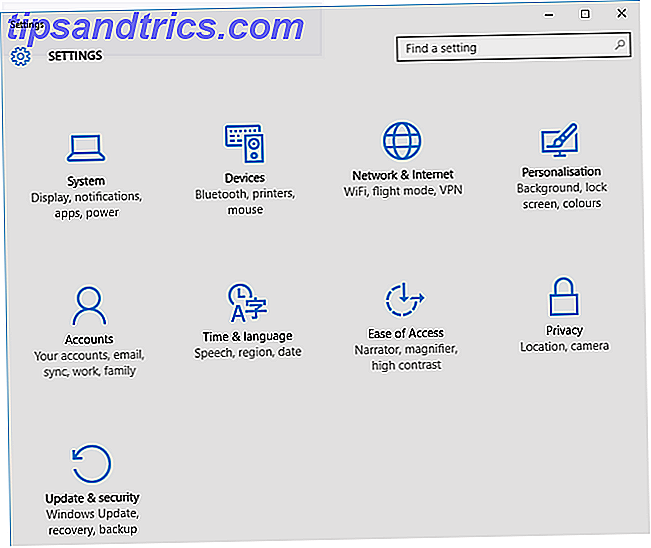Windows 10 har flera dolda funktioner och inställningar som finns inom operativsystemet, men kan inte nås via normala medel. Men medan några av dessa tweaks är obetydliga, är flera av dem ganska användbara.
Och eftersom de är gömda, är det enda sättet att få åtkomst till dem med hjälp av Windows-registerredigeraren. Vad är Windows Registry Editor och hur använder jag den? [MakeUseOf Explains] Vad är Windows Registry Editor och hur använder jag det? [MakeUseOf Förklarar] Windows-registret kan vara läskigt vid första anblicken. Det är en plats där kraftanvändare kan ändra en mängd olika inställningar som inte exponeras någon annanstans. Om du söker efter hur man ändrar något i ... Läs mer.
För det mesta bryter vi bara ut registerredigeraren när vi behöver åtgärda olika systemfel. Så här åtgärdar du Windows Registry Error och när du inte ska störa hur du åtgärdar Windows Registry Error och när du inte stör. I de flesta fall fixar vårt register göra ingenting. Ibland orsakar registerfel förstörelse. Här kommer vi att undersöka hur man identifierar, isolerar och åtgärdar registerproblem - och när man inte stör alls. Läs mer eller när vi vill rengöra registret skräp 5 sätt Överflödig rengöring kan bryta Windows 5 sätt Överdriven rengöring kan bryta Windows Det är lätt att gå överbord med rengöring av din dator. När du städar din dator, var noga med att du vet vad du kommer in - det är lätt att bryta något. Läs mer - men vi gör ett undantag här eftersom dessa tweaks är så svåra att passera.
Varning: Säkerhetskopiera ditt register!
Innan du redigerar någon del av ditt systemregister, alltid säkerhetskopiera alla nycklar som du tänker redigera. Du kan göra detta i redigeraren genom att högerklicka på vilken tangent som helst och välja Exportera, vilket sparar till en .reg-fil som kan köras för att återanvända det gamla värdet på den nyckeln.
Men den enklare metoden är att göra en systemåterställningspunkt. Hur återställer du systemåterställning och fabriksåterställning i Windows 10 Hur återställs systemåterställning och fabriksåterställning i Windows 10-utrymme som slösats bort till en fullständig återställningspartition är en sak från det förflutna. Systemåterställning och fabriksåterställning har förbättrats i Windows 10. Vi visar hur allting fungerar nu. Läs mer, vilket sparar tillståndet för ditt system, inklusive en stillbild av registret. I Windows 10 kan du aktivera återställningspunkter. Gå till Start, skriv återställ, välj Skapa en återställningspunkt, välj en enhet, klicka på Konfigurera ... och välj sedan Slå på systemskydd, ställ in Max användningsutrymme och klicka på OK . Om något går fel kan du bara återgå till Systemåterställningspunkten. Och om det misslyckas kan du alltid Windows Uppdatera om du uppdaterar, återställer, återställer eller installerar om Windows? Ska du uppdatera, återställa, återställa eller installera om Windows? Har du någonsin velat återställa Windows 7 utan att förlora personuppgifter? Mellan en fabriksåterställning och en ominstallation var det tufft. Sedan Windows 8 har vi två nya alternativ: Uppdatera och återställ. Vilken är rätt ... Läs mer.
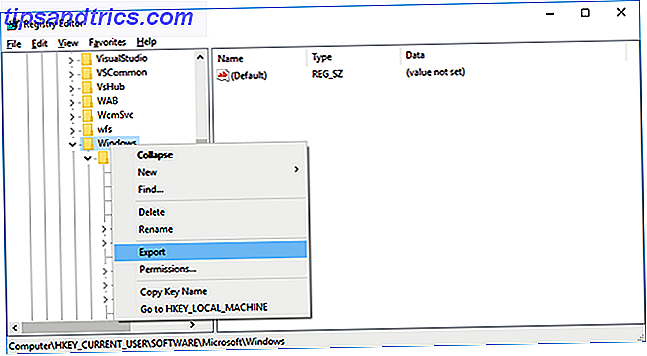
När det gäller att starta registret redaktör, allt du behöver göra är att öppna Kör prompt med Windows Key + R, skriv sedan regedit och tryck Enter . (Det här är bara en av många användbara Windows Key-tricks 13 Nifty "Windows Key" -trickor du borde veta av nu 13 Nifty "Windows Key" -trickar du borde veta av nu Windows-tangenten kan användas för att göra mycket snygga saker. är de mest användbara genvägarna som du redan ska använda. Läs mer.)
Obs! Även om det finns andra sätt att komma åt registret 3 Verktyg för att övervaka och undersöka Windows-registret 3 Verktyg för att övervaka och undersöka Windows-registret Windows-registret är en av de mest dåligt förstådda delarna av Windows-operativsystemet. Vi visar dig verktyg som kan förenkla registret och hjälpa dig att identifiera problem. Läs mer, vi kommer att hålla det enkelt och använda den inbyggda Windows-redigeraren för det här inlägget.
1. Byt till Mörk Tema
Mörka teman kan minska ögonbelastningen 10 Mörka Windows Teman och skinn för att minska ögonstammen 10 Mörka Windows Teman och skinn för att minska ögonbandet Kämpar du med huvudvärk eller irriterad ögon? Du kan hantera ögonbelastning. Datorskärmar kan vara skarpt ljusa, särskilt i mörkret. Mörka teman kan vara din gratis lösning. Läs mer och Windows 10 erbjuder flera sätt att vända sig till den mörka sidan. Den mörka sidan av Windows 10: Ställ in ett tema och ändra färger. Den mörka sidan av Windows 10: Ange ett tema och ändra färger. Windows 10 är så ljus, det kan orsaka ögonsträckning . Att ställa in ett mörkt tema är ett enkelt sätt att ge dina ögon en paus. Vi visar dig hur du ska temat Windows 10 och dess vanligaste ... Läs mer. Även om vad du egentligen gör är att stänga av ljuset.

Navigera till HKEY_LOCAL_MACHINE \ SOFTWARE \ Microsoft \ Windows \ CurrentVersion \ Teman i registret. Högerklicka på Teman-tangenten, välj Ny> Nyckel och ange den nya nyckeln som Anpassa .
Högerklicka på knappen Anpassa, välj Nytt> DWORD (32-bitars), vilket skapar ett nytt värde under den här nyckeln. Namn den nya DWORD som AppsUseLightTheme och se till att dess värde är inställt på 0 .
Navigera nu till HKEY_CURRENT_USER \ SOFTWARE \ Microsoft \ Windows \ CurrentVersion \ Themes \ Personalize . (Personifieringsnyckeln borde redan existera för den här, men om det inte gör, bara upprepa stegen ovan.) Skapa en annan DWORD (32-bitars) namngiven AppsUseLightTheme och se till att dess värde är 0 .
Logga ut från Windows och logga in igen för att se det nya temat i åtgärd.
2. Aktivera meddelanden om ballong
I Windows 10 visas meddelanden nu som skämtar i stället för bubblor. Det finns inget iboende fel med toast-notifieringarna, men vissa användare tycker inte om deras utseende. Plus, några meddelanden dyker inte upp som rostar när de dyker upp som ballonger.

Så om du vill gå tillbaka till ballonger, så gör du hur du gör det.
Navigera till registernyckeln HKEY_CURRENT_USER \ SOFTWARE \ Policies \ Microsoft \ Windows \ Explorer . Om du inte har en policy nyckel måste du skapa en manuellt, följt av Microsoft, Windows och Explorer- tangenterna.
Högerklicka sedan på Utforskaren, välj Ny> DWORD (32-bit) och namnge den nya DWORD som EnableLegacyBalloonNotifications . Högerklicka på värdet EnableLegacyBalloonNotifications, välj Modify och skriv 1 som sitt värde.
Starta om datorn och du bör nu se ballongmeddelanden igen.
3. Inaktivera Action Center
Många människor tycker att det nya Action Center är bekvämt och användbart, men om du är en som finner det påträngande och onödigt, kommer den här snabba tweaken att inaktivera den helt och hållet.

Navigera till registernyckeln HKEY_CURRENT_USER \ SOFTWARE \ Policies \ Microsoft \ Windows \ Explorer . Om du inte har en policy nyckel måste du skapa en manuellt, följt av Microsoft, Window s och Explorer- tangenterna.
Högerklicka sedan på Utforskaren, välj Nytt> DWORD (32-bitars) och namnge den nya DWORD som DisableNotificationCenter . Högerklicka på DisableNotificationCenter- värdet, välj Ändra och skriv 1 som sitt värde.
Starta om datorn och Action Center ska inte längre störa dig. Observera dock att det här också inaktiverar meddelanden i allmänhet, så du måste bestämma det för huruvida du går igenom med denna tweak.
4. Dölj mappar från den här datorn
Den här PC- platsen har varit en del av Windows sedan 8.1, men det irriterande är att det inte finns något enkelt sätt att ta bort standardmapparna - Skrivbord, Dokument, Nedladdningar, Musik, Bilder, Videor. För personer som inte använder dessa mappar är detta ett onödigt besvär.

För att inaktivera dessa måste du navigera till sex olika registernycklar, var och en som motsvarar en av de sex mapparna i den här datorn. Platser finns på HKEY_LOCAL_MACHINE \ SOFTWARE \ Microsoft \ Windows \ CurrentVersion \ Explorer \ FolderDescriptions \ \ PropertyBag .
Ersätt ovan med en av dessa:
- Skrivbord: {B4BFCC3A-DB2C-424C-B029-7FE99A87C641}
- Dokument: {f42ee2d3-909f-4907-8871-4c22fc0bf756}
- Nedladdningar: {7d83ee9b-2244-4e70-b1f5-5393042af1e4}
- Musik: {a0c69a99-21c8-4671-8703-7934162fcf1d}
- Bilder: {0ddd015d-b06c-45d5-8c4c-f59713854639}
- Videor: {35286a68-3c57-41a1-bbb1-0eae73d76c95}
Under varenda PropertyBag- nyckel ser du ett strängvärde som heter ThisPCPolicy . (Skrivbordsmappen är den enda som inte har det här värdet som standard, så du måste skapa den manuellt.)
Om ThisPCPolicy är inställd på Visa, är mappen synlig. Om du ändrar den till Dölj, blir mappen osynlig. Det är allt!
5. Öka säkerheten för virtuellt minne
När din dator inte har tillräckligt med fysiskt RAM, använder det en del av hårddisken som virtuellt minne. Är ditt virtuella minne för lågt? Så här fixar du det! Är ditt virtuella minne för lågt? Så här fixar du det! Förbanan av Windows är det sakta ner över tiden. Ofta är lågt minne att skylla på. Här är ett sätt att nästan obegränsat din RAM. Läs mer i form av ett sidfält. Saken är att den här sidfältet fortfarande finns kvar på hårddisken när du stänger av, och det gör det benäget att manipulera.

Det är möjligt att ställa in Windows för att radera sidfältet när systemet stängs av, men det kan öka tiden som krävs för att stänga av efter flera minuter, beroende på hur stort ditt sidfält faktiskt är (var som helst från 2 GB till 16 GB). Bara du kan bestämma om säkerhetsavvägningen är värt det.
Men här är hur du kan aktivera den här inställningen.
Navigera till HKEY_LOCAL_MACHINE \ SYSTEM \ CurrentControlSet \ Control \ Session Manager \ Minneshantering i registret och kontrollera att du har valt Memory Management- knappen. Högerklicka på ClearPageFileAtShutDown- värdet, välj Ändra och sätt dess värde till 1 .
Starta om datorn och nu torkar Windows sidfältet varje gång du stänger av.
Registret Tweaks är riskabelt men effektivt
Windows har alltid varit full av dessa små men snygga tricks 9 Enkla tricks du inte visste var möjliga i Windows 9 Enkla tricks Du visste inte var möjligt i Windows Windows har många enkla trick upp och är lätt överblick. Allt vi visar dig här är inbyggt i Windows, ingen gimmicks. Hur många av dessa känner du till? Läs mer, och Windows 10 ger flera till bordet. Du har till exempel den uppdaterade adressfältet för adressfiler i filutforskaren. Adressfältet har en cool funktion i Windows 10. File Explorer adressfältet har en cool funktion i Windows 10. Adressfältet i Windows 10: s File Explorer kan nu göra något som kommer gör ditt liv mer bekvämt. Läs mer, den hemliga navigatören i aktivitetsfältet Använd Windows 10: s hemliga aktivitetsfält för att navigera som ett proffs Använd Windows 10: s hemliga aktivitetsfält för att navigera som ett proffs Hitta filer och mappar på Windows 10 kan vara ett problem, så här är det snabbt att hitta dem utan några navigerande huvudvärk. Läs mer och en förbättrad startmeny 6 sätt att hämta och anpassa Windows 10 Startmeny 6 sätt att hämta och anpassa startmenyn Windows 10 Startmenyn Windows 10 kombinerar klassiska element med moderna plattor. Kakel kan lägga mycket kreativ frihet. Vi ger dig tips och avslöjar tricks för att anpassa hela Start-menyn till dina inställningar. Läs mer .
Det är bara synd att inställningarna i det här inlägget fastnar bakom skrämmande men inte riktigt registerredigeraren. Några registret tweaks är allt som krävs för att lösa många små olägenheter.
Har du några egna registret för att dela? Vad är det bästa tipset du vet som kommer att förbättra Windows 10 för någon? Dela med oss i kommentarerna nedan!
Bildkredit: röda kuber av nomadFra via Shutterstock, hårddisk av Elya Vatel via Shutterstock