
För en tid sedan gav vi dig snabba korrigeringar för 11 vanliga Macproblem och berättar 11 Snabba lösningar för vanliga Macproblem och quirks 11 Snabba lösningar för vanliga Macproblem och quirks Visste du att många av de vanliga Mac-problemen och frågorna som användarna rapporterar kan fixas helt enkelt genom att ändra några inställningar? Läs mer . Idag tar vi en titt på lösningar för åtta fler potentiella macOS-irritationer.
Tänk på att inte alla problem som anges här är systemfel. Vissa av dem är funktioner som antingen är mindre än idealiska eller inte anpassade till hur du använder din dator.
1. Du kan inte avsluta sökaren
macOS låter dig inte avsluta Finder. Du kan bara stänga Finder aktiva fönster - själva appen kommer fortsätt att dyka upp i appomkopplaren och visas som "aktiv" i Dock. Detta kan vara irriterande, speciellt om du alltid lita på Spotlight för att få fram filer på ett mer effektivt sätt i Mac OS X med våra toppljusstips söka mer effektivt i Mac OS X med våra toppljus Tips Spotlight har varit en killer Mac-funktion i flera år, med Cupertino skolar regelbundet Redmond i konsten att söka på skrivbordet. Här är några tips som hjälper dig att hitta mer på din Mac. Läs mer och mappar för dig.
Om du önskar att du kunde sluta Finder som du slutade med andra program (och öppna den bara när du behöver det), kan du! Allt som krävs är en en-gångs tweak från Terminal-applikationen. Klistra in följande kodstycke i appen och tryck på Enter :
defaults write com.apple.finder QuitMenuItem -bool true Följ upp detta genom att starta om Finder med kommandot:
killall Finder Att återgå till standardbeteendet hos Finder är lika enkelt. Använd samma sekvens av kommandon som ovan, bara ersätta "true" i slutet av det första kommandot med "false".
Obs! En bieffekt av programmerings Finder att sluta är att papperskorgen i Dock inte svarar om du inte öppnar Finder först.
2. Du får iCloud Authentication Prompts
När du konfronterar med iCloud-felmeddelandet nedan eller en iCloud-autentiseringsdialog öppnar du iCloud Preferences ... och anger ditt iCloud-lösenord när du blir ombedd. Det borde göra det snabbt att gå iväg, eller hur? I vissa fall gör det inte.
Antingen inloggningsprompten eller ett inloggningsfelmeddelande fortsätter att popas upp om och om igen vid slumpmässiga tider, ofta när du startar om din Mac. Det är den "iCloud login loop" du har att göra med. Det är en känd bugg, ofta orsakad av en felaktig Wi-Fi-anslutning eller en uppdatering borttagen.
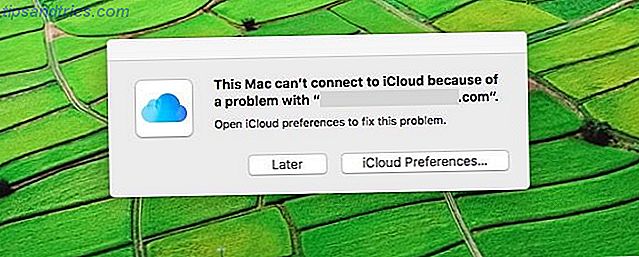
För att bli av med den återkommande inloggningsprompten, logga ut från ditt iCloud-konto från Systeminställningar> iCloud, starta om Mac och logga in på iCloud igen. Dessa steg blev av med autentiseringsfel för mig.
Är problemet kvar för dig? Koppla ifrån iCloud från enskilda appar som Påminnelser och Meddelanden innan du loggar ut av iCloud. Starta om din Mac, logga in i iCloud och anslut appsna igen.
3. Du får "Logga in" Keychain Lösenord Prompts
Till skillnad från "iCloud login loop" -problemet som vi diskuterade ovan, är problemet med inloggnings nyckelring inte på grund av ett fel.
Om du blir ombedd att ange lösenordet för inloggnings nyckelring varje gång du loggar in på ditt användarkonto är det troligt att det lösenordet inte matchar ditt lösenord för ditt lösenord.
För att åtgärda problemet, öppna först Keychain Access-programmet och klicka på Ändra lösenord för nyckelring "inloggning" . Här är en ögonblicksbild av dialogrutan som kommer att dyka upp:

I fältet Aktuellt lösenord anger du det gamla lösenordet för ditt användarkonto, det vill säga det du använder för att få tillgång till inloggningsnyckeln. I det nya lösenordet: och verifiera: fält skriver in det aktuella lösenordet för ditt användarkonto och trycker på OK- knappen. Du kan nu stänga appen för Keychain Access. Den återkommande lösenordsprompten borde inte störa dig längre.
Om du har glömt det gamla lösenordet till ditt användarkonto kanske du måste skapa en ny inloggnings nyckelring.
4. Du hittar panelen för systeminställningar för rubbad
Du besöker aldrig för vissa delar av Systeminställningar nu när du har ställt dem in efter dina önskemål. Men ikonerna för de här sektionerna dyker upp och du vada genom dem för att komma till de inställningar du vill ha. Du behöver inte!
Dölj oanvända eller sällan använda sektioner i Systeminställningar via Visa> Anpassa ... För varje sektionsikon som du vill gömma avmarkerar du kryssrutan som visas bredvid den. Tryck på knappen Klar bredvid fönstertiteln för att spara ändringarna.

Naturligtvis kan du stänga av dialogrutan Systeminställningar bara ett sätt att hitta inställningar snabbare 3 Tips för att hitta OS X-systeminställningar Ännu snabbare 3 Tips för att hitta OS X-systeminställningar Ännu snabbare Med så många inställningar i dialogrutan Systeminställningar, hitta den rätta kan ta mer tid än nödvändigt. Så här snabbar du på. Läs mer .
5. Du kan inte se vissa bilagor i Mail
Du har Mail appen öppen, och du läser ett e-postmeddelande med en bilaga. Nu om du bara kan hitta bilagan. Det finns säkert en, eller så "ikonerna" i meddelandekoden och meddelandelistan berättar. Men du kan inte se bilagan oavsett hur många gånger du avmarkerar och återvalar e-postmeddelandet.
Det här problemet har funnits i flera år nu, och det finns ingen snabbkorrigering. Åtminstone inte för alla. Du kan tvinga phantom attachments att dyka upp genom att återuppbygga den relevanta brevlådan med Mailbox> Rebuild . Denna lösning har visat sig snabb och effektiv för mig vid många tillfällen.

Ombyggnad av en brevlåda är tidskrävande om brevlådan har många meddelanden. Det finns också risken att förlora dem, som vissa användare har rapporterat. Återställa meddelandena är möjligt, men det är inte en given. Även för IMAP- och Exchange-konton raderar Mail meddelandena från din Mac och hämtar dem igen från postservern. Detta är lika med bandbreddskonsumtion.
För att hålla din inkorg intakt är det bäst att byta till webbmail för att kolla in den saknade bilagan. Om AWOL-bilagor och skräppostmeddelanden visar sig vara ett återkommande problem är det bäst att bygga upp brevlådan. Var noga med att undersöka hur du behåller dina meddelanden säkra först.
Obs! Du kan inte rabatta möjligheten att den saknade bilagan kanske bara är en e-post signatur eller en företagslogotyp.
6. Du kan inte hitta alternativen "Rensa upp" i Finder
Bli inte orolig om du märker att Rensa och Rensa efter alternativ har försvunnit från snabbmenyn i Finder. Byt till "ikonvy" och du kommer att se dem igen. Om de fortfarande inte har visats väljer du Ordna By> Ingen i snabbmenyn. Det borde ta tillbaka dessa alternativ. (Du kan också välja Ingen i menyn Visa> Visa visningsalternativ > Ordna efter: rullgardinsmenyn istället.)

Försvinnandet av "clean up" -alternativen är inte en fel - du är endast avsedd att se dessa alternativ när du inte har valt att automatiskt ordna filer och mappar.
7. Du måste klicka på "Tillbaka" i Finder för många gånger
Om du lita mindre på Finder-sökning och mer på manuell navigering för att hitta filer och mappar, uppskattar du den här kommande genvägen. Det låter dig hoppa överst i den aktiva mappens hierarki utan att behöva klicka på Back- knappen en massa gånger.
Låt oss säga att du tittar på innehållet i mappen Downloads. Håll ner kontrollknappen och klicka på mappens titel ("Nedladdningar") i Finder-fönstret. Du ska få en rullgardinsmeny som visar hierarkin inom vilken mappen Nedladdningar lever. Kolla in skärmdumpen nedan för att se vad jag menar.

Klicka på någon av platserna i hierarkiklistan och Finder transporterar dig där omedelbart. Jag använder den här genvägen för att hoppa till hemmappen ofta. Det låter mig dölja länkarna till filmer, musik, program osv. Från sidans sidor i Finder och behåll dessa mappar noga.
Här är en annan Finder-genväg som du vill veta om: tömning av papperskorgen från tangentbordet. Hit kommandot + skift + radera när du har något Finder-fönster öppet för att städa upp papperskorgen.
8. Du har raderat en lagerapp (och vill ha den tillbaka)
macOS har många användbara förinstallerade appar Några av de bästa Mac-programvarorna kommer förinstallerade Några av de bästa Mac-programvarorna kommer förinstallerade Medan många Windows-system blåses upp med skit kommer du aldrig att behöva eller vill, Mac OS X ger följande följande pärlor . Läs mer . Tyvärr, om du har tagit bort en av dem, är det inte enkelt att få tillbaka det (till skillnad från iOS 10, där du kan installera om apper från App Store igen). Att återställa en aktieapplikation på macOS är dock fortfarande möjligt om du installerar en app som Pacifist (shareware).
Pacifist låter dig extrahera filer och mappar från olika typer av arkiv inklusive diskbilder ( DMG ) och paketfiler ( PKG ). Du kan använda den för att installera om något nytt eller skadat lagerprogram på din Mac om du har tillgång till MacOS-installationsprogrammet. Så här installerar du MacOS och sparar installationsprogrammet. Installera MacOS och spara installationsprogrammet Det är väldigt enkelt att spara MacOS-installationsprogrammet för att undvika flera nedladdningar och värt att göra även om du bara har en Mac. Läs mer .
Låt oss till exempel säga att du har raderat kalenderprogrammet. Vi visar dig hur du kan ta tillbaka den. När du har installerat och öppnat Pacifist använder du antingen alternativet Open Apple Installers eller Open Package för att välja MacOS-installationsprogrammet i Finder och ladda innehållet.

Innehållet i installationsprogrammet visas som en kapslad uppsättning paket. Leta efter Calendar.app under innehållet i OSInstall> Essentials Essentials> Applications .
När du väl valt Calendar.app, klicka på Installera- knappen i verktygsfältet. Därefter ger du ett steg för installationen och anger ditt systemlösenord om du blir ombedd. Det är allt arbete du behöver göra för att få kalenderapplikationen tillbaka, lika bra som ny.

Obs! Vissa appar som GarageBand och iMovie kan bytas ut från App Store. Om de kom ihop med din Mac i första hand kan du ladda ner dem gratis när som helst. Om de inte gjorde det måste du betala för dem först.
Vad är ditt största macOS-husdjur?
Inget operativsystem är perfekt. Det kan inte vara när det finns så många arbetsflöden och preferenser som det finns användare Vilket operativsystem ska du välja för din nästa dator Vilket operativsystem ska du välja för din nästa dator Att köpa en ny dator? Du har fler operativsystemval än någonsin. Vilket ska du välja? Vi ger dig en översikt, tillsammans med fördelar och nackdelar. Spoiler: Det finns inget bra alternativ! Läs mer . En funktion som är utformad för att behaga majoriteten eller ge maximal bekvämlighet kan driva dig galen. Titta på den ljusa sidan: Med lite forskning kan du hitta ett sätt att tona ner irritationen, även om du inte kan bli av med den helt och hållet.
Vilken macOS-funktion eller -fel stör dig mest? Har du hittat en lösning eller lösning?
Bildkrediter: pathdoc / Shutterstock



