
I många år har användare letat efter kostnadsfria eller billiga alternativ till Microsoft Office 9 av de bästa kostnadsfria och låga alternativen till Microsoft Office 9 av de bästa kostnadsfria och billiga alternativen till Microsoft Office Microsoft Office har dominerat marknaden för textdokument, kalkylblad och bildspel i åratal, och med god anledning - det är en av de allra bästa. Det finns dock en nackdel och det är priset .... Läs mer och de har alltid blivit träffade med blandade resultat, men det finns ett alternativ som skiner över resten: LibreOffice.
Det har blivit till den punkt där LibreOffice nu anses vara en lönsam konkurrent till Microsoft Office på många sätt Är LibreOffice värd Office Crown? Är LibreOffice värd kontors Crown? LibreOffice är kungen av fria kontorsuiter. Det är osannolikt att du ersätter Microsoft Office i en affärsmiljö, men det är ett utmärkt alternativ för tillfälliga användare. Här är vad som är nytt i LibreOffice 5.1. Läs mer: funktioner, användbarhet, gränssnitt, flexibilitet, stöd för filformat och mer. Office 365 är bra En introduktion till Office 365: Ska du köpa in den nya Office Business Model? En introduktion till Office 365: Ska du köpa in i New Office Business Model? Office 365 är ett abonnemangsbaserat paket som ger tillgång till den senaste skrivbordet Office Suite, Office Online, Cloud Storage och premium mobilappar. Ger Office 365 tillräckligt med värde för att vara värt pengarna? Läs mer, men LibreOffice är gratis.
Ladda ner nu: LibreOffice (Free)
Men för första gången kan LibreOffice börja känna sig främmande, så här är några tips som hjälper dig att bekanta dig med det, vad det kan göra och vad du bör ändra för att få det att känna sig bekvämare.
1. Snabba upp prestanda
Om LibreOffice tar ett tag för att ladda och känns trög under användningen kan det vara en enkel lösning som du kan använda för att ge det en boost: låt det använda mer RAM! (Det hjälper om ditt system har mycket RAM En snabb och smutsig guide till RAM: Vad du behöver veta En snabb och smutsig guide till RAM: Vad du behöver veta RAM är en viktig del av varje dator, men det kan vara förvirrande för att förstå om du inte är en teknisk guru. I det här inlägget bryter vi ner det i enkla grepp. Läs mer.)
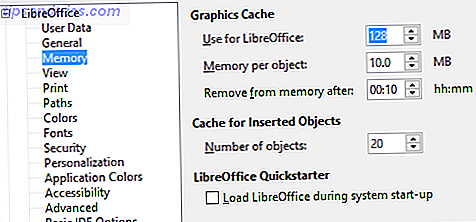
- Välj Alternativ i Verktyg-menyn.
- I sidofältet väljer du LibreOffice, sedan Memory .
- Under avsnittet Graphics Cache:
- Ändra "Använd för LibreOffice" till 128 MB .
- Ändra "Minne per objekt" till 10 MB .
- I sidofältet väljer du LibreOffice och sedan Advanced .
- Under avsnittet Java-alternativ:
- Avmarkera Använd en runtime i Java .
- Klicka på OK .
Observera att Java huvudsakligen används för LibreOffice Base, som används för databasoperationer (LibreOffice-analogen för Microsoft Access). Om du inte använder LibreOffice Base behöver du förmodligen inte Java.
2. Lär tangentbordsgenvägar
Som med de flesta applikationer är det bästa sättet att påskynda ditt arbetsflöde och öka produktiviteten att lära dig alla viktiga tangentbordsgenvägar av hjärtat. Generellt är kortkommandon snabbare än att använda en mus.
Här är några nyckelgenvägar för att veta:
- F5: Öppna navigatorn. (Vi täcker detta nedanför.)
- F7: Öppna stavning och grammatik.
- Ctrl + F7: Öppna Thesaurus.
- F11: Öppna format och formatering.
- Ctrl + F12: Sätt i en tabell.
- Ctrl + #: 0 för standard stycke, 1 till 5 för att tillämpa rubriker 1 till 5.
Om du vill bli en mästare på LibreOffice, kolla in de här andra viktiga tangentbordsgenvägarna för att få veta 25 LibreOffice-tangentbordsgenvägar som kommer att skynda på ditt arbetsflöde 25 LibreOffice-tangentbordsgenvägar som kommer att skynda på ditt arbetsflöde LibreOffice är ett lönsamt alternativ till Microsoft Office, men om du vill dra full nytta av det, du behöver lära dig dessa väsentliga kortkommandon. Läs mer .
3. Ändra standardfilformatet
Som standard sparar LibreOffice filer med hjälp av OpenDocument-filformat (ODT för textdokument, ODS för kalkylblad, ODP för presentationer, etc.) och medan det kan vara okej om du arbetar solo kan det vara ett problem om du är samarbeta med Microsoft Office-användare.

Överväg att ändra det så att LibreOffice sparar nya dokument med hjälp av Microsofts populära format istället:
- Välj Alternativ i Verktyg-menyn.
- I sidofältet väljer du Ladda / Spara och sedan Allmänt .
- Under avsnittet Standardfilformat:
- Ändra "Dokumenttyp" till Textdokument .
- Ändra "Spara alltid som" till Microsoft Word 2007/2013 XML .
- Klicka på OK .
4. Ändra ikonuppsättningen
Standardikonet som används i LibreOffice är gränssnäckt och kan vara ganska distraherande när du försöker fokusera på arbete. Vi rekommenderar att du byter till något mer subtilt och trevligt.

- Välj Alternativ i Verktyg-menyn.
- I sidofältet väljer du LibreOffice och sedan Visa
- Under avsnittet Användargränssnitt:
- Ändra "Ikonstil" till Breeze .
- Ändra "Ikonstorlek" om du vill ha det också.
- Klicka på OK .
5. Använd navigatorn
Personligen handlar jag inte om filer som är längre än en sida eller två, men om du regelbundet arbetar med komplexa dokument med många sidor, t.ex. forskningshandlingar eller årsrapporter, behöver du absolut använda navigatorn.

Så här öppnar du Navigatorn:
- Välj Sidpanel på Visa-menyn.
- Om sidofältet har kollapsat, expandera det.
- Markera fliken Navigator i sidofältet.
Navigatorn spårar hela konturen på ditt dokument och ger dig ett snabbt sätt att hoppa mellan sektioner, rubriker, tabeller, bokmärken, hyperlänkar, bilder och andra element.
6. Använd anpassade stilar
Med stilar kan du definiera anpassade "utseende" för texten, bilderna och andra element i ett dokument. Med en anpassad stil kan du definiera den en gång och sedan klicka med ett klick varje gång du behöver det istället för att välja flera teckensnitt, marginaler etc.
Det finns fem huvudtyper av stilar i LibreOffice Writer:
- Styck Styles tillämpa teckensnitt, numreringar och layouter till hela stycken för dokumentet.
- Teckenformat Använda teckensnitt till ord eller bokstäver i en paragraf.
- Ramstilar gäller ändringar i ramlayouter och positioner.
- Sidstilar gäller ändringar av sidans layouter, inklusive rubriker och sidfot.
- List Styles gäller ändringar i punktposter och numrerade listor, så att du kan ställa in kulor, siffror och streck.

Så här skapar du dina egna stilar:
- På Styles-menyn väljer du Stilar och Formatering .
- Välj typ av stil du vill skapa.
- Högerklicka inuti rutan och välj Ny ...
Nu ser du ett popup-fönster med över ett dussin olika flikar och många alternativ att spela med. Särskilda uppgifter ligger utanför ramen för denna artikel, men det mesta borde vara självklarande. Känn dig fri att experimentera.
7. Skapa mallar
Funktionen Stilar är utmärkt för att definiera en gemensam utseende för stycken och andra element i ett dokument, men om du vill definiera en gemensam layout och utseende mellan dokument behöver du använda Mallar.

Så här byter du standard dokumentmall:
- Skapa ett nytt tomt dokument.
- Ange de innehåll och formateringsstilar du vill ha.
- På Arkiv-menyn väljer du Spara som mall under Mallar .
- Dubbelklicka på mappen "Mina mallar" och klicka sedan på Spara .
- Ge det ett namn och klicka på OK .
- Välj Mallar på Arkiv-menyn under Ny.
- Markera mallen som du skapade och klicka på Ange som standard .
- Klicka på Stäng .
Och det är allt. I framtiden kan du skapa andra mallar på samma sätt - som en specifik layout för att ta anteckningar för veckomöten - och skapa nya dokument med hjälp av dessa mallar. Hoppa bara över stegen för att spara mallarna som standard.
8. Dock & Undock Toolbars
Om det mesta av din textbehandlingserfarenhet finns i Microsoft Office, är du förmodligen inte bekant med dockning och lossning. Faktum är att du för det mesta inte har mycket flexibilitet alls - Ribbon är vad det är om du gillar det eller inte.
Men i LibreOffice kan du docka de flesta fönster i verktygsfält och undocka de flesta verktygsfält i fritt flytande fönster, vilket är viktigt för att anpassa din arbetsyta och bli bekväm med programmet.
- Håll CTRL och dubbelklicka på någon tom plats på en verktygsfält (för att undocka det) eller på ett fritt flytande fönster (för att docka det).
Du kan också ompositionera verktygsfält efter eget tycke genom att klicka och dra den prickade delen av verktygsfältet:

Du kan "stapla" verktygsfält genom att dra dem under varandra, eller du kan bara organisera dem horisontellt genom att hålla dem alla på samma rad.
Överväg att bli av med alla verktygsfält som du inte använder:
- På menyn Visa, under Verktygsfält, kan du växla mellan dem.
9. Installera tillägg
Om du inte tycker LibreOffice har tillräckligt med användbara funktioner ur lådan, kan du alltid lägga till fler funktioner via tillägg, precis som du kan med din webbläsare. Många människor inser inte att LibreOffice kan göra det här!
- På Verktyg-menyn väljer du Extensions Manager .
LibreOffice levereras med en handfull tillägg som medföljer basinstallationen, men du kan också hitta dussintals andra online på LibreOffice Extension Center.

I Extensions Manager kan du använda Add- knappen för att installera vilken fil som du laddar ner (som kommer att finnas i OXT-filformatet).
Fick du någon annan LibreOffice Tips?
Som du kan se har LibreOffice kommit långt sedan det släpptes av OpenOffice vägen tillbaka 2010. Det har inte bara alla grundläggande funktioner i en textbehandlare, men den är tillräckligt avancerad för att vara bekväm för strömanvändare.
Gillar du inte LibreOffice? Då rekommenderar vi att prova FreeOffice 2016 Behöver du ett Microsoft Word & Office Alternativ? Prova FreeOffice 2016 Behöver du ett Microsoft Word & Office Alternativ? Prova FreeOffice 2016 Microsoft Office är den mest avancerade kontorsockeln på planeten. Men varför gaffel över pengar när du kan använda ett gratis alternativ som fortfarande erbjuder allt du behöver? FreeOffice 2016 kan vara rätt för ... Läs mer - så länge du är medveten om att den fria versionen av det inte kan spara i DOCX, XLSX eller PPTX. Om du behöver den nivån av Microsoft-kompatibilitet, så är din bästa satsning att hålla fast vid LibreOffice.
Vad använder du främst LibreOffice för? Känna till några andra tips eller tricks som vi missade? Skulle du rekommendera det över Microsoft Office? Låt oss veta i kommentarerna nedan!



