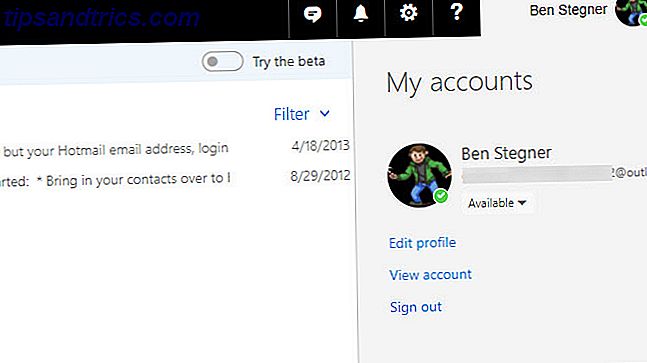Känn inte skrämmad! Kommandotolken i Windows är enklare och mer användbar än du förväntar dig. Grafiska gränssnitt kan vara praktiskt, men ibland är det snabbare att köra ett specifikt kommando för att utföra en specifik uppgift.
Lås upp "100+ Essential Windows CMD Commands" fuskarket nu!
Detta undertecknar dig till vårt nyhetsbrev
Ange din e-postlåsning Läs vår sekretesspolicyOm du aldrig har berört Windows-kommandotolken, eller om du har gett upp det på grund av problem tidigare, ber vi dig ompröva. Om du fortfarande inte gillar det, så är det bra och vi kommer inte att skylla dig. Men vi tror att du kan bli förvånad över vad du kan åstadkomma med några få knapptryckningar.
Kör något program enkelt
Snabb programåtkomst är viktig för produktiviteten. Vissa av oss har aktivitetsfält och startar menyer som överflödar genvägsikoner. Det är inte en idealisk situation som ofta driver användare att söka upp aktivitetsfältalternativ som dessa multifunktionella dockor 3 Multifunktionella dockningsstationer för att ersätta din Windows Aktivitetsfält 3 Multifunktionsdockor För att byta ut Windows Aktivitetsfält Dockningsplatser tar vad aktivitetsfältet gör och gör det bättre: vackert, effektivt och kul att använda. När de har introducerats för Mac har dockor länge varit tillgängliga på Windows. Låt mig visa dig de bästa. Läs mer .
Lyckligtvis kan det finnas ett svar som du inte hade beaktat förut. Med lite konfiguration kan du köra ett program som du vill ha med ett enda kommando.
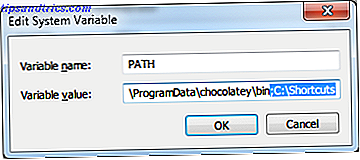
Först måste du skapa en ny mapp (till exempel C: \ Genvägar ). Den här mappen innehåller de genvägar som tillåter snabb åtkomst till något program på ditt system. När vi väl skapat måste vi lägga till den mappen i systemets PATH-miljövariabel Vad är miljövariabler och hur kan jag använda dem? [Windows] Vad är miljövariabler och hur kan jag använda dem? [Windows] Jag kommer då och då att lära mig lite tips som får mig att tänka "ja, om jag visste att för ett år sedan skulle det ha sparat mig timmar". Jag minns livligt hur jag läser ... Läs mer:
- Högerklicka på Den här datorn och välj Egenskaper .
- Klicka på Avancerade systeminställningar .
- Klicka på Miljövariabler under fliken Avancerat .
- Under Systemvariabler, redigera PATH-variabeln. Lägg till ; C: \ Genvägar till slutet av variabelns värde (glöm inte semikolonseparatorn).
- Under Systemvariabler, redigera PATHEXT-variabeln. Lägg till ; .LNK till slutet av variabelns värde (glöm inte semikolonseparatorn).
- Klicka på OK för att stänga av alla fönster.
Nu när miljövariabeln är etablerad är allt du behöver göra genom att skapa genvägar till dina program, placera de genvägarna i katalogen C: \ Genvägar och byt namn på dem som enordskommandon.

Nu, när du öppnar en kommandotolk kan du köra de programmen med de genvägarna. Kommandotolkens nuvarande katalog spelar ingen roll. Dessa genvägskommandon kommer att fungera var som helst .
Byt namn på lokala enheter
Etikettkommandot erbjuder ett snabbt sätt att ändra namnet på en enhet på ditt system. Det är så enkelt att det inte finns mycket att förklara om det. Använd bara den som så:
label [drive:] [name]
Om jag till exempel vill namnge min huvuddriven "MakeUseOf", skulle jag köra följande kommando:
label C: MakeUseOf
Defragmentera hårddiskar
Moderna filsystem (t.ex. NTFS) behöver inte defragmenteras så ofta som tidigare filsystem (t.ex. FAT32), men det är fortfarande en viktig del av Windows-underhåll, om du vill behålla ditt system i toppform. Var försiktig med defragmentering av SSD-skivor Hur sköter du hårddiskarna och gör dem senare Hur man sköter hårddiskarna och gör dem senare Ibland är en tidig död tillverkarens fel, men oftare misslyckas hårddiskarna tidigare än vad de borde för att vi inte tar hand om dem. Läs mer, dock.
Även om det finns flera utmärkta defragmenteringsverktyg 3 Utmärkt Defrag-verktyg och varför du fortfarande behöver defragmentera 2012 3 Utmärkt Defrag-hjälpprogram och varför du fortfarande behöver defragmentera 2012 Åtkomst av filer från hårddisken är ett hastighetsbegränsande steg i drift av en dator. Hårddiskar brukade vara en stor flaskhals och fragmentering av data saktade dem ner ytterligare. Med ... Läs mer, du kan fortfarande göra utan att använda dem med kommandot defrag :
defrag [drive:]
Det är allt. Om du vill ha lite mer diagnostisk information medan defragmenteringen inträffar kan du dock använda framstegsbrytaren för att skriva ut framsteg till prompten:
defrag [drive:] /U
Och om du vill ha så mycket information som möjligt kan du växla den verbose switchen:
defrag [drive:] /U /V
Övervaka hårddiskhälsa
Chkdsk- kommandot (läs: "check disk") är ett diagnostiskt verktyg som skannar genom dina hårddiskar och test för eventuella problem som skadad data eller fysisk skada. Det är lika lätt att använda som defragmentkommandot ovan:
chkdsk [drive:]
Två användbara parametrar är fix- omkopplaren, som försöker fixa fel som uppstår, och återställningsomkopplaren, som försöker återställa vad den kan om den stöter på några dåliga sektorer.
chkdsk [drive:] /F /R
Skruva ut externa enheter säkert
Medan drivutkastning är lika enkelt som högerklickning på enheten och väljer utmatning, kan det ibland inte vara möjligt. Du kan till exempel fastna i Windows Recovery med inget annat alternativ än att använda kommandotolken. Vad gör man då?
Du kan använda kommandot diskpart (läs: "diskpartition") för att mata ut enheten:

När diskparts specialiserade prompten är klar skriver du list volume att få en lista över alla enheter som för närvarande är identifierade av ditt system. Observera enhetens ### och skriv sedan select volume [###] enligt den enhet du vill mata ut. Se till att du bara väljer enheter som är markerade "Flyttbara" i listan.
Skriv remove all dismount att mata ut enheten och exit att avsluta den specialiserade prompten. Drivningen ska nu demonteras och vara säker att ta bort.
Om du har problem med att få systemet att känna igen enheten igen, upprepa processen tills du har valt volymen och skriv sedan assign letter=[letter] att ta om enheten. Till exempel, assign letter=I skulle montera den som en I: enhet.
Sök filinnehåll
En handfull verktyg möjliggör en snabb Windows-sökning Vad är de snabbaste verktygen för Windows Desktop Search? Vad är de snabbaste verktygen för Windows Desktop Search? Sökning är ett av de digitala verktygen vi tar för givet och starkt beroende av. Lyckligtvis kommer Windows med en praktisk sökfunktion. Kan tredjepartsverktyg bli bättre och snabbare? Vi gjorde provet. Läs mer, men många av dem är begränsade eftersom de bara söker igenom filnamn och inte filinnehåll. Findstr- kommandot är ett enkelt sätt att uppnå sistnämnda, så att du kan lokalisera filer baserat på texten i dessa filer.

Detta kommando är det mest komplexa kommandot på den här listan med över ett dussin växlar som ändrar hur sökningen utförs. För mycket att gå över i några stycken ändå, så här är en fullständig översikt och några exempel för att visa hur kommandot kan användas.
Ändra filföreningar
Som du kanske vet, associerar Windows specifika filformat med program så att dessa program används när nämnda filer måste öppnas. Assoc- kommandot (läs: "associate") är ett enkelt sätt att visa och redigera dessa filföreningar.
Att skriva kommandot av sig själv kommer att lista alla kända filföreningar på ditt system. Detta kan vara användbart för diagnostiska ändamål, annars är det lite för mycket information att smälta på en gång. Vad det egentligen är användbart för ändrar filföreningar.
Så här visar du en associations anslutning:
assoc [.ext]
Att rensa associeringen av en förlängning:
assoc [.ext]=
Så här ställer du in en utvidgnings associering till en annan filtyp:
assoc [.ext]=[filetype]
Vad är en filtyp? För det måste du använda kommandot ftype, som listar alla kända filtyper på ditt system och vilka program de är associerade med. Så till exempel är i mitt system .TXT associerat som en txtfil och den filtypen öppnas med anteckningsblock.
Slutgiltiga tankar
Ja, det finns verktyg som kan hantera alla ovanstående uppgifter, men dessa kommandon kan vara till nytta om du någonsin befinner dig fast i en kommandotolk eller behöver skriva ett batch-skript.
Dessutom har vi bara repat ytan. Gör kommandotolken ännu mer användbar genom att lära dessa viktiga kommandon för alla Windows-användare. 15 CMD-kommandon Varje Windows-användare borde veta 15 CMD-kommandon Varje Windows-användare borde veta Kommandotolken är ett föråldrat men kraftfullt Windows-verktyg. Vi visar dig de mest användbara kommandon som varje Windows-användare behöver veta. Läs mer och läs över vår kommandotolla fusk ark Windows CMD-kommandon Windows CMD-kommandon Läs mer. En viktigare uppgift som bör nämnas är möjligheten att installera programvara genom kommandotolken. Det snabbaste sättet att installera Windows-programvara: Från kommandotolken Det snabbaste sättet att installera Windows-programvara: Från kommandotolken Ett enkelt kommando från dig och programvara kommer att hämtas och installeras automatiskt. Magi? Nej Chocolatey - apt-get ekvivalent för Windows. Läs mer .
Hur ofta använder du kommandotolken? Är du bekväm med det eller skrämmer det dig? Dela dina tankar och frågor med oss i kommentarerna nedan!