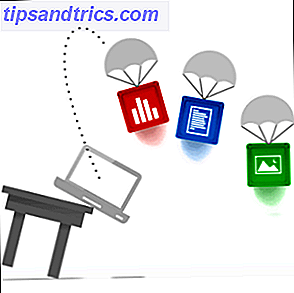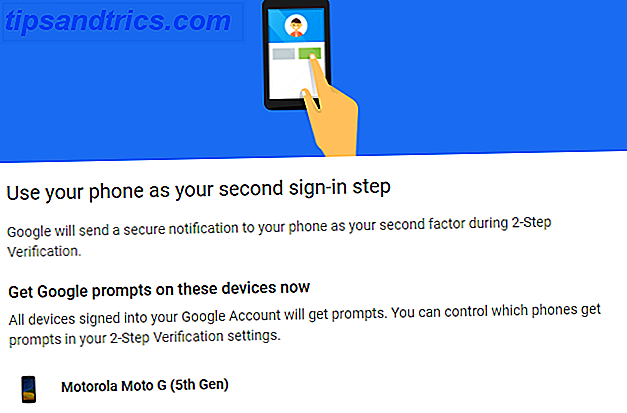Om vänner eller familjemedlemmar använder datorn regelbundet är det en bra idé att skapa separata användarkonton för dem. Men om någon du känner vill använda din dator kanske du vill dölja några av dina privata filer och mappar.
Vi har täckt hur du döljer filer och mappar på Windows och på en Mac. Så här döljer du filer och mappar på Linux med Terminal och filhanteraren, Nautilus, i Ubuntu. Vi talar också om flera sätt att säkert dölja filer och mappar.
Dölj befintliga filer och mappar med terminalen
Om du vill dölja en befintlig fil eller mapp med Terminal trycker du på Ctrl + Alt + T för att öppna ett terminalfönster.
Använd cd- kommandot för att gå till filen eller mappen du vill gömma. Till exempel kommer vi att dölja vår FilesToHide- mapp i dokumentmappen . Så vi använder följande kommandon:
cd Documents/ cd FilesToHide/ Du kan också byta till en mapp genom att lägga hela sökvägen i ett enda cd- kommando:
cd ~/Documents/FilesToHide/ Tecknet " ~ " är en genväg för din hemmapp. Ovanstående sökväg expanderar till / home / lori / Documents / FilesToHide / .
Sedan använder vi kommandot ls för att lista alla odefinerade filer och mappar i den aktuella mappen. Vi kommer att gömma filen HideThisFile.txt. För att gömma en fil eller mapp, lägg till en punkt (.) I början av namnet.
För att lägga till en punkt i början av filen HideThisFile.txt, kommer vi att använda kommandot mv för att byta namn på filen:
mv HideThisFile.txt .HideThisFile.txt Nu när du använder ls för att lista filerna i den aktuella mappen ser du den fil du bytte namn på nu.
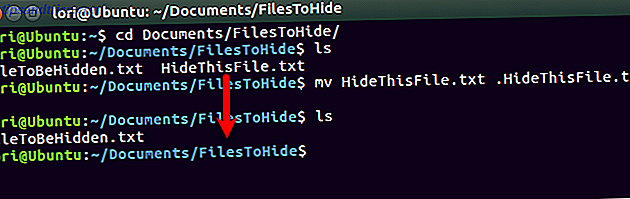
Visa dolda filer och mappar med terminalen
Så hur ser du filer och mappar i terminalen när de är gömda? -A- omkopplaren på kommandot ls listar alla objekt, inklusive dolda filer och mappar.
Använd cd- kommandot för att gå till mappen med dolda föremål. Skriv sedan följande kommando:
ls -a Dolda objekt med en punkt (.) I början av namnet anges.
Ibland är det lättare att visa objekten i en mapp i ett listformat, som Detaljer-vy i File Explorer i Windows. Följande kommando listar alla filer, dolda och inte dolda, i ett detaljerat listformat:
ls -al 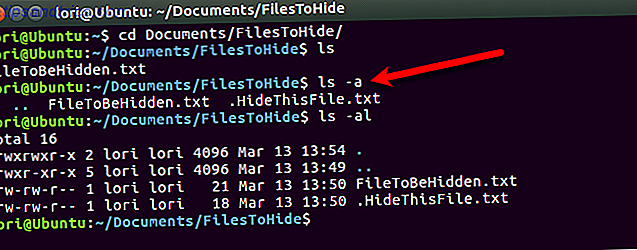
Skapa en ny dold fil eller mapp med terminalen
Du kan också skapa nya filer och mappar som dolda föremål. Använd kommandot mkdir för att skapa en ny mapp. För att göra den mappen gömd, lägg till en punkt (.) I början av namnet, precis som du skulle när du byter namn på en befintlig mapp för att dölja den.
mkdir .FilesToHide 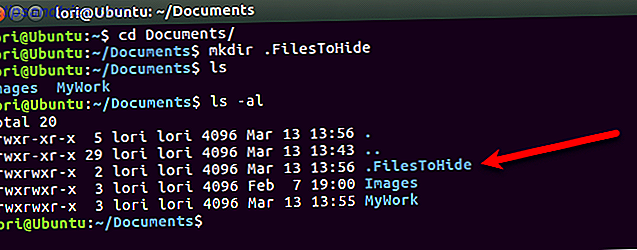
Knappkommandot skapar en ny tom fil i den aktuella mappen. Till exempel skapar följande kommando en ny textfil som heter MyFile.txt.
touch MyFile.txt För att skapa en ny dold fil lägger du till en punkt (.) I början av namnet i kommandot kommandot.
touch .HiddenFile.txt 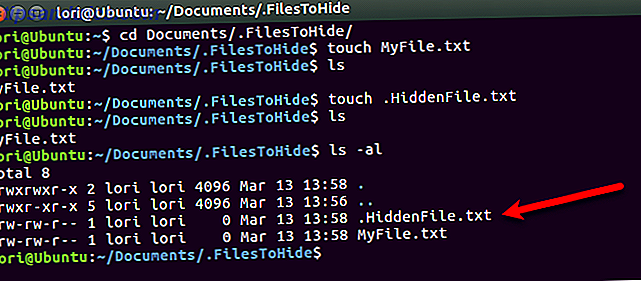
Visa dolda filer och mappar med Nautilus
Om du inte är bekväm med att använda terminalen för att dölja filer och mappar kan du använda filhanteraren i ditt Linux-system. Ubuntu är en vanlig version av Linux, så vi ska visa dig hur du visar dolda objekt i Nautilus, Ubuntus filhanterare. Filhanterare i andra Linux-system kan variera men sannolikt fungera på samma sätt.
Gå till Redigera> Inställningar .
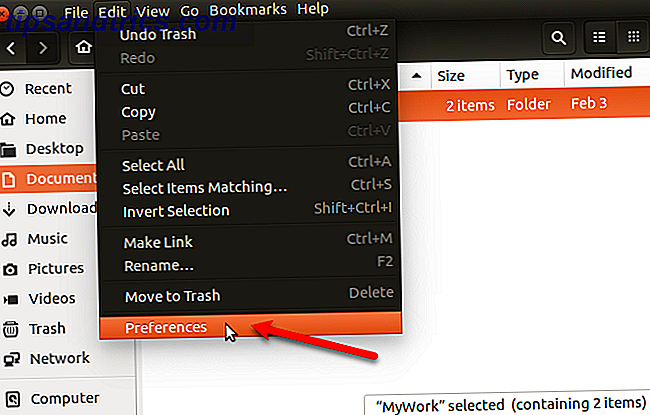
Se till att fliken Visningar är aktiv. Markera sedan rutan Visa dolda och säkerhetskopierade filer i avsnittet Standardvy . Stäng dialogrutan.
Du får se alla objekt i filhanteraren nu, inklusive dolda objekt med en punkt (.) I början av deras namn.
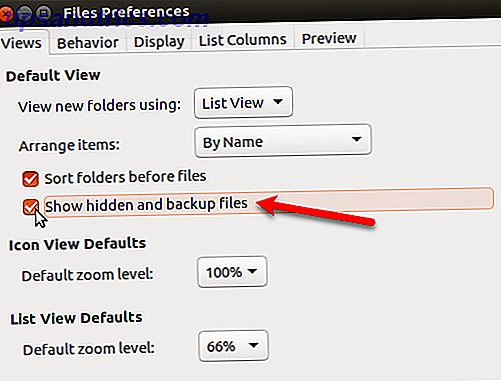
Du kan också trycka på Ctrl + H för att visa och dölja dolda filer och mappar.
Dölj filer och mappar med Nautilus
För att skapa en ny dold mapp i Nautilus, gå till Arkiv> Ny mapp . Om du skapar en ny dold textfil går du till Arkiv> Nytt dokument> Töm dokument istället.
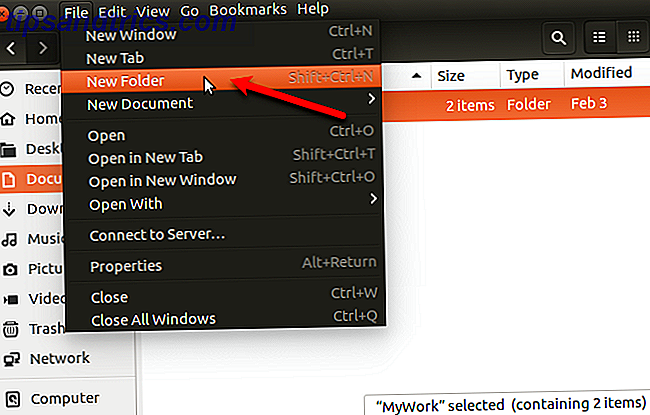
Namnet på mappen (eller filen) blir redigerbar och väljs. Skriv en punkt (.) Och sedan namnet du vill ha. Tryck på Enter .
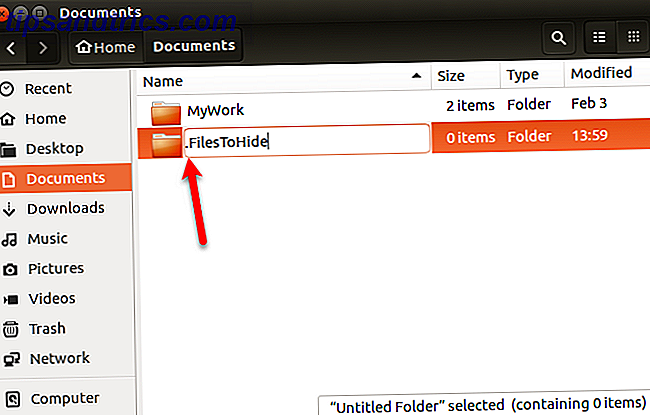
Du kan också enkelt byta namn på en fil eller mapp i Nautilus för att dölja objektet. Högerklicka på objektet och välj Byt namn på . Namnet på objektet blir redigerbart och valt. Lägg till en punkt (.) Till början av namnet.
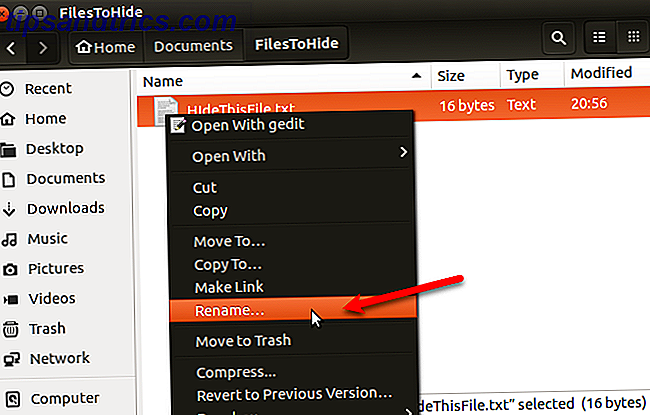
Hur man säkert kan dölja filer och mappar på Linux
Att dölja filer och mappar är inte ett säkert sätt att skydda dem. Alla som har tillgång till ditt system, som vet hur man visar dolda filer och mappar kan få tillgång till dina dolda data.
Det finns flera sätt att dölja dina filer och mappar och säkra dem samtidigt.
Ändra behörigheter
Om du har konfigurerat användarkonton för andra så att de kan använda din Linux-dator kan du skydda filerna i ditt konto genom att ändra deras behörigheter.
Om en nosy tech-savvy vän eller familjemedlem loggar in på deras konto, kan de försöka komma åt din hemmapp från deras konto och visa dina filer. Att ändra behörigheter i en fil hindrar dem från att visa den filen. Du kan ändra behörigheter för dolda filer och icke-dolda filer.
Om någon tillfälligt använder ditt konto kan de ändra behörigheterna och visa dina filer. Vi tillhandahåller ytterligare tre alternativ för säkert att dölja filer och mappar i följande avsnitt.
Det finns tre triplets av behörigheter som kan ställas in i denna ordning: Ägare, Grupp och Värld. Tillstånd för varje triplett läses (r), skriv (w) och exekverar (x), i den ordningen. För att stänga av ett tillstånd, byt ut bokstaven (r, w eller x) med ett streck. Den första positionen anger om objektet är en katalog (d) eller inte (-).
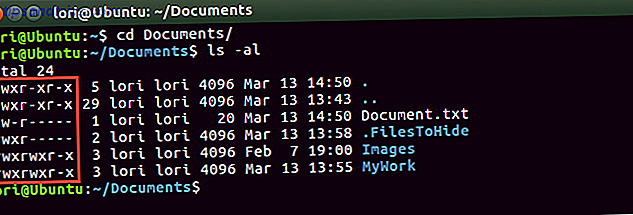
Till exempel, säg att du har ett dokument som du vill skydda och du vill ge läs och skriva behörigheter till ägaren (dig själv), skrivskyddad behörighet till gruppen och inga tillstånd till världen. Tillstånden för ditt dokument skulle se ut som följer:
-rw-r----- Om objektet är en katalog, skulle behörigheterna vara följande:
drw-r----- För mer information, se vår artikel om behörigheter i Linux En av de viktigaste verktygen i Linux - Förstå Chmod En av de viktigaste verktygen i Linux - Förstå Chmod Det finns många funktioner som gör Linux speciellt, men en av dem som gör det så säker är dess behörighetssystem. Du kan få finkornskontroll över alla filer i ditt system och ... Läs mer.
För att ändra behörigheter på kommandoraden använder du chmod- kommandot. Här visar vi dig hur du ändrar behörigheter med hjälp av Ubuntus filhanterare, Nautilus. Filhanterare i andra Linux-system använder sannolikt liknande alternativ.
Tillstånden för filer och mappar visas inte som standard i Nautilus. För att visa dem, gå till Redigera> Inställningar . Klicka på fliken Lista kolumner i dialogrutan Filer . Markera sedan rutan Tillstånd under Välj ordning av information som ska visas i listvy .
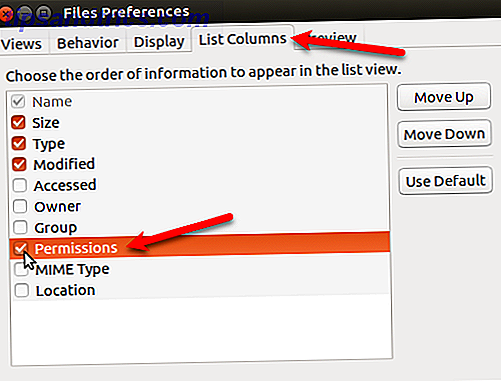
Du får se kolumnen Tillåtelser i Nautilus, som visar en uppsättning bokstäver och bindestreck. I grund och botten är de tre sista platserna tillåtna på den här filen eller mappen för andra användare eller världen.
På följande bild kan andra användare för närvarande läsa den valda filen eftersom det finns en "r" (läs) i den första av de tre sista platserna. Vi vill att alla tre av de sista platserna ska vara bindestreck.
För att ändra behörigheterna i en fil, högerklicka på filen och välj Egenskaper .
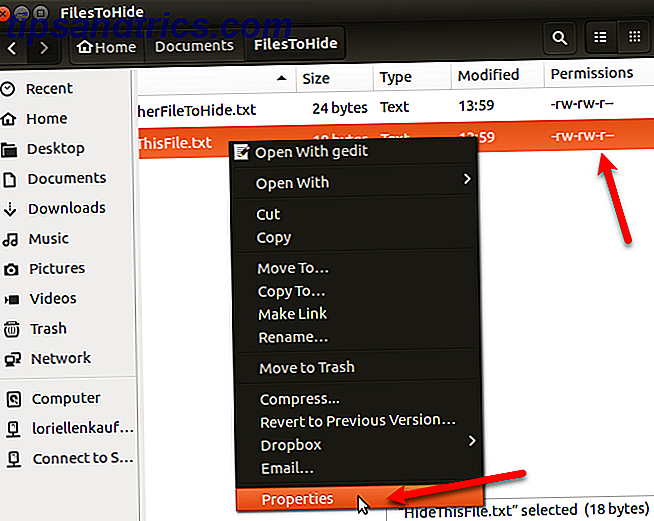
Klicka på fliken Tillstånd i dialogrutan Egenskaper . För att förhindra att någon annan tittar på filen, välj Ingen från listan Övriga (som motsvarar World).
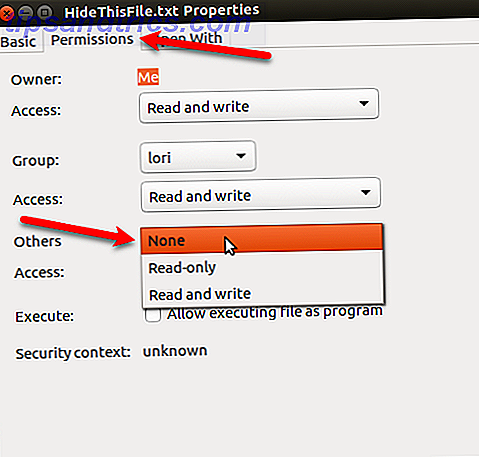
De tre sista platserna i kolumnen Tillstånd för den valda filen är nu alla bindestreck. Andra användare har inte tillgång till den här filen eller mappen.
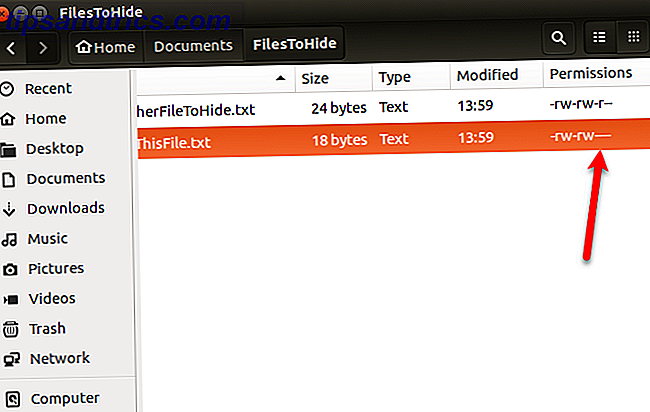
Komprimera filer och mappar med ett lösenord
Om du har några filer och mappar för att skydda det du inte använder ofta, men du vill behålla datorn, kan du lagra dessa filer i en ZIP-fil som är skyddad med ett lösenord. Därefter kan du gömma ZIP-filen genom att lägga en punkt (.) I början av filnamnet.
Öppna Nautilus och hitta den fil eller mapp du vill komprimera. Högerklicka på den och välj Komprimera .
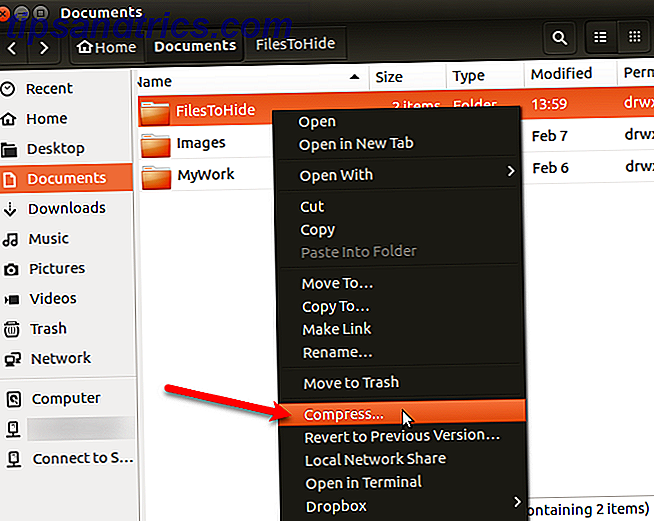
I dialogrutan Komprimera, ange filnamnet utan tillägget i rutan Filnamn . Lägg till en punkt (.) I början för att dölja ZIP-filen.
Välj .zip från listrutan till höger om filnamnet .
Ange platsen där du vill spara ZIP-filen. Välj Annat från rullgardinslistan om den plats du vill ha är inte listad.
Ange ett lösenord för att skydda ZIP-filen.
Klicka på Skapa . Du får se en dialogruta som säger att ZIP-filen skapades. Klicka på Stäng .
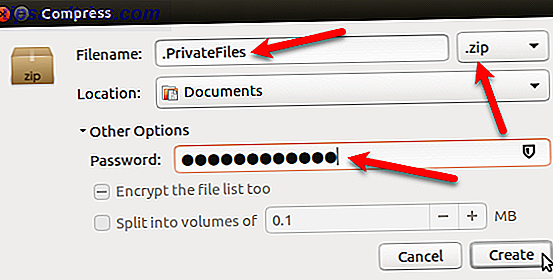
Nu ser du en ZIP-fil som kommer att döljas när du trycker på Ctrl + H för att dölja filer i Nautilus.
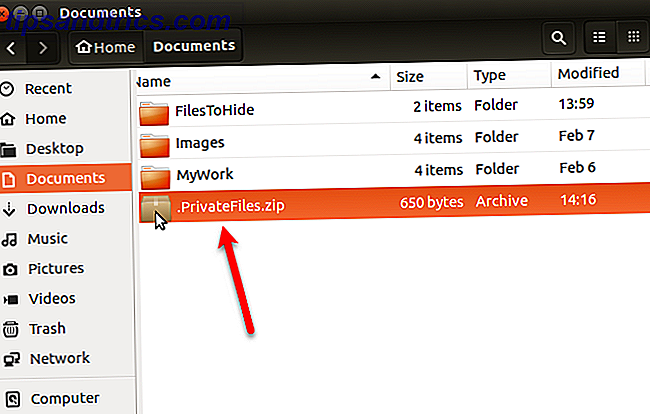
Skapa en krypterad mapp
Om du vill skydda en mapp med filer som du använder ofta kan du kryptera mappen och montera den som en enhet. Detta gör det enkelt att komma åt dina skyddade filer och skydda dem när du inte använder dem.
Vi har pratat om hur du använder Gnome Encfs Manager för att kryptera mappar. För att dölja en mapp krypterad med Gnome Encfs Manager, lägg till en punkt (.) Till början av mappnamnet. Mappen kommer att vara dold och säker samtidigt.
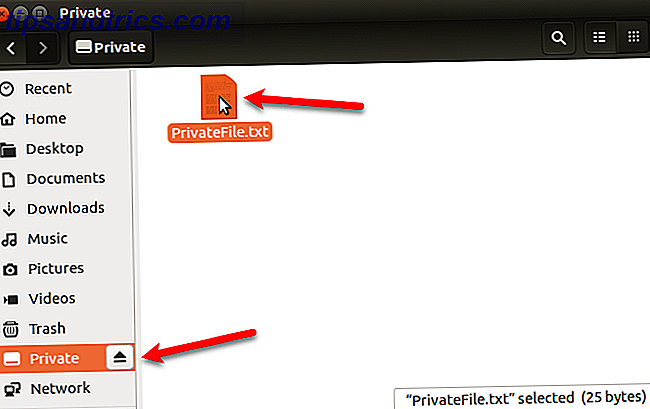
Gömma en fil inuti en bild
Om lösenord som skyddar ZIP-filer eller skapar en krypterad mapp är överkill för dina ändamål, men att dölja filer och mappar bara med dot (.) -metoden för osäker finns det ett annat sätt.
Du kan dölja en fil i en bild med en metod som kallas steganography. Vi har pratat om hur man gör detta med Terminal och använder ett verktyg som heter Steg.
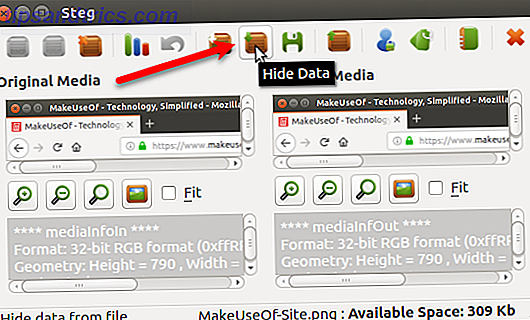
Skydda dina data från Prying Eyes på Linux
Kom ihåg att gömma filer och mappar med punkten (.) -metoden inte är säker. Men du kan använda några av de säkrare alternativen vi gav tillsammans med prickmetoden för att säkra och dölja dina filer och mappar på Linux.
För extra skydd kan du också säkra Ubuntu med tvåfaktorsautentisering Hur man säkrar Linux Ubuntu med tvåfaktorautentisering Så här säkrar du Linux Ubuntu med tvåfaktorautentisering Vill du ha ett extra säkerhetslager på din Linux-inloggning? Tack vare Google Authenticator kan du lägga till tvåfaktorautentisering till din Ubuntu-dator (och andra Linux-operativsystem). Läs mer .