
Vill du strömma videor värd på en Raspberry Pi till skillnad enheter runt ditt hem? Flera alternativ finns tillgängliga (inklusive Kodi), men för bästa resultat rekommenderas en dedikerad Plex-installation.
Så här installerar du Plex-servern på en Raspberry Pi, konfigurerar den och startar direktuppspelning av dina favoritfilmer, tv-program, musik, familjefotografier och andra mediefiler.
Vad är Plex?
Om du inte vet är Plex ett program som låter dig strömma dina media var som helst, på nästan vilken som helst enhet. Installerad fristående kan den användas för att spela upp video-, musik- och bildfiler som är lagrade på en lokal (eller nätverks) enhet.
Under tiden, om det är installerat som en server, kan en sekundär enhet sedan få åtkomst till samma innehåll på distans, så länge som Plex-appen är installerad. Appen anpassar sig till förändrade scenarier det kan också fungera som en server, eller det kan vara din Plex-klient.
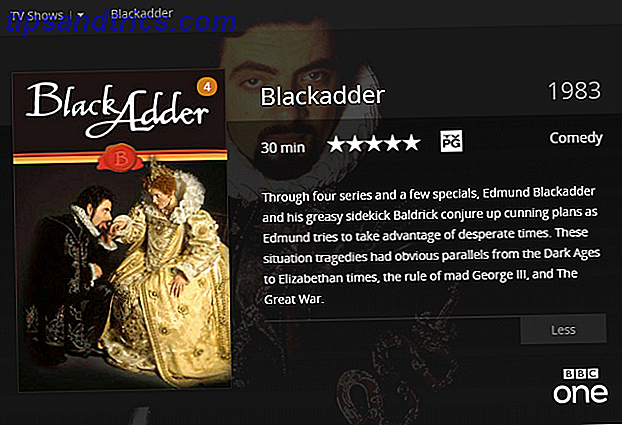
Vår guide till Plex Din guide till Plex - The Awesome Media Center Din guide till Plex - The Awesome Media Center Om du har många lokalt sparade filmer och tv-program måste du installera Plex. Och det här är den enda guiden för att komma igång med Plex du behöver någonsin läsa. Läs mer visar hur fantastiskt det är. Det är värt att notera snabbt att Plex i sin serverform har varit tillgänglig för Raspberry Pi sedan 2017. Tidigare var Pi endast lämplig för att köra Plex-klientapps.
Vad du behöver för en Raspberry Pi Plex Server
För att installera Plex-servern på din Raspberry Pi behöver du:
- Raspberry Pi 3 eller senare
- microSD-kort (8GB eller mer)
- Extern hårddisk eller USB-minne med mediefiler
- USB-tangentbord och mus
Naturligtvis behöver du också en TV, med ett behörigt ljudsystem bifogat. Du kan använda dessa tillval:
- Ethernet-kabel för mer tillförlitlig routeranslutning
- Trådlöst / Bluetooth-tangentbord och mus
Medan det är möjligt att ställa in en Raspberry Pi via en SSH-anslutning. Ställ in din Raspberry Pi för huvudlös användning med SSH. Ställ in din Raspberry Pi för huvudlös användning med SSH. Raspberry Pi kan acceptera SSH-kommandon när de är anslutna till ett lokalt nätverk (antingen genom Ethernet eller Wi-Fi), så att du enkelt kan konfigurera den. Fördelarna med SSH går utöver att störa den dagliga skärningen ... Läs mer, du behöver en enhet för att direkt styra Plex när den är igång.
Steg 1: Installera och uppdatera Raspbian
Du har förmodligen Raspbian som körs på din Raspberry Pi redan. Andra versioner av Linux för Raspberry Pi ska fungera, men den här guiden produceras med en ny installation av Raspbian Stretch.
Behöver du hjälp med att installera ett operativsystem på din Raspberry Pi? Nybörjare bör förmodligen börja med NOOBS, men om du är datorkunnig bör standardinstallationen för Raspberry Pi se dig igenom.
När du har installerat startar du upp din Pi och skriver in Terminal:
sudo apt update sudo apt upgrade Detta kommer att se till att din version av Raspbian är helt uppdaterad.
Steg 2: Installera dev2day och Download Plex
För att installera Plex måste du lägga till ett nytt förråd. Du behöver också en GPG-nyckel för att ladda ner den. Vi kommer att ta itu med det först:
wget -O - https://dev2day.de/pms/dev2day-pms.gpg.key | sudo apt-key add - Därefter redigerar du paketlistan från terminalen med hjälp av eko- och tee-kommandona:
echo "deb https://dev2day.de/pms/ jessie main" | sudo tee /etc/apt/sources.list.d/pms.list Upprepa paketuppdateringen:
sudo apt update Plex är nu redo att installera. Använda sig av
sudo apt install -t stretch plexmediaserver Följ anvisningarna på skärmen för att slutföra nedladdningen och installationen. Några minuter senare bör Plex-servern installeras på din Raspberry Pi.
Steg 3: Konfigurera behörigheter och IP-adress
Så, du har installerat Plex-servern, men den är inte färdig att köra. Först måste du ändra standard användarnamnet för programvaran; Därefter måste du ange en statisk IP-adress.
Öppna filen plexmediaserver.prev i nano textredigeraren för att redigera den.
sudo nano /etc/default/plexmediaserver.prev Skanna igenom för att hitta raden som läser:
PLEX_MEDIA_SERVER_USER=plex Redigera linjen så att den istället läser:
PLEX_MEDIA_SERVER_USER=pi 
Du bör bara ändra användarnamnet till "pi" om det är användarnamnet du använder för att logga in på din Raspberry Pi. Självklart borde du ha ändrat detta nu. Om du använder ett annat användarnamn, ersätt det här för "plex" istället. (Läs våra viktiga säkerhetsanvisningar för Raspberry Pi.)
Tryck Ctrl + X för att avsluta, bekräfta din ändring och starta om servern:
sudo service plexmediaserver restart För att säkerställa att Plex-servern alltid är tillgänglig från dina andra enheter, är det värt att ställa in en statisk IP-adress. Börja med att hitta den aktuella adressen:
hostname -I Öppna sedan cmdline.txt-filen och lägg till en ny rad längst ner.
sudo nano /boot/cmdline.txt Den nya raden bör läsa:
ip=[YOUR.IP.ADDRESS.HERE] Spara och avsluta med Ctrl + X. Avsluta genom att starta om Raspberry Pi:
sudo reboot Steg 4: Lägg till mediefiler på din Plex Server
När datorn har startat om, är du redo att börja lägga till filer i serverns bibliotek.
Dessa bör redan finnas på hårddisken (eller din lagringsenhet som du väljer), men kommer behöva lägga till Plex. Öppna sedan en webbläsare på din Raspberry Pi och ange IPlex-serverns IP-adress, följt av: 32400 / web /. Det borde se ut som om ...
[YOUR.IP.ADDRESS.HERE]:32400/web/ ... utan hakparenteserna.
Webbgränssnittet Plex öppnas, så logga in (eller skapa ett nytt konto) och läs översikt. Stäng den här vyn och ge din Plex-server ett namn. Vänta när det här detekteras, klicka sedan på Lägg till bibliotek och välj bibliotekstypen. Detta beror på det innehåll du planerar att lägga till. Plex kan kontrollera internet för rätt film och album, så det är viktigt att få det här rätt.

I fönstret Lägg till mappar använder du knappen Sök efter mediemapp och söker efter katalogen på hårddisken. Upprepa detta så ofta som nödvändigt tills alla media du vill ha att Plex ska fungera har lagts till i biblioteket.
Du bör också kolla fliken Avancerat för att säkerställa att standardvisningsalternativen för mappen passar dig. Här kan du välja online-databasen för listor och konstverk, samt hur man visar samlingar av media, som t ex tv-serier. På fliken Avancerat visas olika alternativ baserat på vilken typ av innehåll du lägger till.

Steg 5: Anslut med klientenheter och njut!
Klar att njuta av dina videoklipp via Plex? Först och främst kan du bara börja titta på din TV. Men om du vill ta dina videoklipp med dig runt din egendom behöver du en Plex mobilapp.
Tillgänglig från Google Play for Android och App Store för iOS, om du loggar in i appen med samma uppgifter som du använde på servern, kopplas enheterna upp. Därifrån kan du bläddra i Plex för vad du vill titta på, träffa lek och njut!
Intressant, dessa appar har en inbyggd fjärrkontroll, för användning när du njuter av media på Plex via din TV. Detta är ett alternativ du kan använda i stället för musen och tangentbordet.
Under tiden, såväl som att njuta av egna mediefiler, kolla in de många inofficiella kanalerna som finns tillgängliga för Plex 20 Inofficiella Plex kanaler du bör installera just nu 20 Inofficiella Plex kanaler du bör installera just nu En av de bästa funktionerna i Plex är Plex Channels . Och en av de bästa delarna av Plex Channels är den ostödda App Store. Här är 20 inofficiella Plex-kanaler som du bör installera just nu. Läs mer .

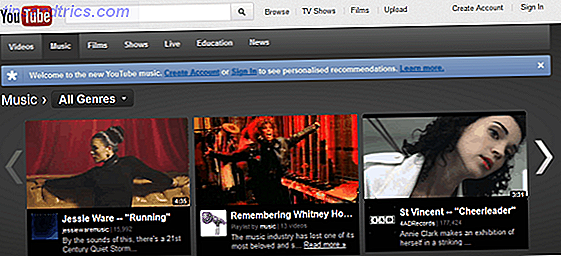
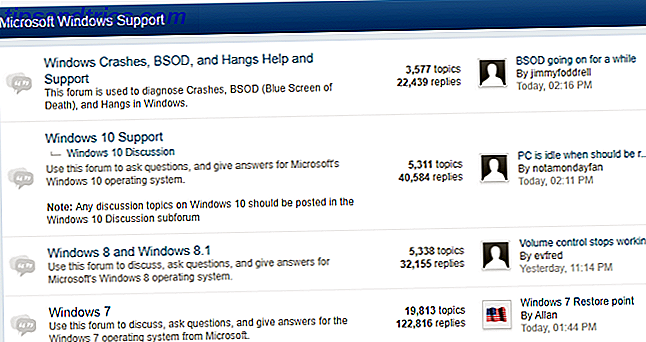
![Geeky Dokumentärer: 6 Fascinerande filmer om hårdvara, programvara och utrymme [saker att titta på]](https://www.tipsandtrics.com/img/internet/355/geeky-documentaries-6-fascinating-films-about-hardware.png)