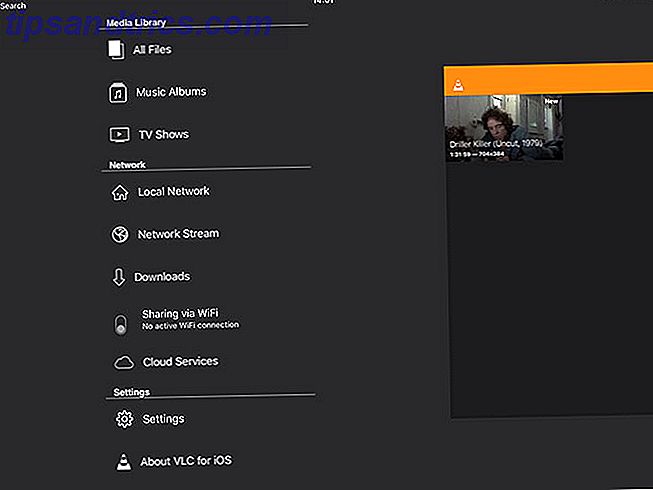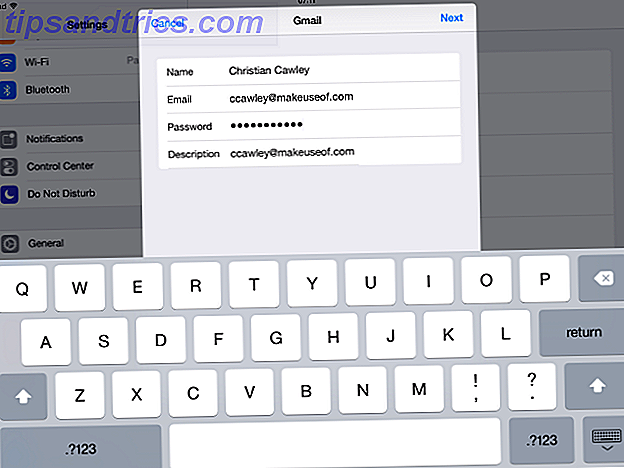OneNote är mer än ett noteringsprogram. Det är det perfekta samarbetsverktyget för att hantera enkla projekt 6 Projektledningstips du kan använda för att organisera ditt liv 6 Projektledningstips du kan använda för att organisera ditt liv Projektledning är ett yrke att få saker gjort. Våra tips hjälper dig att tillämpa projektledarens perspektiv, färdigheter och verktyg för att organisera ditt eget liv. Läs mer i små grupper. Och till skillnad från Evernot Hur man migrerar från Evernote till OneNote, och varför du borde migrera från Evernote till OneNote, och varför du borde tror du att Microsoft OneNote är bättre än Evernote? Eller kanske passar det bara din projektledningstil. Hur som helst, här är hur du kan migrera alla dina anteckningar från Evernote till OneNote enkelt. Läs mer e, OneNote är helt gratis OneNote är nu verkligen gratis med fler funktioner än innan OneNote är nu verkligt gratis med fler funktioner än innan Evernote reglerar inte längre roost av notering tar apps. Microsoft meddelade nyligen OneNote skulle vara mer fri än någonsin tidigare. Låt oss visa dig vad det betyder när det gäller funktioner och funktionalitet. Läs mer .
Vi visar dig hur du kan använda OneNote för projektledning, antingen själv eller med ditt team, och vi ska visa grundläggande och avancerade OneNote-funktioner längs vägen.
1. Använd anteckningsböcker, sektioner och sidor
Med OneNote kan du skapa så många bärbara datorer som du vill . Inom varje anteckningsbok kan du behålla flera sektioner (flikar listade upptill). Och inom varje avsnitt kan du skapa undersidor (listade på höger sida). Denna struktur är idealisk för insamling och organisering av information .
Jag rekommenderar att du skapar separata bärbara datorer för alla dina projekt. Du kan använda sektioner för att hålla reda på varje projekts stora leveranser eller faser. Hur man organiserar ett projekt med en arbetsfördelningsstruktur. Hur man organiserar ett projekt med en arbetsfördelningsstruktur. En resa på tusen mil börjar med ett enda steg. Varje komplexa projekt består av flera komponenter. Arbetsuppdelningsstrukturen kan hjälpa dig att identifiera alla steg och sätta dem i sekvens. Läs mer . Sidor låter dig ytterligare dela upp varje avsnitt.
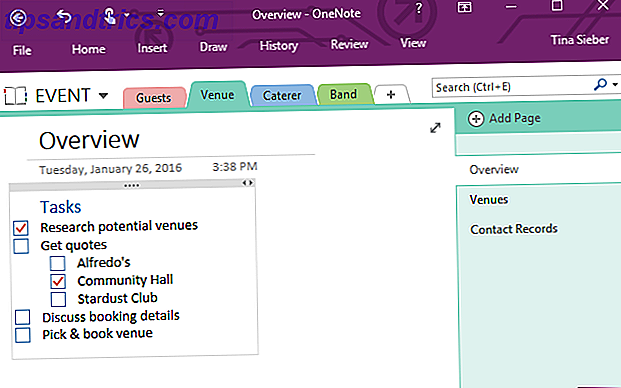
Låt oss säga att ett av dina projekt är att organisera en händelse och du måste hitta en plats, en matleverantör och ett band. Var och en av dessa är leveranser - dvs avsnitt.
När du gör din forskning för var och en av dessa objekt kan du lagra dina resultat på en sida i respektive avsnitt. Andra sidor under samma avsnitt kan vara dedikerade till listor över dina nästa steg, kontaktuppgifter, bokningsuppgifter etc.
2. Dela bärbara datorer
OneNote är crossplattform 5 Anledningar att du ska ta anteckningar med OneNote Anywhere 5 Anledningar att du ska ta anteckningar med OneNote Anywhere Få saker är lika viktiga som förmågan att ta bra noteringar, särskilt för studenter. OneNote är perfekt för anteckningar på kurs. Vi tycker att du hittar det bra för att organisera annan information också. Läs mer . Den är tillgänglig på Windows, Mac, Android, iOS, Windows Mobile och på webben. Chrome-användare kan använda OneNote Clipper för att fånga material från vilken webbplats som helst.
Vill du fånga och dela någonting på skrivbordet i Windows? Använd den snabba Windows + Shift + S genvägsknappen för skärmklippsfunktionen på OneNote.
Information kan enkelt delas och nås från nästan vilken enhet som helst.
När du arbetar i ett lag kan du dela bärbara datorer och låta hela laget bidra. Att hålla sig vid händelseexemplet ovanifrån kan flera medlemmar av ditt team hjälpa till att undersöka platsen, cateraren och bandet medan andra kan använda den slutgiltiga informationen för att komma i kontakt med potentiella kandidater för att begära offert, diskutera detaljer och boka .
När du skapar en ny anteckningsbok frågar OneNote dig om du vill bjuda in människor .

För att dela en befintlig anteckningsbok, gå till Arkiv> Dela . Här kan du dela med människor enskilt eller få en delningslänk, antingen för visning eller redigering av anteckningsboken, som du kan skicka till ditt lag.

3. Organisera data i listor och tabeller
Allt är lättare att smälta när det presenteras på ett strukturerat sätt. Du kan använda listor för att samla idéer eller skissera projektmål. Tabeller kan hjälpa dig att hålla reda på intressenter, resurser eller scheman.
Lägg in ett bord
För att skapa ett bord, gå till Infoga> Tabell och välj storlek. Du kan lägga till ytterligare rader och kolumner senare: högerklicka på tabellen och gå till tabell> Infoga ... Här hittar du fler tabellformatfunktioner, till exempel sortering, skuggning eller gömning av gränser.

Skapa listor
OneNote stöder tre typer av listor: punktrubrik, numrerade och checklistor. Den specifika formateringen av kulor och nummer kan anpassas. Checklistor kan kombineras med punktlistor eller numrerade listor.
Om du vill skapa en lista skriver du ut några objekt och markerar dem. Den flytande formateringsmenyn ska dyka upp. Om inte högerklicka på listan, välj sedan Kulor, Numrering eller Tag som att göra (aka checklista).

OneNote-tangentbordsgenvägar Hur hittar du varje Microsoft Office-tangentbordsgenväg Du kan någonsin behöva hitta varje Microsoft Office-tangentbordsgenväg Du kan någonsin behöva Att hitta en komplett lista med genvägar kan vara en chore. Låt Word automatiskt generera en lista över alla genvägar! Du hittar även tangentbordsgenvägar för andra Office-applikationer. Läs mer :
- CTRL +1 = checklistor
- CTRL +. = kulor
- CTRL + / = tal
Obs! Medan du kan skapa To-Do-listor med OneNote 5 tips för att använda OneNote som din till-gör-lista. 5 Tips för att använda OneNote som din att göra-lista Gör en att göra-lista på din att göra-lista? Ställ in det i OneNote för att få saker gjorda så enkelt som möjligt. Läs mer, det är ett dåligt verktyg för att hålla reda på tidskänsliga uppgifter, om du inte länkar OneNote med Outlook. Slå Outlook till ett projekthanteringsverktyg med OneNote Integration. Slå Outlook till ett projekthanteringsverktyg med OneNote Integration. OneNote kan göra mer än du tror. Vi visar hur du gör din Outlook till en lista i ett kraftfullt projekthanteringsverktyg med OneNote-plugin för Outlook. Läs mer .
Som Ryans artikel visar, erbjuder OneNote sömlös integration med Microsoft Outlook. Till exempel kan du skapa "att göra" saker från att möta protokoll i OneNote. Genom att länka OneNote till Outlook kan du organisera alla dessa dagliga aktiviteter på ett ställe.
Uppgifter kan samlas i Outlook från alla projektsidor i dina OneNote-bärbara datorer. När du fyller i en uppgift i Outlook, är motsvarande uppgift markerad som färdigställd på respektive OneNote-sida.
4. Spåra e-post och dela information
E-post är ett effektivt kommunikationsverktyg för projekt, men det är ett dåligt sätt att hålla reda på viktig information eller filer. Dessutom behöver inte alla vara CCed medan en konversation som leder till ett beslut äger rum. Hur håller du alla informerade?
För att dela information kan du använda Outlook's Send to OneNote Ribbon-knapp eller du kan manuellt dra e-postmeddelanden till en delad anteckningsbok. På så sätt kan vem som helst hämta samtalet eller hitta detaljer när det behövs.

Förutom Outlook-e-postmeddelanden kan du dela innehåll från andra källor. För att anpassa hur OneNote hanterar inkommande innehåll, gå till Arkiv> Alternativ> Skicka till OneNote . Du kan välja anpassade inställningar för Outlook-objekt, webbinnehåll, Skriv ut till OneNote och skärmklipp. Standardinställningen är alltid Fråga var du ska skicka .

Du kan även vidarebefordra e-post eller e-post innehåll direkt till OneNote med [email protected] från ett auktoriserat e-postkonto. Gå till din OneNote Email Settings-sida för att lägga till och välj e-postadresser och välj standarddestinationen för inkommande innehåll.
5. Skapa en Team Wiki
Oavsett om du vill hålla reda på teamkontakter, spela in dina lärdomar från flera projekt, eller ge en översikt över specifika processer, fungerar OneNote otroligt bra som en gemensam och samarbetad redigerad wiki. En funktion som du behöver för att göra detta arbete, länkar till bärbara datorer, avsnitt, sidor och stycken.
Högerklicka på en anteckningsbok, avsnitt, sida eller område på en sida och välj Kopiera länk till ... Lägg sedan in länken någonstans i din anteckningsbok. Alternativt kan du markera och högerklicka på ett objekt, välj Länk ..., välj notebook, avsnitt eller sida som du vill länka till och klicka på OK för att lägga till den.

Ett snabbt sätt att länka till en sida är att skriva [[namn på sidan]]. Om sidan inte existerar skapas den direkt.
6. Gör möten mer produktiva
Det är omöjligt att arbeta med ett lag och inte ha möten. För att få ut det mesta av dina möten, förbereda en agenda och ta mötesminuter. Detta kommer att hjälpa dig att utnyttja mötet tidigt och hålla reda på allt som sagt och bestämt.
Fördelarna med att hålla mötesnoteringar i OneNote är mångfaldiga:
- Du kan importera mötesinformation från Outlook via Hem> Mötesinformation .
- Du kan ta anteckningar eller spela in ljud 12 Tips för att ta bättre noteringar med Microsoft OneNote 12 tips för att ta bättre noteringar med Microsoft OneNote Dessa 12 tips visar hur du tar bättre noteringar i MIcrosoft OneNote. Idag handlar digital notering lika mycket om skicklighet som det handlar om verktyget. Läs mer från flera enheter.
- Du kan till och med handskriva anteckningar på din surfplatta och konvertera dem till text med OneNote: s OCR 10 Unika sätt att använda Microsoft OneNote 10 Unika sätt att använda Microsoft OneNote OneNote är en av Microsofts mest undervärderade appar. Den är tillgänglig på nästan varje plattform och kan göra många knep du inte skulle förvänta dig från en anteckningsblock. Läs mer .
- När du arbetar från en delad projektanslutning, har alla tillgång automatiskt. annars är det lätt att dela.
- Slutligen behöver du inte skapa din dagordning eller anteckningar från början varje gång eftersom OneNote stöder mallar. Hur man använder OneNote-mallar för att vara mer organiserad. Så här använder man OneNote-mallar för att vara mer organiserad. OneNote är ett bra sätt att hålla dina tankar organiserade, och mallar kan göra processen ännu enklare. Lär dig hur du använder, redigerar och skapar egna mallar med den här guiden. Läs mer .
7. Använd projektmallar
För iterativa projekt med återkommande processer kan det vara en stor hjälp att ha försökt och betrodda mallar att arbeta från. När du gör saker som checklistor eller arbetsscheman som en mall, sparar laget ditt tid. Det är mindre troligt att ett objekt kommer att saknas, och konsekvensen i hela laget kommer att öka.
OneNote kommer med ett urval av förinställda mallar, inklusive flera olika för att möta anteckningar.
Hitta dem under Infoga> Sidmallar ...> Företag . När du planerar ett möte, använd en av dessa mallar för att skapa dagordningen och basera dina mötesnoteringar på den.

För att skapa en anpassad mall, förbered din föredragna layout i OneNote, gå sedan till Infoga> Sidmallar ... och klicka på Spara aktuell sida som en mall längst ner.
OneNote kommer att be dig lägga till ett mallnamn och om så önskas kan du ställa in det som standardmall för nya sidor i det aktuella avsnittet .

Nästa gång du behöver din mall, hämta den från listan under Infoga> Sidmallar ...> Mina mallar .
Ansluter du till Team OneNote?
OneNote kommer inte kunna ersätta professionell projekthanteringsprogramvara som Microsoft Project. Det kan dock vara ett kraftfullt verktyg för enkla projekt och små grupper. Fool Proof Systemet planerar och hanterar flera projekt. Fool Proof System för planering och hantering av flera projekt. Full Horizon Planning är ett enkelt system för hantering av flera aktiva och vilande projekt. Det är fantastiskt oföränderligt när det gäller de garanterade, dagliga distraktionerna. Vi visar dig hur du sätter upp den digitalt. Läs mer . Och det är gratis.
Använder du Microsoft OneNote för att hantera projekt? Vilka andra användningsområden har du upptäckt och vilka funktioner har varit mest användbara?
Vänligen dela dina erfarenheter i kommentarerna så att andra kan dra nytta av det!