
Kan sättet du tar anteckningar förändra ditt liv? Jag tror det. Microsoft tror det också.
Och unga Kyle Madinger bevisar detta för Microsofts noteringsverktyg med sin framgångssaga från Kanada. I OneNote Hero: En Student Success Story, han är hjälten som går från kämpande homeschooler till klassrumsframgång. Varje Frodo behöver en Sam. Varje hjälte behöver en pålitlig följeslagare. I hans fall gav Microsoft OneNote honom utrymme att utveckla sin motorfärdighet.
Okej, det kan vara lite marknadsföringshistoria dold mellan ramarna, men låt oss inte förneka digitala notetaking-färdigheter. En snabb och smutsig guide till perfekt digital notering. Ta en snabb och smutsig guide till perfekt digital notering. Lär dig hur du tar anteckningar rätt väg. Här är några av de mest effektiva tipsen för att bli en digital notering pro. Läs mer dess förfallen. Vårt skolsystem lärde oss ett linjärt noteringsnott som varken var effektivt eller digitalt. Om du fortfarande är begravd i böcker, en tidigare titt på OneNote-färdigheter för elever och lärare. Hur man använder OneNote i skolan: 10 tips för studenter och lärare. Hur man använder OneNote på skolan: 10 tips för studenter och lärare. OneNote kan förvandla det moderna klassrummet . Den noterande appen från Microsoft är utformad för både studenter och lärare. Fortsätt och organisera, samarbeta och dela med dessa tips för bättre notering. Läs mer gäller fortfarande. För de som inte är i skolan, tar notering fortfarande oss genom mötesrum och shoppinggallerier.
Det är dags att ta bättre anteckningar. Om du vill göra det med Microsoft OneNote, följ mig ner i produktivitetsbanan med dessa 12 tips.
1. Snabba anteckningar - Centrumstycket för bättre notering
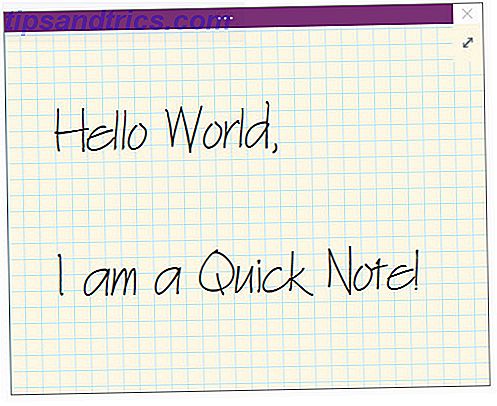
Har du någonsin sökt efter ett pappersskrot för att avmarkera något utan att tänka för mycket om det? Snabba anteckningar (tidigare kallade sidobeskrivningar) är det digitala "pappersskrot". Men till skillnad från pappersskrapar kommer du inte att förlora dem eftersom Microsoft OneNote sparar dem automatiskt.
Det finns två sätt att starta snabba anteckningar.
Obs! Snabba anteckningar visas med ett förenklat gränssnitt och en anpassningsbar lavendelbakgrund. Klicka på raden med knappar ovanpå om du vill komma åt bandet. Ibland gillar jag att öppna bandet och bara märka noten innan jag brinner och glömmer det.
När OneNote-fönstret inte är öppet
Tryck på Windows + N på ditt tangentbord. Det lilla nya Quick Note-fönstret visas som en alltid på topp popup. Skriv din anteckning i fönstret med liten anteckning.
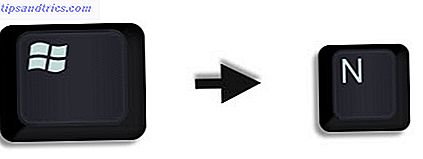
Formatera texten genom att markera den och sedan använda kommandon på miniverktygsfältet som visas.
Upprepa stegen för eventuella ytterligare snabba anteckningar du vill skapa. (Alternativt, använd snabbtangent Windows + Alt + N på ditt tangentbord). Snabba anteckningar sparas automatiskt i notebook-datorns snabba anteckningar.
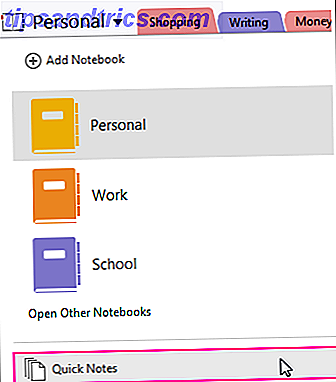
När OneNote-fönstret är öppet
Du kan fortfarande använda genvägsknappen. Eller gå till bandet> Visa> Ny snabb notering .
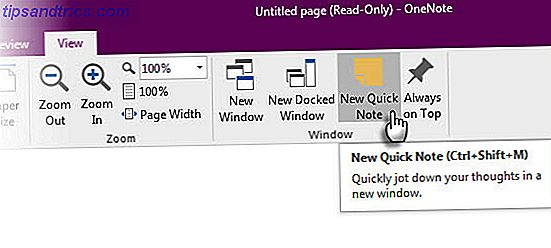
Skriv din anteckning i fönstret med liten anteckning. Klicka på de tre små prickarna för att visa bandet. Formatera texten genom att använda kommandona som visas.
Upprepa stegen för eventuella ytterligare snabba anteckningar som du vill skapa.
Det bästa med Quick Notes är att du kan skjuta ut dem och glömma dem. Alla snabba anteckningar sparas automatiskt i avsnittet Obligatoriska anteckningar i din standardanmälan. Gå dit senare och organisera dem om du så önskar.
Med det förklarade, låt oss nu utnyttja Microsoft OneNotes Quick Notes-funktion för alla våra noteringsbehov.
2. Snabba anteckningar till skrivbordet
Genom att fästa snabba anteckningar på skrivbordet kan du hålla fönstret med små noter längst upp och lägga in anteckningar från vilket verktyg du arbetar med. Till exempel ett öppet webbläsarfönster.
För att peka på snabbnoteringsfönstret klickar du på de tre små prickarna för att visa bandet. Gå till Visa> Alltid på toppen . Tänk på det som en "klistermärke".
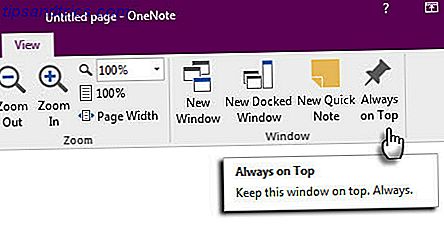
Dra och släpp valfritt innehåll. OneNote sparar det automatiskt med källlänken.
Några användbara genvägar i Microsoft OneNote du kan använda för snabba anteckningar är:
- CTRL + 1 för att skapa snabba att göra-listor,
- ALT + SKIFT + F (för att infoga aktuellt datum och tid),
- CTRL + PERIOD för en snabb punktlista,
- CTRL + SLASH för en numrerad lista, eller
- ALT + SHIFT + RIGHT PIL (eller använd TAB) för att skapa inslag och skissera dina tankar.
3. Öppna dina OneNote-sidor med genvägar
Varje anteckning du skapar i Microsoft OneNote kan direkt ges en genväg. Skapa några anteckningsgenvägar på skrivbordet och försök att se om de snabbar på ditt noterande arbetsflöde.
I OneNote högerklickar du på sidfliken eller flikavsnittet som du vill att genvägen ska gå till. Välj Kopiera länk till anteckningsbok, Kopiera länk till avsnitt eller Kopiera länk till sida .
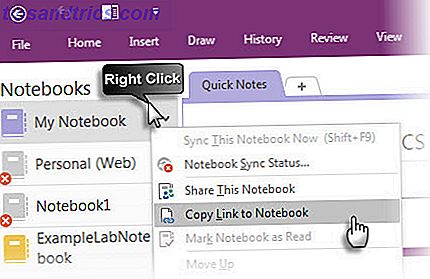
Gå till skrivbordet. Högerklicka på skrivbordet. Välj Ny> Genväg . I platsrutan trycker du på Ctrl-V för att klistra in OneNote-hyperlänken.
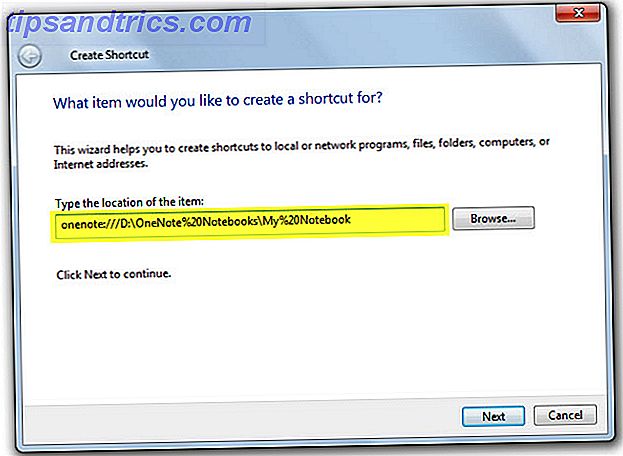
Klicka på Nästa . Ge genvägen något namn för att ange dess funktion. Klicka på Slutför .
Du kan påskynda detta ytterligare genom att ge genvägen en egen tangentbordsgenväg. Högerklicka på genvägsikonen och välj Egenskaper . Markera genvägstangenten och tryck på tangentkombinationen du vill ha för genvägen.
4. Ta länkade anteckningar
OneNote kommer verkligen till festen när du måste arbeta med andra Microsoft Office-appar. Två funktioner hjälper dig att använda programmen sida vid sida.
Dock till skrivbordet. Arbeta på något annat öppet fönster genom att docka OneNote till sidan av skärmen. Använd genväg CTRL + ALT + D eller gå till Ribbon> View> New Docked Window .
I skärmdumpen nedan kommer du att märka att jag har skapat en knapp för den på snabbåtkomstverktygsfältet.
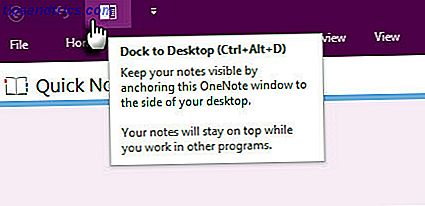
Användbarhet av länkade anteckningar. Genom att länka OneNote till Internet Explorer, Word, PowerPoint och även andra OneNote-sidor kan du ta anteckningar i OneNote samtidigt som det andra programmet används. Båda filerna kopplas automatiskt till vad du än forskar. Detta sparar mycket kopia och klistra in. Du kan också alltid referera till antingen noten eller huvuddokumentet genom att klicka på länken.
Till exempel: I samarbetet Microsoft Office 2016 kan du hålla reda på diskussioner och idéer om ett dokument eller en presentation med länkade anteckningar.
Öppna Word, PowerPoint eller OneNote, klicka på Review> Linked Notes .
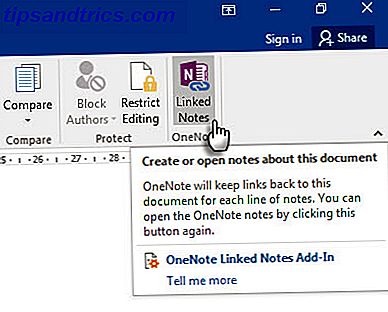
I dialogrutan Välj plats väljer du en plats för den nya anteckningssidan och klickar på OK .
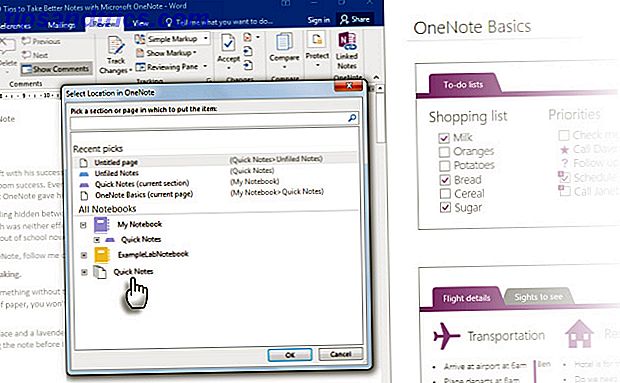
När du väljer en sektion skapas en ny sida i den. Om du väljer en befintlig sida läggs dina länkade anteckningar till den sidan. Flytta markören till var du vill att anteckningarna ska börja. OneNote lagrar en miniatyrbild av sidan, ett textutdrag och en länk till de dokument eller webbsidor du använde för forskning. Om du klickar här kan du alltid återgå till källinnehållet.
Klicka på Stop Taking Linked Notes när du vill avsluta denna förening.
Vi har sett hur länkade anteckningar fungerar Hur man länkar MS Word 2010 till OneNote och använder den för att skriva länkade anteckningar Hur man länkar MS Word 2010 till OneNote och använder den för att skriva länkade anteckningar MS Office 2010 lägger till en annan genom att låta dig länka MS Word 2010, och MS PowerPoint till OneNote 2010. Med denna länk kan du hänvisa till antingen noten eller huvuddokumentet genom att klicka på ... Läs mer i Microsoft Word 2010 och OneNote 2010. Samma process fortsätter i Microsoft Office 2016.
5. Ta snabba anteckningar med bara din röst
Röstanteckningar har funnits sedan den första diktafonen. Med Siri och Google Now runt tycker ingen att vi är onormala längre.
OneNote är gratis på alla plattformar. Du kan ta anteckningar (och röstanteckningar) med Windows Desktop-programmet och appar på Windows Phone, Apple iPad, iPhone och Android. På skrivbordet kan du ta synkroniserade ljudanteckningar som är riktigt bra för möten.
Blanda och matcha normala anteckningar och ljud anteckningar. OneNote gör det mer användbart genom inspelning till den specifika tiden för ljudnoten. När du granskar dina anteckningar kan du snabbt hoppa till inspelningens position när du tog anteckningen.
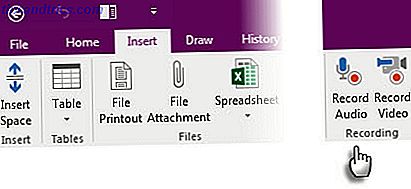
Du kan även använda sökfältet för att söka efter ord i det inspelade ljudet . Ditt sökmiljöantal kan variera beroende på inspelningskvaliteten.
Så här aktiverar du ljudsökning:
Klicka på Arkiv> Alternativ> Ljud och video . Under Ljudsökning väljer du Aktivera sökning av ljud och videoinspelningar för ord och klicka på OK .
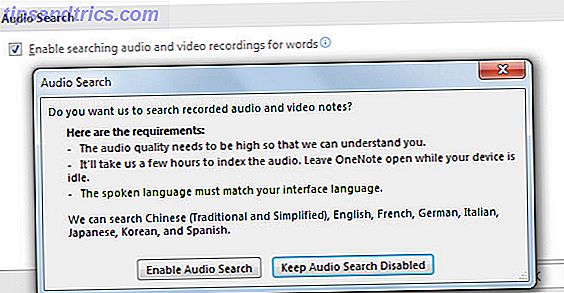
Med hjälp av mobilappar kan du bara berätta för OneNote om dina tankar och det kommer att filen bort som en snabb anteckning. Din noteringsupplevelse förbättras med Cortana på Windows 10 Så här ställer du in Cortana och tar bort henne i Windows 10 Så här ställer du in Cortana och tar bort henne i Windows 10 Cortana är Microsofts största produktivitetsverktyg sedan Office. Vi visar hur du kommer igång med Windows 10: s digitala assistent eller hur du stänger av Cortana för förbättrad integritet. Läs mer, Windows-telefoner, Siri på iPhones och Google Now på Androids.
I Windows Support-artikeln visas hur du skapar snabba anteckningar i OneNote med bara din röst.
6. Skicka anteckningar till dig själv
Videon ovan visar en snabbanvända självanteckningar med en [email protected] e-postadress. Du kan använda samma e-postadress för att skicka innehåll från en specifik inkorg till OneNote. Den här funktionen har introducerats i Microsoft OneNote 2016 och här är hur du kan ställa in det i ett ögonblick från sidan OneNote Email Settings.
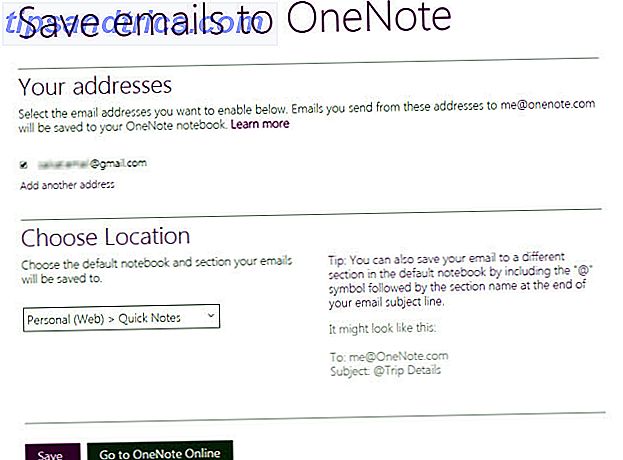
Microsoft Blog säger att det här är ett bra sätt att vidarebefordra kvitton, resplaner eller dokument som du vill hålla reda på från din brevlåda. När OneNote synkroniseras kommer dina anteckningar att visas på alla plattformar där du använder den.
7. Skicka till OneNote från Chrome
Microsoft OneNote integrerar snyggt med Internet Explorer. Men vem använder det längre? Folk använder Chrome ... så säg hej till OneNote Clipper. Fånga allt på en webbsida med förlängningen och skicka den till en viss plats i OneNote. Utvidgningen rensar också röran i artiklar.
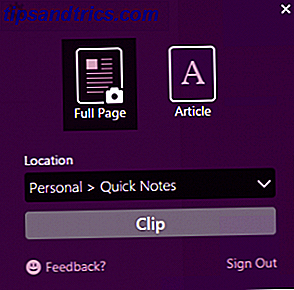
Den nya versionen av Clipper har ett omdesignat användargränssnitt, en platsväljare och regionklippning för Chrome.
8. Ta anteckningar från kanten
Clipper är för allt du gör på Chrome. Med Windows 10 har vi Microsoft Edge att spela med. Den nya webbläsaren har en penna och en strålkastare som hjälper dig att kommentera och ta anteckningar när du bläddrar. 10 Anledningar du borde använda Microsoft Edge nu 10 skäl att du ska använda Microsoft Edge Nu Microsoft Edge-märken är en fullständig paus från Internet Explorer-varumärket, avlivar ett 20-årigt släktträd i processen. Det är därför du borde använda den. Läs mer . Du kan sedan lagra de antecknade sidorna i OneNote, Favorites eller Reading List i Microsoft Edge.
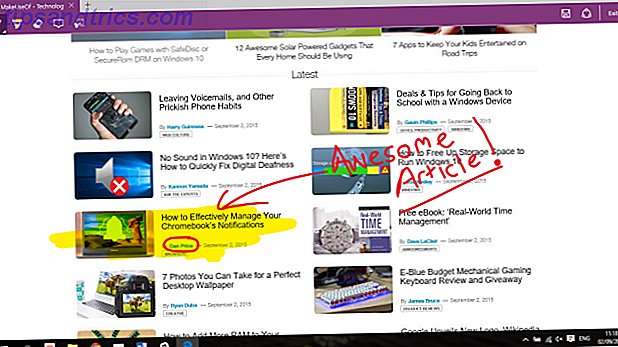
9. Ta skärmklipp och kommentera
Screen Clipper är ett snabbt sätt att fånga visuell information med OneNote. Ta skärmklipp av någon del av din datorskärm och lägg till den som en bild i dina anteckningar.
För att komma åt skärmklipparen, gå till Ribbon> Insert> Screen Clipping . Skärmen är nedtonad och du kan använda mus eller finger för att välja fältets område.
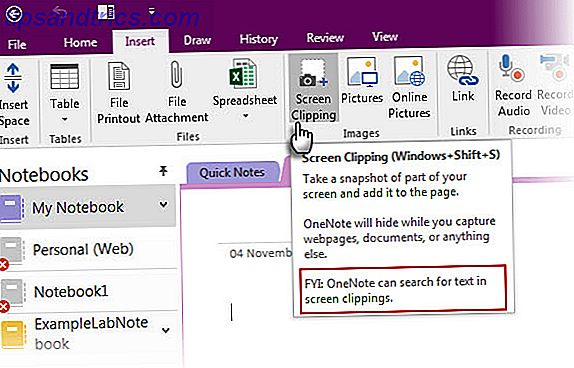
Och mer:
- Med OneNote-systemfältet Quick Note-ikonen kan du också skapa skärmklipp utan att öppna OneNote-fönstret.

- Använd ritverktygen för att anteckna dina skärmklipp.
10. Att ta anteckningar med en naturlig stil i en stil
Skriva anteckningar med en pekskärm medför det nära det gammaldags sättet att ta anteckningar ... med några extra fördelar. OneNote for Windows har ett fullt band för bläckning sedan 2003. Teckengruppen på bandet ger dig pennor, tjockleksalternativ och färger att välja mellan. Även utan en pekskärm kan du rita, markera och redigera med fingret eller musen på vilken enhet som helst som är rörlig.
OneNote for iPad har uppdaterats med en liknande funktionssats - fyra klassiska pennor i Draw-fliken och 16 färger för att skriva eller rita och fyra färger för att markera med. Aktivera Palm Refjection på bandet och sätt det för hur du håller pennan.
Kanske den bästa upplevelsen kommer från dödkombinationen av OneNote, Surface Pro 3 (eller Surface 3) och den nya Surface Pen.
Och kom ihåg: OneNote kommer också med OCR och handskriftsigenkänning som fungerar på 25 språk!
11. Det snabbaste sättet - Office-objektiv
Vad kan bli snabbare än att snurra ett foto på en whiteboard eller ett skriven ark? Office Lens är OneNotes egen skanner för att ta de snabba snapshotsna när du är för lat för att ta anteckningar själv. Allt som kan scannas är foder för Office Lens. Office Lens har tre lägen för att städa upp dina fångar.
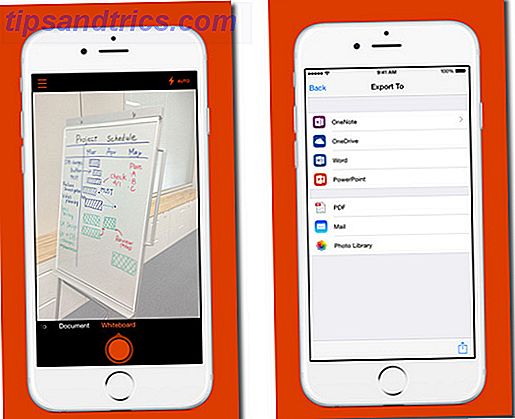
Kombinera verktyget för Office-objektiv med OneNotes OCR-funktioner för att organisera informationen från dina skanningar noggrant i dina anteckningar. Office-objektiv är tillgängligt för Windows Phone, Android och iOS.
12. OneNote och Outlook arbetar tillsammans
För en professionell användare är notetaking och inkorgen som siamesiska tvillingar. Man kan inte göra utan den andra. Om Evernote uppmärksammar Gmail måste Microsoft OneNote även inkludera Microsoft Outlook i mixen. Ett grundläggande sätt är att skicka dina e-postmeddelanden till dina OneNote-anteckningar.
Ännu bättre, du kan använda Outlook-uppgifter och påminnelser för alla att göra i framtiden. Uppgifterna visas i Outlook så att du kan spåra och visa dem - och ställa in påminnelser. På motsvarande sätt kopplas Outlook-uppgifter till OneNote-sidan.
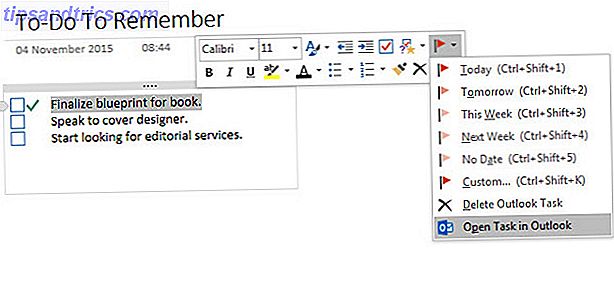
Ryan visade dig hur man enkelt kombinerar Outlook och OneNote Vänd Outlook till ett projekthanteringsverktyg med OneNote Integration Vrid Outlook till ett projekthanteringsverktyg med OneNote Integration OneNote kan göra mer än du tror. Vi visar hur du gör din Outlook till en lista i ett kraftfullt projekthanteringsverktyg med OneNote-plugin för Outlook. Läs mer till ett kraftfullt projekthanteringsverktyg. Du kan även hantera mötesinformation och skicka sidor med anteckningar via ett Outlook-mail. Denna Microsoft Support-sida går igenom processen.
Vilka är de anmärkningsvärda funktionerna du använder (eller inte använder)?
Kanske gillar du det faktum att du kan bädda in nästan allting i OneNote. Kanske är det deftigt med servettmatte som gör att du älskar programmet. Eller kanske, till skillnad från Evernote, kan du anpassa bakgrunden till det "papper" du skriver på. Microsoft OneNote ger dig många skäl att tycka om det, och bara få att hata det.
Vi skulle vilja veta!
Vilken är din bästa anteckning som tar tips för wannabe OneNote-användare? Vilken är den enda funktionen som fortfarande saknas? Eller gör du fortfarande Evernote allt mer? Berätta för oss.




