
Om du alltid har fascinerats av hur bra YouTube-videor eller reklamfilmer visar att du vill göra några av dina egna, varför försök inte Windows Movie Maker att värma upp dina videoklipp? Massor av YouTube-guruer verkar göra det. Att skapa egna videor kan vara roligt och tidskrävande samtidigt, så om du vill skydda ditt arbete, gör det mer distinkt och till och med professionellt. Gör Snabb och Professionell tittar på videoklipp med Windows Movie Maker (del 1) Gör Snabb & Professionell Ser videor med Windows Movie Maker (del 1) Läs mer, du bör överväga att lägga till din signatur.
Jag önskar verkligen att jag gjorde tillbaka när jag fansubbed en musikbit med några (som jag fick höra senare) metaforiskt felaktiga översättningar och senare skrattade när jag såg exakt samma, felaktiga texter som jag hade spenderat timmar på att undersöka i en annan liknande video. Som du kan berätta är det ingen verklig skada när du spenderar några minuter för att skydda ditt arbete. Det kan till och med få dig mer motiverad när du ser din egen logotyp i dina videoklipp som du fortsätter att göra videor!
Så innan vi börjar med handledningen noterar du att den första delen av handledningen fokuserar på att lägga till enkla textbaserade vattenmärken och för den andra delen lägger vi till ett bildvattenmärke eller en logotyp i vår video med koden från några strålande användare på Movie Maker Forums.
Lägga till ett text vattenstämpel
Om du vill ha en enkel text vattenstämpel, inte en logotyp, ditt användarnamn eller namn i den nedre delen av din video kan du börja omedelbart med en av de inbyggda titlarna.
Börja först upp Windows Movie Maker. Tryck på Ctrl + I (eller klicka på Videor under Importera i vänstra sidofältet) för att importera din video från din dator.
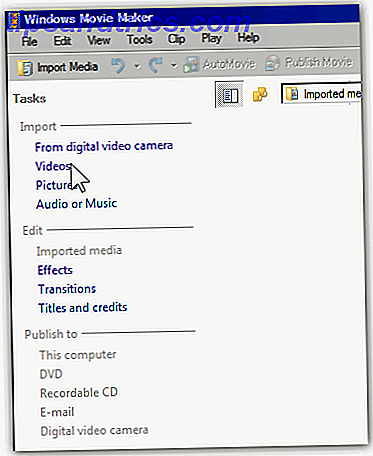
Dra din video till tidslinjen. Klicka på Titel och krediter under Redigera i den vänstra sidofältet och klicka sedan på Titel på det valda klippet .

Skriv ditt användarnamn eller den text du vill visa som ditt video vattenstämpel.

Klicka på Ändra titelanimering och välj Textning som visas under den första avdelningen Title , One Line- sektionen högst upp i rutan.

Om du vill placera ditt vattenstämpel längst ner till höger eller vänster klickar du på Ändra textfont och färg och välj ikonen för att anpassa texten till höger eller vänster. Du kan ändra hur transparent eller ogenomskinligt ditt vattenstämpel, såväl som din typsnittsstil (t.ex. gör texten fet eller kursiv), storlek och färg.

När du väl gillar vad du ser i förhandsgranskningen (observera att videonspelaren kan ta några sekunder för att visa några ändringar), klicka på Lägg till titel .
Använd reset (som visas när markören svänger på kanten av titeln på tidslinjen), dra den över längden på din video.

Du kan förhandsgranska din slutliga video om du vill, annars trycker du på Ctrl + P (klicka på Arkiv > Publicera film ) för att spara videon till din dator.

Så här ser produkten ut med den enkla textens vattenstämpel.

Lägga till ett bildvattenmärke eller logotyp
Först, om du inte redan har gjort, skapa din bild vattenstämpel. Om det har en genomskinlig bakgrund, skulle det se ännu bättre ut, så använd Photoshop, GIMP 5 Websites för att lära dig GIMP Online 5 webbplatser att lära dig GIMP Online Läs mer, Paint.NET 8 enkla gratis Photoshop-alternativ som är under 2 MB 8 enkla gratis Photoshop Alternativ som är under 2 MB Läs mer eller de flesta webbaserade bildredigerare 10 Gratis bildredigeringsprogram för din dator 10 Gratis bildredigeringsprogram för din dator Läs mer för att uppnå en transparent bakgrund (som den inbyggda MS Paint inte kan göra ). Spara det i .PNG eller .GIF-format i > C: \ Program Files \ Movie Maker \ Shared \ AddOnTFX \ .
Om du inte har mappen Shared eller AddOnTFX, skapa bara mappar med de exakta namnen. Du kan också spara din bild i .JPEG-format men notera att den inte kan innehålla en transparent bakgrund. Om du redan har logotypen sparad i din dator, se till att den har sparats i antingen filformat eller så kan du skapa en ny kopia och spara den som en .PNG- eller .GIF-fil i > C: \ Program Files \ Movie Maker \ Delat \ AddOnTFX \ .
Gå nu till denna FX-arkivsida och välj antingen Windows XP Logo Creator eller Windows Vista Logo Creator beroende på ditt system.

Välj platsen i videon där du vill att din logotyp ska visas.

Välj sedan skärmstorlek som du snabbt kan ta reda på genom att titta på din videofils egenskaper under Dimensioner . Om din video har olika dimensioner, välj bara de närmaste siffrorna eller (följ den ursprungliga forumtråden för att lära dig hur du ändrar koden). Skriv sedan in måtten för ditt bildvattenmärke eller logotypfil.
Nu, i filnamnets logotyp, där standardnamnet är image.gif, skriv vad som helst för namnet på ditt vattenstämpel eller loggfil som du sparade tidigare i .PNG eller .GIF i > C: \ Program Files \ Movie Maker \ Shared \ AddOnTFX \ .
I fältet Namn på Titel kan du namnge det som MyLogo. Kopiera texten som visas nedan.

Öppna anteckningsblock, klistra in texten och spara som en mylogo.xml (välj Alla filer (*. *) I rullgardinsmenyn för fältet Spara som typ ) i > C: \ Program Files \ Movie Maker \ Shared \ AddOnTFX \ folder.

Öppna Windows Movie Maker (eller om du har den öppen, starta om den för att se den nya MyLogo ), importera din video, dra den till tidslinjen och välj Titlar och krediter .
Välj Titel på det valda klippet och i textrutan under Skriv text för titel, skriv in ett enda utrymme (detta är viktigt!) Och klicka på Ändra titelanimering .

Du bör se MyLogo i alternativen. Markera den och klicka på Lägg till titel .

Använd reset (som visas när markören svänger på kanten av titeln på tidslinjen), dra den över längden på din video. Du kan förhandsgranska din slutliga video om du vill, annars trycker du på Ctrl + P (klicka på Arkiv > Publicera film ) för att spara videon till din dator eller dela den med andra. Så här komprimerar du videor för att skicka dem via e-post Videor för att skicka dem via e-post Läs mer eller på YouTube Så enkelt kan du komprimera videofiler för webben med Movie Maker Så enkelt kan du komprimera videofiler för webben med Movie Maker Högkvalitativa videor kan ta en evighet att ladda upp, särskilt om de är långa. Ingen har tid för det. Så här använder du Windows Movie Maker för att komprimera videofiler på webben. Läs mer !
Om du ser väldigt svårt, finns det faktiskt fler knep som bra ol Movie Maker måste göra en ganska professionell video. 10 Enkla tips för att göra hemvideoklipp professionella 10 enkla tips för att göra hemvideoklipp professionella Eftersom mobiltelefonkameror har blivit progressivt bättre, De har blivit pålitliga verktyg för att spela in videoklipp på språng. Här är 10 tips för att göra dina videoklipp professionella. Läs mer, som Zoom-effekterna. Användar du Windows Movie Maker eller föredrar du en annan videoredigerare? Låt oss veta i kommentarerna om dina inställningar och varför!



