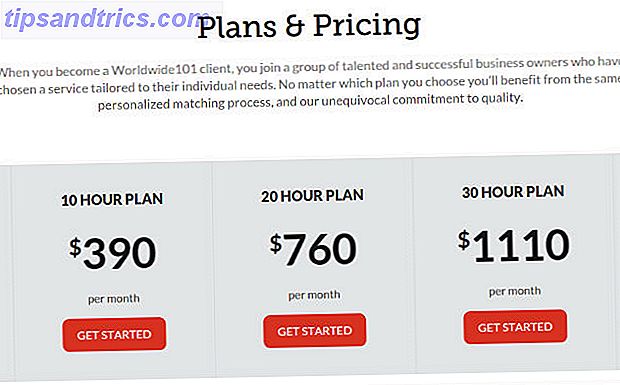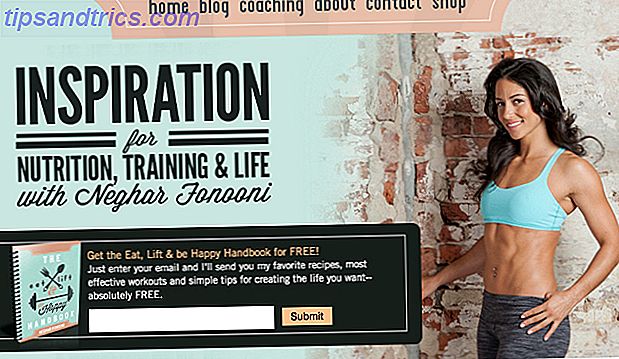När självutgivningsbranschen blir större, finns Apples iBooks Author (gratis) ett unikt verktyg för att publicera e-böcker än att nå en stor publik på iPad, iPhone och Mac-användare. IBooks-formatet är också användbart för att visa och distribuera innehåll oberoende av iBooks Store.
Den här guiden är tillgänglig för nedladdning som en gratis PDF. Hämta hur du skriver och publicerar din första iBook med iBooks Author nu . Känn dig fri att kopiera och dela med dig av dina vänner och familj.Apple först släppte iBooks Författare tillbaka 2012, och det var och är fortfarande i stor utsträckning inriktat på läroboken och utbildningsgemenskapen. iBooks har presenterat många sätt att presentera och visa innehåll, med en publik på över 800 miljoner iPad-användare över hela världen. Det har rapporterats att sedan mitten av september 2014 över en miljon kunder besöker iBooks butik varje vecka, vilket ger en enorm potentiell marknad för författare och utgivare.
IBooks Store innehåller både traditionella e-böcker, med .EPUB-format och multimedia iBooks som produceras i iBooks Author. Dessa Apple e-böcker kan bara säljas och distribueras i iTunes Bookstore, även om andra versioner av samma bok kan säljas någon annanstans. Den främsta fördelen med iBooks är användningen av multimediaelement (som video och interaktioner) för att bättre engagera sig med din publik. iBooks kan även användas för icke-publiceringsändamål som portföljer, och är perfekta för att visa innehåll på mobila enheter som stöds.
Jag har nyligen genomfört och publicerat min egen iBook med titeln: Från och med dag ett: Använd Dagens journalsapp för att spela in och berika ditt liv . Den här guiden baseras huvudsakligen på min erfarenhet och arbetsflöde för att skriva en bok, från första idé till publicering.
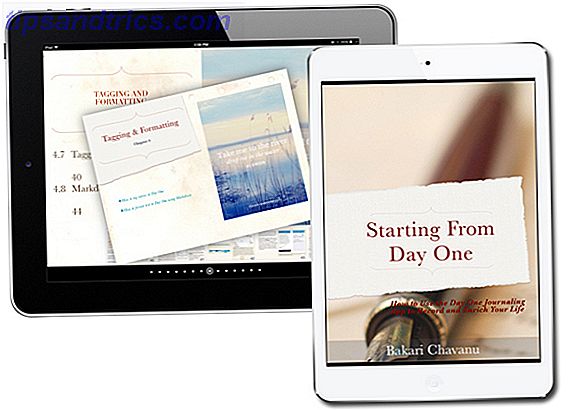
Vad är iBooks Författare
iBooks Författare är ett skrivbordsförlagringsverktyg och ordbehandlare, som liknar Apples Sid Pages 5.0 för Mac, innehåller Smart Inspector Panel, men mindre funktioner Sidor 5.0 för Mac Innehåller Smart Inspector Panel, men mindre funktioner Det finns gott om lätta och enkla att använda textredigerare för Mac-användare, men för projekt som kräver skrivbordsförlagringsfunktioner är Apples nyligen omarbetade sidor fortfarande en bra lösning. Läs mer och Microsoft Word 10 Dolda Microsoft Word-funktioner som gör ditt liv enklare 10 Dolda Microsoft Word-funktioner som gör ditt liv enklare Microsoft Word är bedrägligt enkelt. Du mår bra så länge du brinner upp ett dokument och skriver bara in. Men Microsoft Word skulle inte vara den schweiziska kniven det är utan dess produktiva egenskaper. Läs mer . Det innehåller också vad som kallas widgets för att infoga bildgallerier, videor, interaktiva bilder, 3D-media och till och med Keynote-presentationer.

En iBooks Author e-bok har utseendet på en multimedia webbsida, men iBooks-formatet kan bara läsas med Apples iBooks Reader-app Kindle vs iBooks: Vilken är den bästa eReader för din iPad eller iPhone? Kindle vs iBooks: Vilken är den bästa eReader för din iPad eller iPhone? Apples iBooks och Amazons Kindle är två av de bästa appsna för att läsa en bok och varje har sina egna styrkor och svagheter - men som passar dina läsvanor? Läs mer (gratis) för iPhone, iPad och Mac. I skrivande stund kan multimedia iBooks inte läsas på iPhone - bara standard traditionella iBooks. Här är en demo av min multimedia iBook på iPad.
I många fall kan multimediaelement på ett betydande sätt påverka hur innehållet skrivs och hur boken är utformad. Detta kan vara särskilt användbart för icke-fiction-böcker, till exempel cookbooks, programvaruhandböcker, historia och geografi guider, konst- och bildböcker samt hantverk och hobbyguider. Som författare kan du använda funktionerna i iBooks Author för att presentera innehåll som bättre kommuniceras via video, bilder och interaktiva medier.

Det här utökade formatet betyder att en Apple e-bok ofta är större än en traditionell textbaserad e-bok. Exempelvis är en av David Sparks iBooks, om Markdown-syntaxen, en jätte 1GB-nedladdning, eftersom han inkluderade massor av instruktionsvideo och ljudintervjuer. Innehållet i hans bok gör det verkligen lättare att lära sig om markdown, men den stora filstorleken kan ta upp en betydande mängd utrymme. Lyckligtvis kan iBooks-användare ta bort och ladda ner iBooks när de vill utan att behöva göra några dubbelköp. iBooks kan också laddas ner och nås på Mac-versionen av iBooks, som kommer förinstallerad med Mac OS X.
Multimedia iBooks är särskilt användbara för utbildningsmiljöer, eftersom innehållet kan innehålla interaktiva foton med popup-fönster, korta frågeställningar och en ordlista. iBooks Reader innehåller också mycket användbara utmärkta och anteckningsverktyg för att granska innehåll.
Framgångsrika Multimedia iBooks
Några av de bästa exemplen på självutgivna iBooks för techies är David Sparks 'Field Guides, som inkluderar fem multimedia iBooks: Paperless, Presentations, Email, 60 Mac Tips, Volume 1 och Markdown.
Trots att Davids första publicerade bok var en traditionell pappersbok, producerad med en förläggare, fann han senare att självpublicering av iBooks ger mer autonomi och bättre sätt att presentera innehåll. I en ny e-postutbyte med David berättade han för mig att iBooks Author gör det möjligt för honom att "skapa böcker som jag är stolt av och mina läsare älskar." Han säger också att även om "iBooks Author har varit en sortsvisande pojke i vissa cirklar [eftersom böckerna är begränsade till iBooks Store] ... ansökan har förbättrats, och jag tycker att det fortfarande är den bästa lösningen för mina böcker. "
Davids guider tar nästan fullt ut de tillgängliga iBooks-widgetarna, och han har kunnat få full kontroll över bokens design och riktning. Med traditionella förläggare förlorar författarna ofta kontroll över designen och jämn innehållet i sin bok.

På många sätt är iBooks som en webbplats, så att användarna kan bläddra bland innehåll utan att behöva läsa i en linjär metod. Läsaren innehåller också anteckningsverktyg för att markera text, skriva anteckningar och till och med konfigurera studiekort för akademiskt innehåll.

Jag föreslår starkt att du laddar ner en eller flera av Davids guider och andra välproducerade iBooks för att upptäcka vad som är möjligt skriftligt och producera en professionell iBook. Nästan iBooks i butiken innehåller ett exempel på nedladdning av respektive kapitel.
Här är några andra noterbara multimedia iBooks, var och en med tillgängliga provkapitlar för nedladdning.
- Presentationer: Lär dig att planera, skapa och leverera en riveting Keynote Presentation av David Sparks
- E-post: Lär dig de bästa verktygen och arbetsflöden för att tämja din e-post av David Sparks
- Kahlo: Frida Kahlos liv av Taschen Books
- Street Photography av Rafael Perini
- Mitt år i måltider (Enhanced Edition) av Rachael Ray
- Reseboken: En resa genom varje land i världen av Lonely Planet Books
- Expedition: Insekter av Smithsonian Institution
- Riksdagsverkan slår tillbaka (Enhanced Edition) av J.W. Rinzler och Ridley Scott
Planerar din iBook
Som med alla långa skriftliga projekt från idé till slutlig utkast: hur man ökar din skriftliga produktivitet från idé till slutlig utkast: hur man ökar din skrivproduktivitet Du behöver inte vara Stephen King för att vara en produktiv författare. Med rätt program och skrivtips kan du få mer skrivning gjort med mindre frustration, och avsluta vad du börjar. Läs mer, efter att du bestämmer vad din bok ska handla om, bör du utveckla en översikt över de kapitel och avsnitt som du avser att inkludera. Jag använder personligen Mac-versionen av OmniOutliner Brainstorm, hantera och presentera skisser med stil med hjälp av OmniOutliner 4 Brainstorm, hantera och presentera konturer med stil med OmniOutliner 4 Om du vill gå utöver old school-metoder eller begränsade Microsoft Word-konturer och spara tid i processen OmniGroups OmniOutliner tar skapande konturer till en annan nivå. Läs mer eftersom det tillåter automatisk numrering och byte av objekt. Under skrivprocessen granskar jag ofta min översikt för att revidera och fylla i saknade avsnitt.

När du använder iBooks Author för första gången kanske du inte inser hur multimediaelementen faktiskt kan driva innehållet i din bok. Tänk på vilka delar av din bok som kan beskrivas som ett galleri med bilder, en video eller Keynote-presentation, en interaktiv popup och så vidare.
Skriva utkast
Även om du säkert kan skriva din bok direkt i iBooks Author, är programmet inte ett ordbehandlingsprogram som Word och Pages. Det inkluderar inte skrivsamarbetsfunktioner, och viktigast av allt finns det ingen möjlighet att spåra ändringar du har gjort. Huvudinnehållet i en iBooks-fil kan exporteras som en vanlig textfil, men den exporterade filen är helt borttagen för formatering, så du måste omformatera texten i Word eller Pages. Denna formatering behålls när du exporterar innehållet iBooks till PDF.

Jag utarbetar vanligtvis manualer och böcker i text- och dokumenthanteringsprogrammet, Scrivener Power Up Your Writing Workflow: Gör Bättre Användning av Scrivener Kör upp ditt skrivande arbetsflöde: Gör bättre av Scrivener När det gäller att få ett forskningspapper, ebook eller roman färdigställd, Scrivener kan hjälpa dig att hålla dig organiserad och motiverad - det vill säga om du vet hur du använder några av de bästa funktionerna. Läs mer, eftersom det tillåter mig att snabbt byta mellan olika kapitel och delar av ett manuskript, och även relaterade forskningsdokument, webbsidor och anteckningar kan lagras och hanteras i samma projektfil tillsammans med manuskriptinnehållet.
Ett annat alternativ för att utarbeta är Apples sidor, vilket ger fördelen att du exporterar ditt utkastsmanuscript direkt till iBooks Author. I teorin kan du skapa kapitel och sektioner i Pages och exportera dem till iBooks Author, som skapar samma kapitel och avsnitt för iBooks - men mer om det senare.
Oavsett vilket program du skriver med, skriv med hjälp av kapitel och sektioner, vilket är inställningen för alla iBooks Author mallar. Utkast och revidera så mycket du kan utanför iBooks Författare. Mest sannolikt kommer det att bli ett slöseri med tid att inkludera bilder i dina förslag, eftersom du kommer att byta och flytta bilder runt senare i iBooks Författare.
Om du är som jag kan du inkludera bilder medan du skriver ut för att hjälpa till att skriva innehållet och påminna dig själv om vad innehållet avser - men lägg dig inte på det. Du kan alltid exportera kroppsinnehåll i ditt manuskript utan bilder och widgets till en textfil.
För min bok utarbetade jag så mycket jag kunde i Scrivener och exporterade sedan hela dokumentet till Sidor för ytterligare revisioner. Det är viktigt att notera att du kommer att utarbeta och revidera mycket beroende på längden och komplexiteten i din bok.
Jag vet att det finns människor som hävdar att en bok kan skrivas om 30 dagar, men det ser jag bara inte på om det inte är allt du gör varje dag, och även då ser jag det som omöjligt att skriva en bra bok på 20 000 eller mer ord om en eller två månader. Hela skrivnings- och revideringsprocessen tar tid, och du kommer göra ännu mer av det när du äntligen får kroppstexten i iBooks Författare.
Skapa din första bok
För att komma igång med iBooks Författare kan du välja att börja med en mall eller skapa din mall från början. iBooks Författare innehåller femton mallar, och App Store innehåller dussintals mallar från tredje part till mycket överkomliga priser. Jag rekommenderar personligen webbplatsen för iBook Author Templates, som har ett brett utbud av professionella mönster.

Om du har erfarenhet av Apples Sidor kommer du att känna till hur IBooks Author fungerar. Förutom de självförklarande verktygen längst upp på skärmen består ansökan av fyra huvuddelar:

- Övre sidofältet består av mallikoner på sidor, inklusive kapitel och avsnitt, upphovsrätt, förord och dedikationssidor och förinställda kolumnsidor. Du kan klicka på de enskilda miniatyrerna och göra ändringar i typsnitt och storlek bland andra inställningar så att varje gång du skapar ett nytt kapitel eller avsnitt, kommer de standardinställningar du väljer automatiskt att tillämpas på de nya kapitlen och sidorna du lägger till i din manuskript (mer om detta nedan).
- Sidans tredje sidoregel innehåller en miniatyrvy över alla kapitel och sidor du skapar i iBooks Author. Miniatyrkapitel och sektioner kan omordnas, men enskilda sidor i kapitel och sektioner kan inte flyttas. Varje mall börjar med kapitel- och sektionssidor.
- Den större huvudavsnittet är där du skriver in text och sätter in multimediaelement i ditt manuals kropp.
- Bokföringsdelen mellan layouterna och miniatyrsektionerna ger tillgång till omslagskunsten för din bok, innehållsförteckningen och den valfria ordlistan och intromediet för din bok. Här kan du infoga en video som automatiskt spelas när din bok öppnas, om du vill.
Liksom Pages innehåller iBooks Author en inspektör med formaterings- och layoutverktyg. På liknande sätt som Sidor innehåller iBooks Author-verktygsfältet ett verktyg för teckensnittstil, en knapp för multimediad widgets och knappar för att lägga till former, diagram och tabeller.

Observera också att även om multimedia iBooks ses och läsas i liggande riktning, finns det också en knapp för visning av din bok i porträttvisning. Observera att stående orientering sätter alla dina medieelement i marginalen i din bok, och läsarna måste trycka på öppna dem för fullständig visning.

I en nyligen uppdaterad iBooks Author-uppdatering inkluderade Apple porträttriktningsmallar, och det verkar som om multimedia widgets kan inkluderas i dessa sidor också. Observera att dessa porträttmallar inte kan växlas till landskapsvisning. Många läsare kanske föredrar böcker i traditionell porträttorientering, så överväga i ett alternativ till din egen bok.

Alla mallar kan givetvis anpassas, vilket innebär att du kan skapa din mall baserat på en befintlig mall eller skapa en från början.
Om du vill anpassa en mall gör du alla ändringar du vill ha på kapitelsidor, avsnitt och de olika typerna av sidor (t.ex. förord, förord, engagemang) i avsnittet Layout i iBooks Author. Ändringarna i layouterna kommer att tillämpas på alla nya sidor du skapar i din bok. Videon nedan ger lite mer insikt om hur man arbetar med layouter.
Kapitel, sektioner och sidor
Multimedia iBooks består av kapitel, sektioner och sidor. Som med vanliga e-böcker kan din bok bestå av kapitel och sidor, men i iBooks kan du bryta innehållet i sektioner (i kapitlen) för bättre presentation av information och läsarnavigering.
För varje mall skapar iBooks Author det första kapitlet och avsnittet för dig. Klicka på en sida för att börja skriva eller klistra in innehåll, precis som du gör i Word eller Pages. Du kan klicka på Infoga-menyn för att lägga till en annan sektion, kapitel eller infoga fler sidor.

Om du har en version av ditt manuskript utarbetat i Sidor eller Word kan du dra och släppa filen själv i första kapitlet i boken och iBooks Author ska importera innehållet i den filen och skapa kapitel och avsnitt baserat på hur innehållet läggs ut i den importerade filen.

Applikationen försöker använda de kapitelrubriker du skrev i originalet. Formateringen av de importerade kapitlen och avsnittet baseras på vad som är inställt för dina iBooks. Men kom ihåg att du kan gå i Layout-sektionen i iBooks Author och ändra formateringen av rubriker och kroppsstil, och välj att tillämpa dessa förändringar universellt. Liksom med Word och Pages kan du också använda Style-lådan (som finns under menyn Visa och i verktygsfältet) för att tillämpa eller ändra stilar.
Baserat på min erfarenhet fungerade inte detta tillvägagångssätt lika smidigt som jag tyckte om, och jag slutade klippa och klistra in min kroppstext från Scrivener och Pages och klistra in den direkt i iBooks Author. När jag arbetade igenom varje kapitel insåg jag att mycket innehåll som jag hade utarbetat i Scrivener kunde kommuniceras bättre med ett galleri med skärmdumpar eller interaktiva bilder. Jag hade bestämt mig tidigt att jag ville att huvuddelen av min bok skulle vara bilddriven snarare än sidor och sidor med text. Jag ville också att boken skulle kunna bläddras, så läsarna behövde inte nödvändigtvis läsa boken från omslag till omslag.
För att skapa ett kapitel i iBooks Författare, gå till Infoga> Sidor och välj kapitlet stil eller avsnitt som du vill använda.

Medan du kan anpassa kapitel och sidor ändå du gillar, är det bäst att göra ändringar i layouten så att de ändras kan tillämpas på alla kapitel du skapat eller skapar. Detta ger en konsekvent stil i hela din bok. När du ändrar layouten klickar du på knappen Använd ändringar för att tillämpa dem universellt.

Sektioner krävs inte i en vanlig iBook, men att lägga till sektioner är användbar när det gäller en interaktiv multimedia iBook. Till exempel består kapitel 8 i min bok av sju avsnitt. iBooks Author skapar automatiskt avsnittsrubriker för den interaktiva innehållsförteckningen (ToC) i boken. Denna speciella ToC tillåter användare att använda nypfingeren på någon sida i boken för att öppna ToC för snabb navigering. Användare kan svepa fram och tillbaka mellan kapitel och sektioner.

Observera också textstorleken för iBooks-mallar är vanligtvis 20st, vilket är en lämplig storlek för läsning på en iPad-enhet. Läsare kan justera storleken på teckensnittet i läsaren, så motstå uppmaningen att göra detta större än det behöver vara.
Lägga till multimedia widgets
iBooks Författare innehåller nio olika widgets som kan göra din ebook standout från resten, och erbjuda en annan användarupplevelse till en traditionell e-bok. I stället för att din bok är sidor och sidor med text, lägger widgets till visuella element som bilder, videofiler och 3D-animeringar för att spruce upp din bok.

Galleri-widgeten är förmodligen den enklaste och mest användbara widgeten. Till exempel kan en galleri-widget läggas in på en tom sida, eller den kan läggas till (och ändras) tillsammans med befintlig text på en sida. Widgets läggs in från rullgardinsmenyn i verktygsfältet.
När du har dragit galleri-widgeten där du vill ha det, dra och släpp de bildfiler du vill inkludera. Inspektörens Widget- sektion kan du också ordna om eller ersätta extra bilder. Notera i inspektören möjligheten att "Visa miniatyrer" av dina bilder i ditt galleri. Det här alternativet kan vara användbart för läsare för att snabbt navigera genom bilderna, eftersom det helt enkelt kräver att de knackar på miniatyrer.

När du klickar på en bild i galleriet tar det upp redigeringsmasken som gör det möjligt att ändra storlek på bilden. Ibland ska du få en bättre passform, bör du ta bilder baserat på de faktiska dimensionerna av widgetramen du ställt på sidan.

Observera också i Layout- delen av Widget inspektören, det finns alternativ för att välja en gallerititel (t.ex. Figur, Illustration, Film, Diagram), en bildtext för varje bild och hur dessa placeras upp eller ned eller överst och botten. För att anpassa dessa alternativ, se till att du först har valt galleriet.
Innan du publicerar din bok, försök att se till att mätningarna för dina medieelement är konsekventa från sida till sida. Gör detta genom att klicka på mätpanelen i inspektören för att förbättra och justera mätningar så att varje relaterat medieelement har samma dimensioner.

Utöver dina egna skärmdumpar och självfotograferade bilder finns det många lager- och grafiska designwebbplatser 5 enkla sätt att ta tag i högupplösta bilder med din email 5 enkla sätt att ta tag i högupplösta bilder med din e-post Hitta ett bra foto isn Det är så svårt. Att använda det perfekta fotot kan också komma utan svett och kostnad. De fem källorna här lindrar din jakt eftersom du helt enkelt prenumerar på dem med ett mail. Läs mer som du kan använda för att hitta bilder för din iBook. Jag använde huvudsakligen den grafiska designwebbplatsen Canva Skapa attraktiv grafik utan designbakgrund På Canva Skapa attraktiv grafik utan designbakgrund På Canva Läs mer eftersom det ger massor av gratis och billiga bilder och layouter, plus innehåller en användarvänlig grafisk design webbapplikation .

Andra funktioner
När du lägger till kapitel och avsnitt i din bok skapar iBooks Author automatiskt en innehållsförteckning som du inte ser tills du drar ner och avslöjar avsnittet "Bok" i sidkolumnen ovanför miniatyrerna för kapitlet och sektionerna. Du kan justera storleken på innehållsförteckningen, men du kan bara redigera kapitletitlarna och underrubrikerna på deras enskilda sidor eller i miniatyrerna. Textrutorna för kapitelnummer kan också flyttas, till exempel under eller över kapitelrubrikerna.

Om du skriver en icke-fiktiv eller akademisk bok kan det vara bra att inkludera en ordlista, vilket lätt kan göras genom att välja ett eller flera ord och klicka på knappen Lägg till termen under verktygsfältet.
En ordlista kan vara mest användbar för tekniska eller historiska böcker för att ge läsare definitioner av valda namn och termer som visas in-line. Klicka på Ordlista i kolumnen för boktillgångar för att lägga till definitioner.

Intromedier, till exempel en film eller en bild, kan också vara trevliga att inkludera, men tänk på att filmfiler ger en betydande mängd digital vikt till din bok.
När det gäller täckkonst - rekommenderar jag att du skapar en anpassad design. För min bok använde jag omslagsbilden i mallen, och medan den inte är dålig ser det lite ut som ett lagerfoto med viss grundläggande grafisk design. Nästa gång ska jag betala designer för att skapa ett unikt omslag som bättre matchar innehållet i min bok.

Också, när du skriver din bok, förhandsgranskar den hela tiden i iBooks Reader på både iPad och Mac. iBooks Författare låter dig förhandsgranska hela boken eller den aktuella valda sidan (File> Preview). I programmets inställningar kan du ändra standardförhandsgranskningsinställningen till vald sida eller hela boken.
Förhandsgranskningsversionen av din bok kan laddas ner till din iOS-enhet via iTunes. Du kan också exportera boken som en .IBOOKS-fil till en molnstation som Dropbox, och öppna sedan filen i iBooks Reader på din iPad.
Jag hittade processen med att exportera förhandsgranskningar till iTunes lite tråkigt, och förhandsgranskningsversionerna uppdaterades inte automatiskt mellan enheter via en trådlös anslutning. Exportera till Dropbox fungerade bättre och lite snabbare för mig, men om din Mac stöder AirDrop med iOS-enheter kan du skicka din iBook direkt till din iPad.
Den exporterade versionen av en iBook visas i iBooks Reader med ett "Bevis" märke på det.

Redigera, Redigera, Redigera
Du kommer att ägna mycket tid på att revidera och redigera din bok, men jag rekommenderar starkt att du också har några kvalificerade personer korrekturläsa din bok innan den publiceras. Om du kan hyra en professionell korrekturläsare, desto bättre. Att anställa en kvalificerad kopieringsredaktör för din bok när du kompletterar kapitlen är också till stor hjälp. En redaktör kan hjälpa till att skärpa dina meningar och ge rekommendationer för ändringar.
Under redigeringsprocessen exporterade jag mina sidor till en vanlig textfil och öppnade sedan den filen och formaterade kapitelrubrikerna och sektionerna så att min svägerska kunde korrekturläsa manuskriptet. För sin sista omgång av korrekturläsning korrekturläser hon direkt i iBooks Author, liksom en annan korrekturläsare av boken.
Som i sidor och ord innehåller iBooks Author också alternativet "Proofread As You Type" i Edit-menyn, så var noga med att aktivera den funktionen. Dessutom utnyttja verktyget Korrekturläsning (finns även i Redigera-menyn). Det är användbart för att markera dubbla ord (som "the"), dubbla mellanslag mellan ord eller slutet på meningarna och förslag till redigering av ordspråkiga uttryck. Medan du inte kan göra det ignorera speciella termer som "app", tillhandahåller det fortfarande ett annat sätt att granska och redigera ditt innehåll.

Att redigera, redigera och korrekturläsa din bok är en noggrann process, men om du släpper ut din bok med många grammatik och stavfel kommer läsarna säkert att låta dig veta om det.
Det är också viktigt att du kommer ihåg att säkerhetskopiera ditt arbete när du skriver. iBooks Författare sparar automatiskt ditt dokument när du arbetar i programmet, och som med Sidor tillåter iBooks Author att bläddra och återgå till tidigare versioner av ditt dokument (Arkiv> Återgå till> Bläddra i alla versioner). Oavsett, du borde fortfarande manuellt spara en säkerhetskopia av dokumentet till en annan enhet. Fil- och mappverktyget, Hazel Hazel - Utföra uppdrag på din Mac så att du inte behöver hassla - Utföra uppdrag på din Mac Så du behöver inte Jag har tidigare skrivit en hel MUO-guide om hur du använder Apples smarta mappar och Automator program, men en klassisk tredjepartsapplikation som heter Hazel är en av mina personliga automatiseringsassistenter som arbetar i bakgrunden, ... Läs mer kan automatiskt göra det för dig.
Skickar till iTunes

För att publicera och sälja din iBook i iTunes Book Store behöver du först skapa ett gratis konto i iTunes Connect, vilket kräver din personliga bankkontoinformation och någon form av socialförsäkringsnummer (det här kan ändras från region till region), vilket är brukade betala skatt på inkomst från bokförsäljning. När du har registrerat dig klickar du på ikonen Resurser och hjälp och laddar ner dokumenten Komma igång som förklarar alla olika delar av iTunes Connect.
Obs! Apple behöver inte längre ett ISBN-nummer för att publicera och sälja en bok i iTunes. ISBN-nummer, som kan kosta från $ 150 per nummer, är mest användbara om du säljer bok i en traditionell marmorbokhandel, som använder numret för att hålla reda på bokförsäljning och lager.

iTunes Connect kommer inte att vara till stor nytta förrän du faktiskt får din bok uppladdad till iTunes. För att göra det, ladda ner iTunes Producer, som finns tillgängligt på sidan Resources på iTunes Connect. Producenten låter dig ange vilka tillgångar - inklusive omslagskonst, bokbeskrivning och bokpris - kommer att visas på iTunes Books-sidan för din bok.

Upp till fem skärmdumpar av provsidor i din bok kan skickas till din boksida. Observera att dimensionerna för dessa bilder måste vara antingen 1024 × 768, 1024 × 748, 1068 × 1024, 768 × 1004, 2048 × 1496, 1536 × 2048 eller 1536 × 2008.
För att få en exakt storlek, skapa en tom fil med en av dessa dimensioner i Photoshop eller någon annan grafisk redigerare, lägg sedan till och skala dina skärmdumpar ner till storlek. Om dina filer inte är de stödda dimensionerna får du ett felmeddelande, vilket förhindrar att ditt bokpaket skickas till iTunes Books Store.

När du har redigerat och förhandsgranskat din iBook tusen gånger, vill du skapa en provversion av din som kan laddas ner gratis av potentiella kunder på iTunes. Vanligtvis består din provbok av de första kapitlen i din bok, men du kan välja vilka kapitel och sektioner du vill inkludera.
För att skapa en provversion, gå till File> Duplicate för att skapa en kopia av iBooks Author-versionen av din bokfil. Öppna den kopierade versionen och ta bort kapitel och sektioner som du inte vill inkludera provet. För min bok valde jag de två första kapitlen, hängivenhet och introduktion till boken och den sista delen av boken som handlar om mig.
Förhandsgranska provversionen i iBooks Reader, och om allt är okej, exportera den kopierade filen till en .IBOOKS-version. När du exporterar den här tiden, välj alternativet "en provbok" och exportera filen till Finder.

Dra och släpp din provbok till avsnittet "Sample" -filer i iTunes Producer. Gå sedan tillbaka till din iBooks-fil och trippel-kolla din bok igen och exportera den sedan som en .IBOOKS-version. Den här gången markerar du alternativet "En komplett bok". släpp den exporterade filen i filens avsnitt "Boka" (inte prov).

När allt är klart, klicka på Skicka-knappen för att skicka dina bok- och medietillgångar till iTunes. Under avsnittet Mina böcker i iTunes Connect kan du kontrollera statusen för ditt inlägg. Min bok har skickats in och godkänts på mindre än 24 timmar.

Som du kommer att se, inom iTunes Connect och Producer finns det flera andra saker du behöver göra, inklusive att ställa in priset för din bok, välja vilka regioner i världen du vill sälja din bok och ladda ner kampanjkoder för att ge gratis nedladdningar av din bok. Kom ihåg: Apple får 30% av varje enhet i din bok som säljs.
Du måste också tillhandahålla ett bankkonto för Apple att betala betalningar direkt till. Ta lite tid och noggrant överväga din prissättning. Om du inte tror att du kommer att få hög volymförsäljning, undvik dig inte genom att sälja din bok för $ 0, 99. Om du skriver och producerar en kvalitetsbok som är minst 100 sidor lång, rekommenderar jag ett startpris vara minst $ 5, 00.
Du bör också beakta dina monetära investeringar i att producera din bok, vilket kan innebära att du anställer en korrekturläsare, betalar för bilder och prenumererar på en boklanseringssida. Håll dina kostnader nere så mycket som möjligt så att du kan dra nytta av försäljningen av din bok. När du har återhämtat kostnaden för din bok kan du börja använda vinsten från din boks försäljning.
Observera dock att den självutgivna bokmarknaden är enorm och konkurrenskraftig idag. Jag rekommenderar att du läser Nina Amirs Författarhandledning. Jag började läsa sin bok efter att jag publicerade Början från dag ett och det finns definitivt några saker jag ska göra annorlunda när jag skriver min andra bok.
Främja din bok
Att skriva och självpublicera din bok är massor av arbete, och för bättre eller sämre, marknadsföra din bok så att hundratals, om inte tusentals potentiella kunder vet att det finns ett annat stort jobb i sig. Jag skulle säga att från första gången du börjar på din bok, börja indirekt marknadsföra det via dina sociala nätverk och andra relevanta platser. Här är några idéer för att marknadsföra din bok:
- Dela kapitel eller utdrag av kapitel i din bok på din blogg. Att dela ditt bokinnehåll tidigt i processen är ett sätt att mäta läsarens återkoppling, och det hjälper dig att hålla publiken i åtanke när du skriver.
- Berätta några få personer om din bok för att få feedback. En eller flera av dina vänner kan fortsätta fråga dig hur din bok går, vilket kan vara en bra kick-in-the-pants för att du ska fortsätta arbeta med det.
- Skriv gästbloggen om ämnet i din bok för att nå en bredare publik än din egen blogg.
- Gå med i sociala nätverksgrupper och övervaka hashtags som adresserar ämnet till din bok. Anslut med personer som är intresserade av ämnet du skriver om.
- Se till att dina sociala nätverksprofiler refererar till din pågående bok. Inkludera en bra design och en länk till ett bra blogginlägg om din kommande bok.

- Några månader innan din bok publiceras, skapa en bokstartssida på din blogg, eller använd en tjänst som BookLaunch.com (det är min bokstartssida). Se till att din bok lanseringssida innehåller ett sätt att samla namn och e-post för dem som är intresserade av att köpa din bok. Jag startade min boklanseringssida ungefär tre månader innan den publicerades i iTunes.
- Se till att din bok lanseringssida innehåller några blurbs av anmärkningsvärda personer som åtminstone bläddrat din bok innan den publiceras. Om du inte har två eller tre personer som kan skriva en blurb, kan du behöva spendera mer tidssamverkan med potentiella läsare som är intresserade av din bok.
- Överväg att skapa en annan blogg webbplats eller ett online-projekt som är relaterat till din bok så att du kan fånga en publik för din bok när den äntligen släpptes.
- Blogg och posta uppdateringar på dina sociala nätverk om de framsteg du gör i din bok. Även om folk inte svarar, behåll behållaren ändå.
- Försök att få en podcaster eller bloggare med en betydande följd för att skriva förordet i din bok och / eller att intervjua dig om din bok.
- Utveckla ett mediekit som innehåller ett pressmeddelande, recensioner av din bok, ett bra profilfoto och skärmdumpar av provsidor från din bok.
Allvarligt: känner inte som om du behöver rusa din bok för att publiceras. Ge dig själv lite tid att hitta din publik och skapa intresse för din bok innan den släpps.
Nackdelar till Multimedia iBooks
Den största nackdelen med en multimedia iBook är att den bara kan säljas i iTunes Book Store, och den kan bara läsas i iBooks Reader-appen. För min bok är nischgruppen främst användare av IOS Day One journaling-app. Håll en digital dagbok med dag ett för Mac OS X och iOS Håll en digital dagbok med dag ett för Mac OS X och iOS Alla har en berättelse att berätta. Det är inte alltid en historia som behöver publik, ibland behöver en historia bara höra. Du kanske vill fortsätta tidningen som du startade när du ... Läs mer, varav många antagligen också har en iPad eller Mac-dator.
Multimedia iBooks kan exporteras till PDF, men PDF-versionen kommer inte att innehålla inbyggda widgets. En galleri-widget, till exempel, visar bara den första bilden i galleriet och en inbäddad video- eller ljudfil exporteras inte till PDF-versionen. För att sälja din iBook i Kindle eller PDF-versionen måste du återskapa layouten så att den passar kraven för dessa format.
Andra resurser
Denna artikel har förhoppningsvis gett dig en bra översikt över vad du ska göra för att skapa din första multimedia iBook. För mer information om hur du använder iBooks Author finns det flera gratis och billiga handböcker som finns tillgängliga i iTunes Bookstore, som iBooks Författare: The Definitive Guide (2012). De flesta guiderna var skrivna några år, men de räcker till för vad du behöver veta om författningsansökan.
YouTube-kanalen, DIY Journo innehåller 26 handledningsvideor täcker också alla funktioner i iBooks Author, bland annat hur man använder styckeformat, modifiera gallerid widgets, redigera Keynote widgets, justera objekt och dela en iBook Author-fil med en vän.

Låt oss veta vad du tycker om iBooks Author och hur du kan använda den som författare.
Har du släppt en e-bok? Prata om erfarenheten och vad du lärt dig nedan!