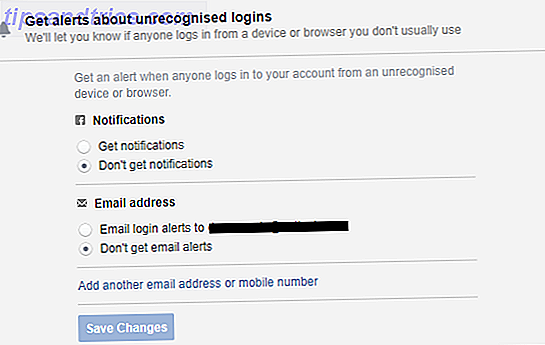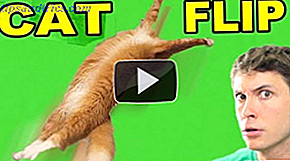Varje år släpper Apple ut en helt ny version av sitt operativsystem, som introducerar nya funktioner och förbättringar. Dessa uppdateringar är gratis, och du kan till och med hoppa på den årliga offentliga betaen om du verkligen är angelägen.
Men vad händer om du har några Mac-datorer i ditt hushåll, och gillar inte att ladda ner gigabyte av installationsfiler flera gånger? En sak som Apple inte berättar för är hur man sparar installatören, och varför du kanske vill göra det.
Lyckligtvis är det väldigt lätt att göra och praktiskt även om du bara har en Mac.
Varför spara installatören?
Den mest uppenbara anledningen till att du vill spara installatören är på grund av dess storlek. När du hämtar hela operativsystemet, istället för en inkrementell uppdatering, kan uppdateringen vara ganska stor. macOS Sierra är en 4, 88 GB nedladdning, vilket är drygt 80 minuter med en blygsam hastighet på 1 MB per sekund.
Dessutom, om du gillar att hoppa på bandwagon och ladda ner uppdateringen direkt när det blir tillgängligt, kan överföringshastigheter ta en tumble som alla andra gör detsamma. När du äntligen får installatören ner, istället för att ladda ner den igen på varje Mac, borde du spara installatören istället.
Den här installationsfilen kan också vara till nytta i framtiden om något skulle gå fel med din Mac, och du bestämmer dig för att "starta om" och installera om macOS igen. Trots vad många Apple-användare tror, är Mac-filer inte ofätliga och MacOS kan misslyckas när som helst, precis som Windows kan. Det finns många anledningar att din Mac inte kommer att vakna från sitt slummer Mac kommer inte att starta? En steg-för-steg-guide för att vakna upp Mac kommer inte att startas? En steg-för-steg-guide för att vakna upp Är din Mac inte längre startad? Oroa dig inte - det handlar bara om allt du kan göra för att få det tillbaka till livet. Läs mer, och ofta är det enklaste sättet att återinstallera operativsystemet med en USB-pinne.

Det är alltid bäst att göra den här USB-pinnen i förväg Så här installerar du Mac OS X med en flyttbar USB-enhet Så här installerar du Mac OS X med en flyttbar USB-enhet Apple tillhandahåller inte ett officiellt verktyg för att skapa startbara kopior av operativsystemet, men det betyder inte att det inte kan göras. Läs mer, förutsatt att du inte har någon annan Mac i huset du kan använda när sakerna går fel. Tänk på att om du måste starta till återställningsläge för att kunna utföra ominstallationsprocessen behöver du ändå göra den här nedladdningen . Det är bäst att hålla din Mac säkerhetskopierad med Time Machine, och behåll den installatören praktisk för att spara tid.
Kom ihåg: Om du har en äldre Mac som inte stöder den senaste versionen av MacOS, måste du hålla den relevanta installationsfilen till hands när det gäller att återställa din Mac. Du kan ladda ner den här filen på en ny Mac, förutsatt att du har den i din köphistorik, öppna bara Mac App Store och klicka på Köpt .
Hämta macOS och spara installatören
Starta Mac App Store och gå till fliken Uppdateringar för att hitta den senaste versionen av macOS. Du kan också hitta det genom att söka efter det på namn, och det visas också oftast under Snabblänkar till höger om fliken Utvalda .
Ladda ner det som du skulle någon annan app, skriv in ditt Apple ID-lösenord och vänta på att processen ska slutföras. Installatören startar automatiskt när nedladdningen är klar, men motstå önskan att installera direkt och stänga den.
Kom ihåg att macOS raderar installationsprogrammet efter att du har använt det, så se till att du har sparat installationsprogrammet innan du uppdaterar din nuvarande maskin!
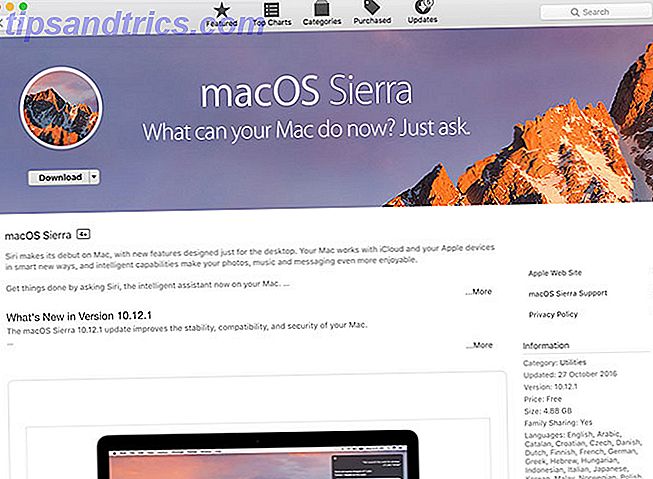
Hitta installationsfilen med titeln Installera macOS Sierra (eller vad den nuvarande versionen av operativsystemet kallas) i mappen Program . Kopiera den här installationsprogrammet till en extra hårddisk, använd den för att skapa en startbar USB-minne. Så här installerar du Mac OS X med en flyttbar USB-enhet. Så här installerar du Mac OS X med en flyttbar USB-enhet Apple tillhandahåller inte ett officiellt verktyg för att skapa startbar kopior av operativsystemet, men det betyder inte att det inte kan göras. Läs mer eller AirDrop den till någon av de andra kompatibla datorerna Dela filer enkelt mellan datorer med AirDrop och två liknande program [Mac] Dela filer enkelt mellan datorer med AirDrop och två liknande program [Mac] Hur ofta har du skickat ett mail till dig själv, helt enkelt för att flytta en bild eller ett dokument mellan datorer? Ofta är det enda uppenbara alternativet klart överkill, som att konfigurera en tillfällig FTP-server på din ... Läs mer i ditt hushåll.
Placera MacOS Sierra- filen i mappen Program på vilken Mac du vill uppgradera, och kör den för att utföra uppgraderingen.
Innan du installerar
Installera ett nytt operativsystem är en stor uppgradering, och även om de flesta installationerna går smidigt finns det alltid chans att någonting kommer att gå fel. Av den anledningen bör du alltid säkerhetskopiera din Mac med Time Machine Partition och Använd din Time Machine-hårddisk för att lagra filer för partition och använd din Time Machine-hårddisk för att lagra filer också Om din Macs hårddisk är liten och din Time Machine-hårddisk är stor, kan det vara värt att använda enheten för både säkerhetskopiering och lagring. Läs mer innan du uppdaterar macOS, bara om det är fallet.
Det finns försiktighetsåtgärder innan du trycker på Installera för att minimera risken för problem - kör första hjälpen på din disk med diskverktyget, så att du har tillräckligt med ledigt utrymme, eller skapa en USB-enhet om sakerna går fel. Vi har viss vägledning om din Mac ger upp under uppgraderingen av MacOS Sierra Installation Issues? Lösa gemensamma problem med Mac Upgrade MacOS Sierra Installation Problem? Åtgärda vanliga problem med Mac Upgrade Hur ser du en frusen installation? Vad händer om din Mac går tom för mid-installation? Och hur fixar du problemet när du inte längre kan komma åt datorn normalt? Läs mer .
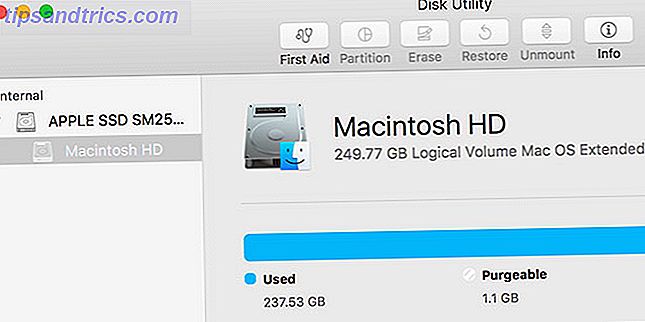
Hela installationsprocessen tar någonstans runt 30 minuter, och när din Mac startar om, kan du börja använda datorn igen.
Vad nästa?
Välj ett Wi-Fi-nätverk, logga in med ditt Apple-ID och godkänna de uppdaterade villkoren för att börja använda den senaste versionen av macOS. Du kan också bli ombedd att aktivera några nya funktioner som ingår i operativsystemet, vilket var fallet med Siri på macOS Sierra.
Vanligtvis efter en större installation bör du söka efter uppdateringar via Mac App Store, särskilt eftersom utvecklare tar några månader att förbereda sig för de nya funktionerna. Uppdatera alla appar som inte använder Mac App Store separat, de flesta kommer att upptäcka en uppdatering och tillämpa den om den är tillgänglig. Du vill också ansluta din Time Machine-hårddisk och ställa in en ny backuppunkt.
Om du behöver källa alternativ mjukvara eftersom Apple har gjort det har brutit dina äldre appar El Capitan betyder slutet på Mac Teman och Deep System Tweaks El Capitan betyder slutet på Mac Teman och Deep System Tweaks Om du gillar att anpassa din Mac kan Yosemite kanske Var den senaste versionen av OS X som fungerar för dig. Och det är synd. Läs mer, vår bästa Mac-programlista De bästa Mac Apps De bästa Mac Apps Från e-postklienter till systemverktyg, tidsbesparare till produktivitetskrypningar; På den här sidan hittar du den bästa Mac-mjukvaran som används av MakeUseOf-personal och läsare. Läs mer är ett bra ställe att börja.
Har du en startbar USB-installatör undanstoppad i en låda någonstans? Och vad tycker du om den senaste versionen av macOS?
Artikel uppdaterad av Tim Brookes den 23 november 2016.