
Om du är en hardcore Android-fan är du förmodligen medveten om att ditt favorit mobiloperativsystem faller från Linux. Vi har tidigare täckt hur Android bygger på öppna källkomponenter Är Android verkligen öppen källkod? Och gör det även materia? Är Android verkligen öppen källkod? Och gör det även materia? Här undersöker vi huruvida Android är verkligen öppen källkod. Det är trots allt baserat på Linux! Läs mer, och att Linuxkärnan är en av dessa. Det står till grund då att om de är så nära ska det vara relativt enkelt att köra Android-appar på Linux.
Som det visar sig är det rätt. Normalt kör program för ett operativsystem på en annan är knepigt. Men det finns ett par metoder tillgängliga för Linux-användare att köra Android-appar som gör saker relativt enkelt. Låt oss ta en titt.
Existerande metoder för Android på andra operativsystem
Vi har täckt några sätt tidigare för att köra Android eller dess appar på andra operativsystem. Dessa brukar ta en av två former:
- Den första är att använda en virtuell maskin (VM) av vissa slag, ibland kallad en emulator. I ett nötskal är det programvara som efterliknar ett helt Android-system Vad är en virtuell maskin? Vad är en virtuell maskin? Virtuella maskiner tillåter dig att köra andra operativsystem inom ditt nuvarande operativsystem, men varför spelar det roll? Vad är för och nackdelar? Läs mer . Ett exempel på detta är emulatorn som ingår i Android Studio, som vi använde i stor utsträckning när du skapade en enkel Android-app Hur man skapar en Android-app: Allt du behöver veta Hur man skapar en Android-app: Allt du behöver veta om du vill börja med att skapa din egen Android-app, den här guiden innehåller allt du behöver. Läs mer . Du kan också använda ett generellt VM-verktyg som VirtualBox Så här använder du VirtualBox: Användarhandbok Så här använder du VirtualBox: Användarhandbok Med VirtualBox kan du enkelt installera och testa flera operativsystem. Vi visar hur du konfigurerar Windows 10 och Ubuntu Linux som en virtuell maskin. Läs mer och kör en av smakerna i Android avsedd för skrivbordsbruk. 3 sätt som du kan använda Android som ett skrivbordsoperativsystem. 3 sätt du kan använda Android som ett skrivbordsoperativsystem Det är faktiskt ganska enkelt att använda Android som ditt operativsystem på skrivbordet en gång du vet hur. Läs mer . Slutligen, BlueStacks Hur man emulerar Android och kör Android Apps på din dator Hur man emulerar Android och kör Android Apps på din dator Det är faktiskt ganska enkelt att få Android-appar som körs på skrivbordet eller datorn! Här går vi igenom de bästa metoderna. Read More är ett mer optimerat exempel på denna metod för Windows.
- Den andra metoden är att använda kompatibilitetsprogram. Medan deras exakta metoder varierar, är de utformade för att översätta Android-programvarans inmatning och utdata till något som värdmaskinen kan förstå. Ett tillvägagångssätt använder Chrome-webbläsaren med ett tillägg som heter ARChon Så här kör du Android Apps i Chrome på Mac / Linux / Windows Så här kör du Android Apps i Chrome på Mac / Linux / Windows Det är nu möjligt att köra Android-appar i Chrome-webbläsaren - det tar bara lite arbete. Läs mer för att uppnå denna effekt.
I nedanstående avsnitt kommer vi att utforska följande Linux-inbyggda lösningar, som använder de ovanstående alternativen i varierande grad:
- Anbox, som använder Ubuntus Snap-paketformat. Den fungerar mer som ett kompatibilitetslager och startar program från en "kontrollpanel" av sorter.
- Shashlik, som använder en optimerad VM baserad på QEMU. Det skapar poster för Android-appar i din vanliga systemstartare.
- Genymotion, som använder en optimerad VM baserad på VirtualBox. Den kör ett komplett virtuellt enhetgränssnitt.
Vi kommer att undersöka alla dessa alternativ nedan mer detaljerat.
1. Anbox
Anbox, som namnet antyder, räknar sig själv som "Android i en låda." Det är en Linux-applikation som ger en komplett Android-mjukvarupack i en behållare, på samma sätt som Docker fungerar. Hur man testar skrivbordsapplikationer säkert i en säker container med dockare Hur man testar skrivbordsprogram i en säker container med Docker Docker är en populär plattform för att utveckla och testa serverbaserade applikationer. Men visste du att du också kan använda den för att säkert och säkert köra nya program på skrivbordet? Läs mer . Distribueras som Snap-paket Hur Ubuntu 16.04s nya paketformat gör att installera programvara En snap Hur Ubuntu 16.04s nya paketformat gör att installera programvara En snap I version 16.04 hoppas Ubuntu hitta en balans mellan stabilitet och uppehåll -datum, med ett nytt sätt att installera appar. Låt oss ta reda på hur "snaps" fungerar. Läs mer, din distribution måste stödja det formatet Ubuntu Snaps vs Red Hat Flatpaks, Vad är skillnaden? Ubuntu Snaps vs Red Hat Flatpaks, Vad är skillnaden? Linux distros distribuerar appar i många format. I åratal har de två populäraste varit .debs och .rpms, men det kan börja förändras med Ubuntus Snap-paket och Red Hat's Flatpak. Läs mer - Lyckligtvis gör de flesta större.
Du kan söka efter det i ditt mjukvarucenter eller använda snabbkommandon som följande för Ubuntu:
sudo apt install snapd Nu när Snap-systemet är installerat, använd kommandot från Anbox webbplats för att ladda ner och installera det:
snap install --classic anbox-installer && anbox-installer Det terminalbaserade installationsprogrammet hämtar allt för dig. Det börjar med att utföra några administrativa funktioner som att lägga till ett nytt programvaruhus och installera förutsättningar. Det hämtar sedan Anbox Snap-paketet (visas i bilden nedan) och installerar det.
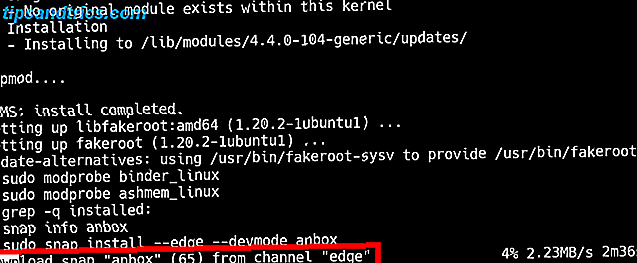
När det är installerat kan du bekräfta att det körs med följande kommando:

När Anbox är installerad kan du starta den från din huvudmeny. Det visade sig i kategorin "Lost and Found" för mig, men det borde visas med en textsökning. Efter ett ögonblick ska "Anbox Application Manager" dyka upp på skärmen.

Projektets hemsida säger framåt är det fortfarande i kraftig utveckling. Du kommer känna det här när det är dags att installera din första app. Det finns inget bra grafiskt, dra och släpp sätt att göra det - du måste använda Android Debug Bridge (ADB) Hur man använder ADB och Fastboot på Android (och varför du borde) Hur man använder ADB och Fastboot på Android (och varför du borde) Att lära dig att behärska ADB och Fastboot kan göra din Android-upplevelse mycket bättre. Läs mer . Det här verktyget är en del av Android Studio, så om den redan är installerad är du helt klar. Om inte, kan du installera Android Studio (eftersom det ger sin egen emulator, ett annat alternativ), eller se om de är tillgängliga från din pakethanterare.
På Ubuntu kommer följande att få dig vad du behöver:
sudo apt install android-tools-adb Nu kan du installera en app som du har en APK-fil till hands. Följande kommando kommer att installera Orgzly, en notering och att göra app:
adb installera com.orgzly_83.apk
Slutligen ser du appens ikon dyker upp i fönstret Anbox. Om du klickar på det öppnas appen precis som du förväntar dig (bilden nedan visar Orgzly-appen som vi installerade ovan):

Esc- tangenten fungerar som bakåtknappen, så att du kan stänga appar.
2. Shashlik
Shashlik är ett annat alternativ, och liknar Anbox. Medan den senare använder containertekniken för Snap-paket, innehåller Shashlik faktiskt en lätt virtuell maskin baserad på QEMU 3 sätt att köra en virtuell maskin på Linux 3 sätt att köra en virtuell maskin på Linux Om du vill köra ett andra operativsystem på din Linux-maskin utan omstart för att växla mellan dem är en virtuell maskin ditt enda svar. Läs mer .
När du har laddat ner det kraftfulla DEB-paketet kan du installera det i ett Ubuntu-system med följande kommando:
dpkg -i shashlik_0.9.3.deb Installationen av appar i Shashlik är också ett pågående arbete. Men installationskommandot är lite mer straightfoward:
/opt/shashlik/bin/shashlik-install name_of_app_file.apk När det här är klart får du en fin liten popup som säger att den lyckades.

Du får också en post i startlistans meny (under kategorin "Android Apps"), och när du klickar på det, startar appen. Uppstartstiden för Shashlik är noticably längre än Anbox, eftersom det egentligen startar en riktig VM:

Slutligen öppnas din app i det som förmodligen är ett mycket litet fönster. Det finns några QEMU-inställningar i * / opt / shashlik / android / hardware-qemu.ini som du kan tweak för att få en större skärm.

Sammanfattningsvis verkar upplevelsen lite lättare att få Shashlik installerat och installeras med vissa appar, om du är okej med den långsammare uppstarten.
3. Genymotion
Genymotion skiljer sig något från ovanstående två alternativ.
För det första är det en kommersiell produkt, så om du vill använda den på lång sikt måste du ponera lite pengar. Det betyder också att du behöver ett konto hos Genymotion för att ens ladda ner provet. Slutligen är den placerad som ett utvecklingsverktyg, vilket betyder att det inte egentligen menas som ett bekvämt sätt att starta appar så mycket som ett fullt utrustad system för att testa med. Om ingen av dessa saker stänger av kan du börja genom att fylla i en enkel blankett och registrera dig för ett konto:

Efter att du har loggat in på ditt konto, klicka på "Test" -knappen högst upp till höger på sidan. Det tar dig till en hämtningssida där du kan välja en version av Genymotion för ditt system. Medan det här hämtas, bör du också se till att du har VirtualBox installerat, eftersom Genymotion använder det.

När du är klar, se till att du ger BIN-filen körbara rättigheter. En av de viktigaste verktygen i Linux - Förstå Chmod En av de viktigaste verktygen i Linux - Förstå Chmod Det finns många funktioner som gör Linux speciellt, men en av dem som gör Det är så säkert det är dess behörighetssystem. Du kan ha finkornskontroll över alla filer i ditt system och ... Läs mer och kör det som root (som visas i kommandot i bilden nedan).
Den enkla installationen kommer att slutföras snabbt och informeras om det tillgängliga "/ opt / genymobile / genymotion / genymotion" -kommandot. Om du kör det här startar du programmet:

Försöksversionen kommer att komma upp och begära autentisering eller licens. Välj att logga in och ange ditt kontouppgifter. Efter att du godkänt EULA kommer du att bli ombedd att skapa en virtuell enhet:

Appen erbjuder ett urval av gamla och nya enheter. Om du väljer ett och klickar på Nästa två gånger stänger du av processen, laddar ner och ställer in den nya enheten.

När du har installerat behöver du bara välja den nya enheten från listan i appens huvudfönster och klicka på Start- knappen:

När det är igång ser du vad som verkar vara en fullfärdig Android-enhet i ett fönster.
Men i början innehåller den bara en minimal uppsättning appar. Lyckligtvis kan du med Genymotion använda en grafisk metod (dra och släpp) för att installera nya. Att släppa en APK-fil i fönstret överför den automatiskt till den virtuella enheten, installera den och köra den. I bilden nedan ser vi (igen) Orgzly, den här gången i högre upplösning:

Så vilken är bäst?
Svaret på det här är enkelt: den som kör den eller de apper du behöver. Och som ofta är fallet, tror inte att du behöver välja bara en. Om du har en app fungerar det som en charm i Anbox, en annan som hums i Shashlik, och en annan som kräver hela hästkraften av Genymotion, använd dem alla! Känn fritt att kasta Android Studio-emulatorn där också, bara för bra mått!
Har du några Android-appar som du absolut måste ha på skrivbordet? Har du använt någon av ovanstående lösningar? Hur jämför de med BlueStacks? Ljud av med dina tankar och tips i kommentarerna nedan!

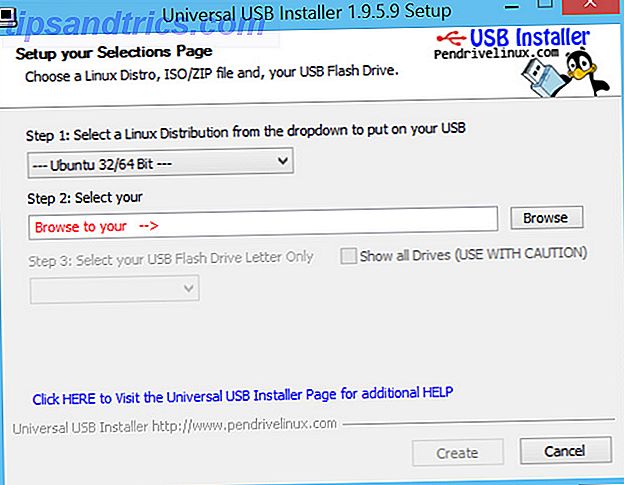

![Penguin Origins: Historien om Linux [Geek History]](https://www.tipsandtrics.com/img/linux/622/penguin-origins-history-linux.jpg)