
Utvidgningar gör Chrome till ett bra verktyg för alla uppdrag. Men om du inte vet hur man hanterar dem kan du hamna i en rotig, långsam webbläsare.
Och ingen vill ha det.
Så låt oss ta en titt på några sätt att hantera dina Chrome-tillägg. Vi ska gå igenom den inbyggda tilläggshanteraren och titta på en kraftfull förlängning som kan ersätta den. Därefter fortsätter vi vidare till några tips och tricks som hjälper dig att få ut mesta möjliga av dina tillägg. De bästa Chrome-tilläggen De bästa Chrome-tilläggen En lista med bara de bästa tilläggen för Google Chrome, inklusive förslag från våra läsare. Läs mer .
Så här hanterar du dina Chrome-förlängningar
Du kan se många av dina tillägg i Chrome-adressfältet. titta bara till höger om skärmen. Du får se ett antal små ikoner som representerar dina tillägg.
Men du kanske har mycket mer än du ser där. Klicka på knappen Chrome Inställningar och gå till Fler verktyg> Extensions för att se hela listan.
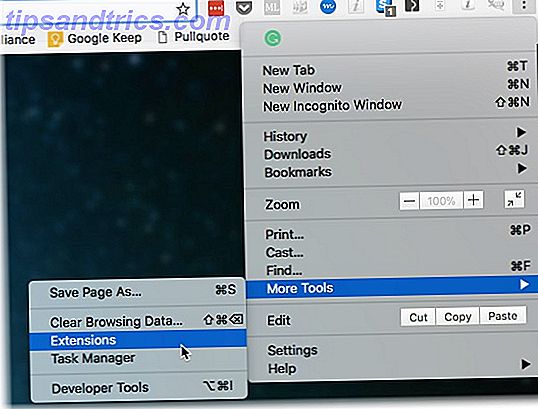
Du kan också högerklicka på en anknytning och klicka på Hantera tillägg . Det här öppnar en ny flik som visar alla dina tillägg och installerade Chrome-appar.

Extensions som aktiveras har sina titlar svart och deras ikoner i färg. Inaktiverade tillägg är gråa. Du kan också se kryssrutan till höger på skärmen. Om det är markerat är en förlängning aktiverad. Härifrån finns tre val tillgängliga för dig:
- Klicka på Detaljer för att få mer information om varje förlängning.
- Klicka på Alternativ för att konfigurera en anknytning.
- Avmarkera kryssrutan Aktivera för att inaktivera en anknytning.
Inte alla tillägg har alternativ, men de som gör kan vanligtvis anpassas för att bättre passa dina behov. Till exempel inkluderar buffertalternativ valalternativ för sociala medierintegrationer:

Ett annat viktigt alternativ på denna sida är Tillåt i inkognito . Utvidgningar laddas som standard inte när du använder Chrome i inkognitoläge. Om du vill ha dem tillgängliga, markera du kryssrutan nedanför förlängningen:

Chrome kommer att varna dig för att vissa tillägg kan spela in din surfhistorik, vilket skulle besegra syftet med inkognitotillståndet. Så var noga med att bara aktivera de tillägg du verkligen behöver.
Så här ställer du in tangentbordsgenvägar för Chrome-tillägg
Några tillägg körs i bakgrunden. HTTPS Överallt, till exempel, gör bara jobbet och du kan ignorera det på verktygsfältet. Andra fungerar när du klickar på ikonen.
Om du använder en förlängning mycket kan du ställa in en snabbtangent för att spara ett klick.
Gå till botten av sidan och klicka på kortkommandon . Du får se detta fönster:

Slå snabbtangentkombinationen för din förlängning och den aktiveras som om du klickat på den. Var medveten om att Chrome låter dig åsidosätta andra genvägar, så se till att du använder kombinationer som du inte använder för andra saker.
Så här uppdaterar du Chrome-tillägg
Du kan också uppdatera dina tillägg från den här skärmen. Överst i fönstret ser du nu knappen Uppdateringsutvidgningar .

Bara träffa det för att uppdatera dina tillägg. Du behöver inte göra det så ofta, eftersom de flesta kommer att be dig att uppdatera dem eller göra det automatiskt när du stänger Chrome. (Du stänger din webbläsare varje gång i taget, eller hur?)
Men om en förlängning slutar fungera kan det hända att en uppdatering körs.
Så här tar du bort Google Chrome Extensions
Ibland är förlängningar utsatta för problem. Extensions kan också få din webbläsare att krascha. Det är alltid bättre att avinstallera ett tillägg och se om det löser problemet. Det finns två sätt att avinstallera en förlängning permanent.
- Du kan bara högerklicka på en fil i verktygsfältet och välja Ta bort från Chrome .
- När det inte finns någon ikon på verktygsfältet klickar du på Mer> Fler verktyg> Tillägg> Klicka på Trashcan- ikonen (Ta bort) > Klicka på Ta bort på popupen för att bekräfta.
Använd en Extension Manager med Chrome
Om du har många tillägg kan du få något lite kraftfullare än den inbyggda Chrome-hanteraren.
Det är där Extension Manager kommer in. Det är en Chrome-tillägg som hanterar dina andra Chrome-tillägg.
Ladda ner det från Chrome Store, och du får se en ny ikon i menyraden. Klicka på den och det kommer att dyka upp en meny som visar ikonerna för varje tillägg och app som du har laddat ner:

Liksom i den inbyggda hanteraren är ikonerna som visas i färg aktiva. De visas också högst upp i fönstret. Inaktiva är gråtonade och längst ner. Aktivering och avaktivering i Extension Manager är lika enkelt som att klicka på en ikon.
Men varför skulle du vilja släcka tillägg så enkelt och enkelt?
Eftersom vissa förlängningar kommer i vägen för andra. Och om så är fallet vill du kunna aktivera och inaktivera dem snabbt. Detta är ett utmärkt sätt att göra det. Du kan också använda Inaktivera alla för att stänga av dem alla, vilket är ett utmärkt sätt att städa upp din webbläsningsupplevelse.
Ta reda på vilka Chrome Extensions Använd mest RAM
Har du någonsin undrat om Chrome-tillägg saktar ner din webbläsningsupplevelse? Du kan ta reda på Chrome-arbetshanteraren Hur man identifierar vilka Chrome-flikar som slösar RAM- och CPU-resurser Hur man identifierar vilka Chrome-flikar som slösar RAM- och CPU-resurser Om Chrome är långsamt och laggigt kan det bero på en rogue-flik som äter upp för mycket RAM eller CPU. Så här räknar du ut vilken flik som är den skyldige. Läs mer .
Gå till Chrome-menyn och välj sedan Fler verktyg> Aktivitetshanteraren . Du kan också slå Shift + Esc på ditt tangentbord.

I uppgiftshanteraren kan du se vilka flikar och tillägg som använder mest minne. Allt som börjar med "Extension" är förutsägbart en Chrome-förlängning. Klicka på Memory för att sortera listan med hur mycket minne en process använder.
Om du ser en förlängning nära toppen av listan använder den mycket resurser. Om det inte är en förlängning som du använder regelbundet, kanske du vill inaktivera den för att påskynda Chrome. Varför använder Chrome så mycket RAM? (Och hur man fixar det just nu) Varför använder Chrome så mycket RAM? (Och hur man fixar det just nu) Men varför använder Chrome så mycket RAM, speciellt jämfört med andra webbläsare? Och vad kan du göra för att hålla det i kontroll? Läs mer .
Dölj Chrome Extensions i menyraden
Det är trevligt att få dina tillägg lättillgängliga. Men inte varje förlängning som läggs till menyraden måste vara där. För att dölja en Chrome-förlängning högerklickar du på den i menyraden och väljer Dölj i Chrome-menyn .

Alla de tillägg som du har gömt kan nås genom att öppna Chrome-menyn. Ikonerna för dolda tillägg visas högst upp i menyn.
Använd Profiler för att hantera tillägg
Ett bra sätt att hantera Chrome-tillägg är genom profiler. Chrome-profiler 5 Anpassade Chrome-profiler Du bör börja använda 5 anpassade Chrome-profiler du bör börja använda En Chrome-funktion är ofta förbisedd: möjligheten att ha flera användarprofiler. Vi visar dig hur de kan göra ditt liv enklare. Och ja, du kan använda profiler i Firefox och andra webbläsare också. Läs mer låter dig separera appar, tillägg, bokmärken, historier och alternativ till olika kategorier.
Din arbetsprofil kan ha bara arbetsrelaterade bokmärken och tillägg, till exempel. Om du använder många förlängningar kan detta vara ett bra sätt att hålla dem under kontroll.

Om du vill lägga till tillägg till en profil måste du hämta dem manuellt - du kan inte trycka dem från en till en annan. Byt till den profil du vill ha, ladda sedan den nya tillägget.
Om du loggar in på Chrome kan du få tillgång till dina tillägg på någon annan dator genom att logga in på ditt Chrome-konto på den datorn.
Hantera dina tillägg, hantera din webbläsare
Det finns en förlängning för varje problem. Men de kan snabbt komma ur hand. Genom att ta tid för att hantera dina Chrome-förlängningar bättre, får du mer användning av dem. Och du kommer att hålla din webbläsare från att sväva ner under vikten av en massa massa värdelösa tillägg.



