
Många tycker om GIMP som ett av deras favoritverktyg för öppen källkod, och med god anledning: det är bland några av de mest utvecklade som finns där ute. Vi har täckt alla slags saker om GIMP här på MakeUseOf, men vi gav aldrig riktigt en översikt över vad det kan göra. Är det bara en överhypad version av Paint, eller kan du göra någon seriös bildmanipulation med den?
Redigeringsverktyg
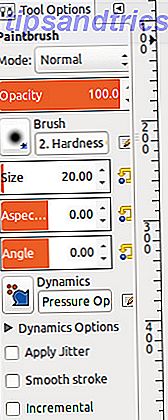 GIMP har många av de verktyg du kan förvänta dig att ha, inklusive några lite mer avancerade sådana som:
GIMP har många av de verktyg du kan förvänta dig att ha, inklusive några lite mer avancerade sådana som:
- färgval
- bränna
- undvika
- färgförändringar (nyansmättnad, färgläggning, ljusstyrka och kontrast etc.)
- skikten
- skiktmasker
- val efter väg och färg
- fjädrade val
- och mycket mer
Varje verktyg (både i menyerna och snabbknapparna i vänstra rutan) har många olika inställningar som du kan tweak för att få önskat resultat. Verktyg som pensel och airbrush-verktyg har också stöd för dynamik, så om du använder en ritningstabell som stöds kan du styra hur tjocka / starka linjerna är, om streckningarna ska vara smidiga, om jitter ska appliceras och mer . Du kan även spela med nivåer och kurvor, vilket är något professionellt verkar behöva för alla bilder de redigerar.
filter
 GIMP levereras med en stor mängd filter som du kan applicera på dina bilder. Detta inkluderar oskärpa, förvrängningar, ljus och skuggeffekter, brusgenerering, kantdetektering, återgivningsalgoritmer och mycket mer. Var och en av dessa är mycket konfigurerbara så att du får det önskade resultatet du letar efter. För det ovanstående exemplet tog jag en bild av mitt universitets fotbollsstadion och tillämpade ett kantdetekteringsfilter på den. Stativen är inte en bra del, men byggnaden (nedre högra delen av bilden) ser ganska snygg ut.
GIMP levereras med en stor mängd filter som du kan applicera på dina bilder. Detta inkluderar oskärpa, förvrängningar, ljus och skuggeffekter, brusgenerering, kantdetektering, återgivningsalgoritmer och mycket mer. Var och en av dessa är mycket konfigurerbara så att du får det önskade resultatet du letar efter. För det ovanstående exemplet tog jag en bild av mitt universitets fotbollsstadion och tillämpade ett kantdetekteringsfilter på den. Stativen är inte en bra del, men byggnaden (nedre högra delen av bilden) ser ganska snygg ut.
plugins
 Det bästa med GIMP är att det är mycket utdragbart, och det finns många olika plugins Better Than Photoshop? Gör GIMP ännu mer kraftfull med dessa plugins bättre än Photoshop? Gör GIMP ännu mer kraftfull med dessa plugins Vi vet alla att Photoshop är premiärprogrammet för bild- och grafikmanipulation. Det gör helt enkelt allt du kan önska, vilket är anledningen till att de flesta proffs väljer det och varför din plånbok ... Läs mer tillgänglig, så dina behov ska vara ganska väl täckta. En av mina favorit plugins emulerar den innehållsberoende resizing-funktionaliteten som finns i Photoshop. För att hitta fler plugins kan du skura på webben för dem, men du kan också titta på GIMP-pluginregistret först för att se om du lättare kan hitta det du letar efter.
Det bästa med GIMP är att det är mycket utdragbart, och det finns många olika plugins Better Than Photoshop? Gör GIMP ännu mer kraftfull med dessa plugins bättre än Photoshop? Gör GIMP ännu mer kraftfull med dessa plugins Vi vet alla att Photoshop är premiärprogrammet för bild- och grafikmanipulation. Det gör helt enkelt allt du kan önska, vilket är anledningen till att de flesta proffs väljer det och varför din plånbok ... Läs mer tillgänglig, så dina behov ska vara ganska väl täckta. En av mina favorit plugins emulerar den innehållsberoende resizing-funktionaliteten som finns i Photoshop. För att hitta fler plugins kan du skura på webben för dem, men du kan också titta på GIMP-pluginregistret först för att se om du lättare kan hitta det du letar efter.
borstar
Borstar är mönster som ett program som GIMP kan använda medan du målar på en duk. GIMP kommer dock bara med en blygsam uppsättning penslar, så du kanske vill förstora din samling. Du kan enkelt hitta både GIMP och Photoshop-borstar och placera dem i GIMPs penselmapp. När du har startat om GIMP bör du kunna använda de nya borstarna direkt utan några problem. På så sätt behöver du inte lämna dina favoritborstar om du väljer att byta från Photoshop till GIMP.
Filformat och kompatibilitet

GIMP kan hantera massor av format så det är nästan omöjligt att komma över ett format som du inte kan arbeta med. Listan innehåller bmp, gif, jpeg, mng, pcx, pdf, png, ps, psd, svg, tiff, tga, xpm och mer inhemskt, med sällsynt filformat stöd via plugins. Vanligtvis skulle de vanligaste plugin-personalen behöva få is att lägga till RAW-support så många avancerade kameror sparar sina bilder i det formatet.
Även om GIMP har sitt eget format för att spara sina "projekt" -filer (de som håller informationen för lager, effekter och så vidare, vilket blir bortkastat när du exporterar det till ett vanligt bildformat) som heter .xcf, har det bra stöd för Photoshops .psd-filer också.
Kompatibiliteten är nästan perfekt bland funktioner som båda programmen har direkt gemensamt (t.ex. lager) men det börjar avta så fort du avviker från de här funktionerna mot något mer avancerat (inte alla effekter översätter exakt samma om inte effekterna sparas som sina egna lager). Överraskande översätter animationen mycket bra till hur GIMP behandlar det.
Cross-Platform
Inte bara älskar jag att GIMP är helt öppen källkod och välutvecklad, men det är också väldigt korsplattform. Det har alltid kunnat fungera bra på Windows, Linux och andra Unix-liknande operativsystem, men Mac OS X-användare måste kämpa för att skapa en X11-miljö så att GIMP skulle kunna köras. Men eftersom version 2.8.2 (där den senaste versionen vid skrivningstidpunkten är 2.8.8) har den kunnat köras på Mac OS X nationellt. Medan Photoshop kan köras på Windows och Mac OS X är det svårt att få det att fungera på andra operativsystem via Wine. Det är inte ett problem med GIMP, vilket betyder att det förmodligen är det bästa valet för Linux-användare.
Slutsats
I slutändan är GIMP ett mycket kompetent program som kan hantera nästan alla bildrelaterade uppgifter du kan kasta på den. Det är inte så bra som Photoshop (för dem som inte kan hjälpa men att göra jämförelser), men det är mycket bra för de flesta vanliga människor - och till och med några professionella. Du kan få GIMP från deras hämtningssida. Kolla in massor av handledning här på MakeUseOf som de här 10 nybörjare handledningsvideoerna Top 10 Beginners Video Tutorials för att lära dig GIMP Fast Top 10 Beginners Video Tutorials för att lära dig GIMP Fast Läs mer eller hur man handlar ansikten Hur man sätter ansiktet på ett annat organ Använda GIMP Hur man sätter ansiktet på ett annat organ med hjälp av GIMP Har du någonsin undrat vad du möter skulle se ut på en kändis kropp? Tja, du kan sluta undra! Så här lägger du ett huvud på en annan kropp med hjälp av GIMP. Läs mer !
Vad föredrar du (med kostnad i åtanke): GIMP eller Photoshop? Finns det några fina instruktioner du kan dela med dina medläsare?



