
Appar som du installerar på din Mac kan orsaka olika problem. En app kan vägra att öppna en viss fil, krascha eller hänga i mitten av arbetet, eller sämre krasch vid lanseringen. Eventuellt oregelbundet beteende som hindrar möjligheten att använda din Mac är frustrerande.
Orsaken kan vara något externt eller internt. Vi visar hur du åtgärdar vanliga appproblem på macOS.
1. Avsluta eller stäng av appen
En app kan hänga mitt i jobbet. Efter några sekunder kommer din muspekare att bli en snurrande regnbåtsstrandboll. Detta indikerar att appen inte svarar, vilket uppstår på grund av flera anledningar. Dessa inkluderar låg ledig RAM, hög CPU-användning eller ett fel i appen.
Merparten av tiden fortsätter dina andra appar att fungera. Pekaren visas som en strandboll endast när den ligger över fönstret i den problematiska appen. För att lösa detta problem måste du avsluta de appar som du inte använder aktivt och frigör värdefulla resurser.
För att avsluta en app, ta den till förgrunden (appnamnet ska vara synligt i menyraden) och välj Avsluta från appens meny. Genväg Cmd + Q fungerar också.
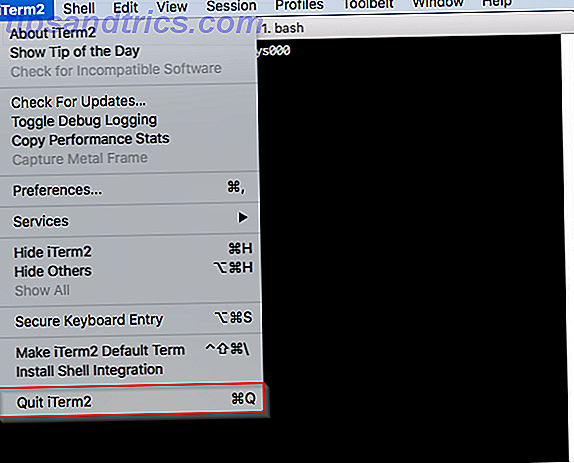
När en app fastnar och det vanliga Quit- kommandot inte fungerar går du till Apple-menyn> Kör avstängning eller trycker på Alternativ + Cmd + Esc . Välj appen i det här fönstret och klicka sedan på Force Quit .
Om en app fortsätter att springa, även om du använder kommandot Force Quit, bör ett andra försök göra tricket.
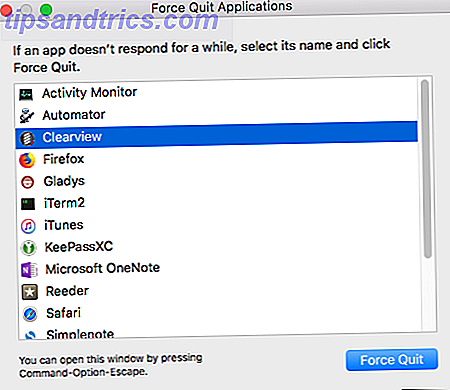
2. Starta om datorn
Det här enkla förfarandet kan lösa hängningar, kraschar, minnesläckor och andra problem relaterade till en app. För att starta om klickar du på Apple-menyn och väljer Starta om . När bekräftelsemeddelandet visas, klicka på Starta om .
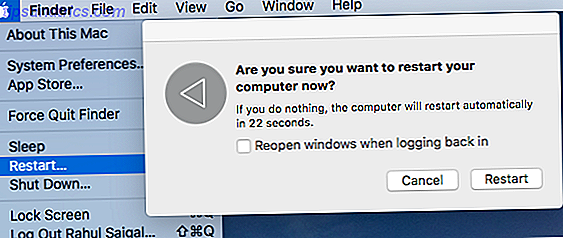
macOS avslutar sedan alla bakgrundsappar och körprocesser. Detta eliminerar minnesläckor, frigör RAM och CPU, och minskar antalet virtuella minnesbytesfiler från hårddisken.
Om Apple-menyn inte öppnas eller din Mac är frusen, tryck och håll ner Control + Cmd medan du trycker på strömbrytaren för att tvinga omstart. Alternativt kan du hålla strömbrytaren intryckt i cirka 10 sekunder för att starta om Mac.
3. Använd programuppdateringar
Om en app inte fungerar korrekt kanske du vill ladda ner och tillämpa några tillgängliga uppdateringar. En komplett guide till uppdatering av Macs programvara. En komplett guide till uppdatering av Macs programvara. Det finns ingen storlek som passar alla underhålls lösningar, så det lönar sig att förstå hur uppdateringar för din Mac och dess mjukvaruarbete. Läs mer . Starta App Store och klicka på knappen Uppdateringar . För att uppdatera appen klickar du på knappen Uppdatera bredvid den.
När en appuppdatering är tillgänglig får du också ett meddelande, och ett märke kommer att visas på App Store- ikonen.
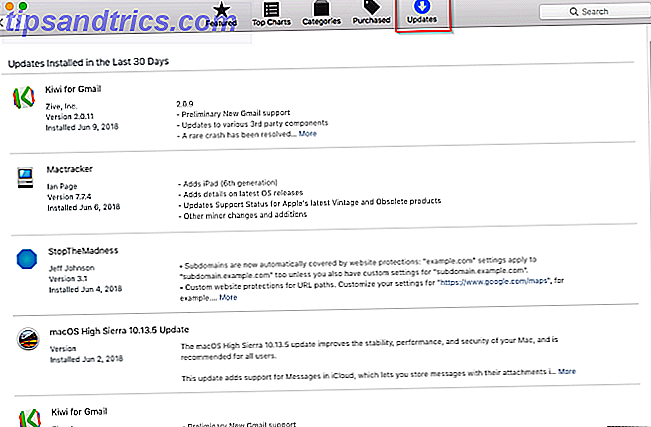
Appar som du har laddat ner från en utvecklarwebbsida kanske eller inte har en automatisk uppdateringsmekanism. Vissa appar söker efter uppdateringar varje gång du startar, medan andra tittar på ett fast schema eller bara på begäran. Leta efter ett Check for Updates- kommando på Hjälp- menyn, Program- menyn eller fönstret Inställningar .
Att hålla reda på uppdateringar är utmanande. För att lösa detta problem, aktivera automatisk uppdateringsfunktionen när det är möjligt eller lägg till appen till en Twitter-lista. Utvecklaren kommer sannolikt att dela på Twitter när den släpper ut en mindre eller större uppdatering till appen.
4. Kontrollera efter kompatibilitetsproblem
Om du fortfarande har problem, bör du se till att dina appar är kompatibla med den senaste versionen av macOS. För att göra det, öppna Apple-menyn> Om den här Macen för att kontrollera vilken OS-version du använder. De flesta apputvecklare listar kompatibilitet på sina webbplatser, så du kan kontrollera om din stöds.
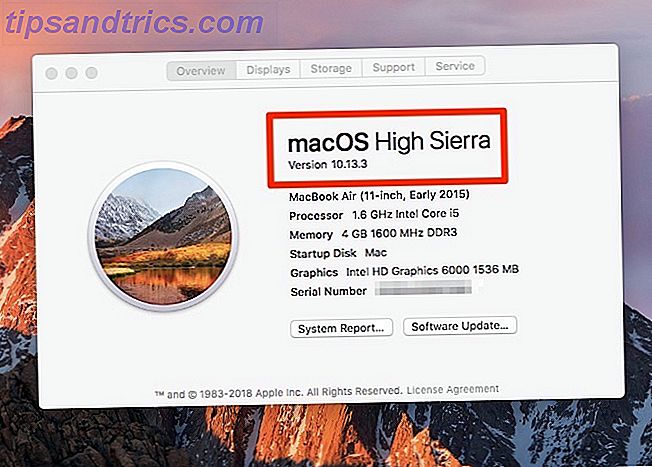
Medan det inte borde vara något problem för de flesta appar, kan du kontakta utvecklaren för specifik kompatibilitet med din version av macOS om det behövs. Utvecklaren kan också uppdatera användare av allvarliga kompatibilitetsproblem En storlek passar inte alla: varför programvaran inte är universellt kompatibel En storlek passar inte alla: varför programvaran inte är universellt kompatibel Programvaran är densamma på vilket operativsystem som helst, höger? Fel. Det kan se ut på samma sätt och fungera på liknande sätt, men det är annorlunda bakom kulisserna. Läs mer .
Du bör också kolla på gamla 32-bitars apps på ditt system. För att göra det, öppna Apple-menyn> Om den här datorn och klicka på knappen Systemrapporter.
Bläddra ner till vänsterfönstret och välj Program från avsnittet Programvara . Vänta i några sekunder för att bygga listan över installerade appar. I den högra rutan letar du efter 64-bitars (Intel) kolumnrubrik. Justera kolumnbredderna och klicka på rubriken för att sortera listan.
Det betyder inte att appen är 32-bitars, och det betyder att appen är 64-bitars.
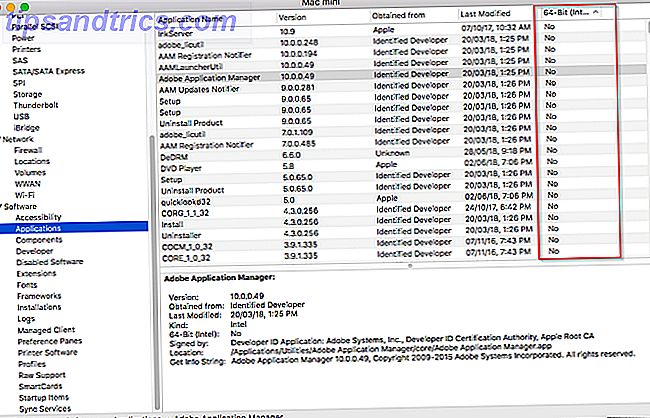
Vid WWDC 2018 WWDC '18: Apple tillkännager iOS 12, macOS 10.14 och watchOS 5 WWDC '18: Apple meddelar iOS 12, macOS 10.14 och watchOS 5 Apples WWDC 2018-konferens har kommit och gått. Här är de största meddelandena från WWDC för att bli spännande. Läs mer, Apple meddelade att macOS Mojave är officiellt den senaste versionen för att stödja 32-bitars apps. Det innebär att om du är beroende av en 32-bitars app, ska du hitta en ersättare eller kontakta utvecklaren om att uppdatera den.
Bortsett från detta har de flesta utvecklare sina apparater redo att gå när en ny macOS-version släpps, men du kan komma igång med buggar tidigt. Kontrollera supportforum och liknande samhällen för att se om andra har haft din fråga.
5. Ta bort Preferensfilen
Preference-filer innehåller programmets inställningar. De är viktiga eftersom de innehåller parametrar som krävs för att en applikation ska fungera korrekt. Om det finns ett fel i inställningsfilen kan en app uppleva en krasch, hänga eller till och med korrupta data.
De flesta preferensfilerna lever i följande biblioteksmappar :
~/Library/Preferences or /Library/Preferences ~/Library/Application Support/[App or Developer name] or /Library/Application Support/[App or Developer name] ~/Library/Containers/[App name]/Data/Library/Preferences Enligt dokumentationen för Apple-utvecklaren följer preferensfilerna en standard namngivningskonvention som kallas omvänd domännamnssystem. Den innehåller företagets namn, sedan ansökningsidentifierare, följt av egenskapslistan filtillägg (.plist). Till exempel är com.apple.finder.plist preferensfilen för Finder.
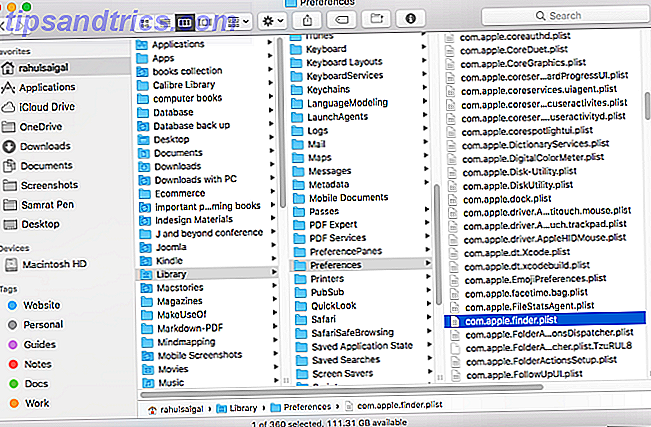
En utvecklare kan använda en proprietär namngivningskonvention, men det är oftast tydligt att koncentrera sig på appnamnet. Till exempel är org.idrix.Veracrypt.plist preferensfilen för Veracrypt-appen.
För att hitta preferensfilen för en app, avsluta den först om den körs. Öppna bibliotekets mapp och ställ in fönstret i listvy och klicka sedan på Namn- kolumnen för att sortera listan alfabetiskt.
Skriv appnamnet i sökfältet . För att begränsa sökresultaten klickar du på knappen Plus och ställer in den andra raden så att Systemfiler ingår .
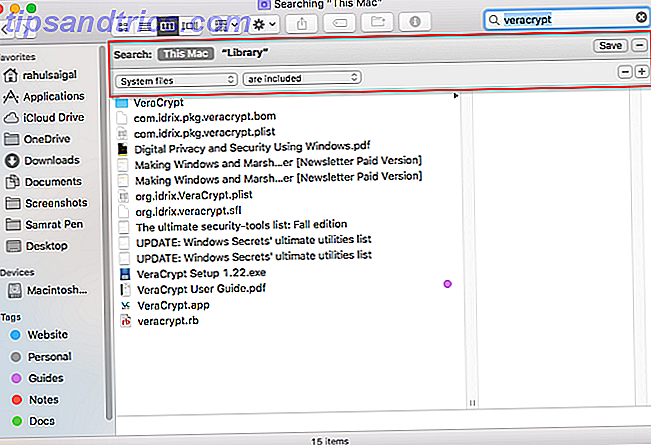
Dra preferensfilen till skrivbordet. Eftersom en bakgrundsserverprocess upprätthåller hela preferensarkitekturen måste du rensa dess cache för att ta bort den föråldrade preferensinformationen. På detta sätt fortsätter en app inte att använda den gamla preferensfilen.
För att göra detta väljer du Apple-menyn> Logga ut och loggar in igen. Öppna nu Terminal och skriv killall cfprefsd och tryck på Retur .
Det finns ett annat sätt att ta bort preferensfiler. AppCleaner är ett gratis verktyg för att avinstallera alla Mac-appar utan att lämna data bakom. Men det kan också ta bort preferensfilen utan att röra resten av en app.
Skriv ett appnamn i AppCleaner, och klicka på det för att ladda resultaten. Avmarkera appen, kryssa alla andra alternativ och klicka på Ta bort .
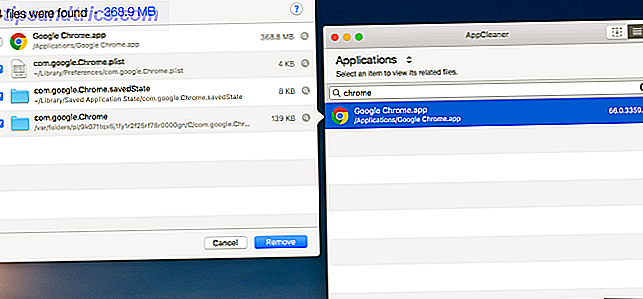
6. Ta bort cachen
Alla Mac-appar använder cachar. Cachefilen lagrar ofta använd information, vilket hjälper apperna att köras mer effektivt.
Om en cachefil blir korrupt av någon anledning kan en app krascha eller misshandla medan du läser den filen. macOS kan försöka ta bort det korrupta cacheminnet, men på grund av den dolda naturen hos dessa cachefiler är det svårt att hitta problem som härrör från korrupta cacheminne.
Cachefiler lever i följande biblioteksmappar :
~/Library/Caches or /Library/Caches ~/Library/Containers/[App Name]/Data/Library/Caches/[App Name] ~/Library/Saved Application State Appnamnet följer samma namnkonvention som preferensfilerna. Avsluta appen och leta efter den särskilda cachefilen eller mappen på ovanstående plats. När du har hittat dem drar du dem till papperskorgen. Appen kommer automatiskt att regenerera cachefilerna automatiskt.
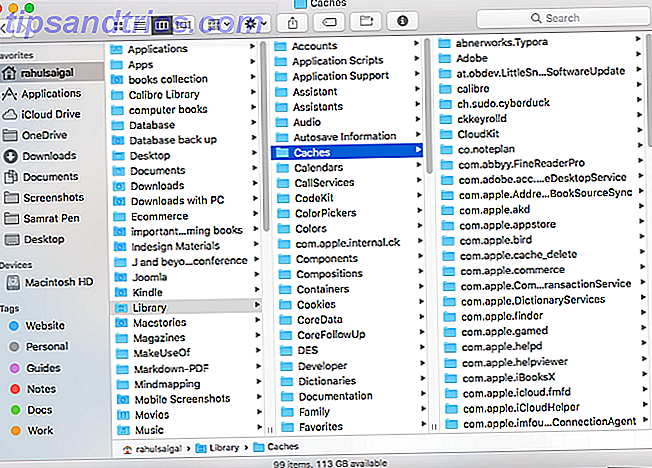
Om appen visar problem, kanske du vill rengöra systemnivåfontscachen. Öppna terminalen och skriv följande:
sudo atsutil databases -remove Tryck Retur och skriv ditt administratörslösenord vid prompten. När processen är klar startar du om Mac.
Du bör inte torka ut cachar Hur man rensar system- och internetcachen på en Mac Hur man rensar system- och internetcachen på en Mac Vill du rensa cacherna på din Mac? Här finns flera ställen att hitta och rensa tillfälliga filer för att återfå lagringsutrymme på macOS. Läs mer oskäligt, för att de håller din Mac-prestanda slät. Om du tar bort dem betyder att datorn måste bygga om dem, så gör bara det när du har ett problem.
Så här felsöker du Mac ännu längre
Helst kommer ett av de ovanstående stegen att fixa appproblemen du står inför. Om inte, kan du alltid försöka avinstallera appen och installera om en ny kopia.
Utöver dessa allmänna tillvägagångssätt kan en app kräva specifika felsökningssteg för mer djupgående problem. Du kommer sannolikt att undersöka loggfiler eller kontakta utvecklaren för individuellt stöd.
Om du har några andra macOS-problem kanske du vill prova snabba korrigeringar för vanliga Mac-problem. 11 Snabba lösningar för vanliga Macproblem och problem. 11 Snabba lösningar för vanliga Macproblem och felaktigheter Visste du att många av de vanliga Mac-problemen och quirks som användare Rapporten kan lösas helt enkelt genom att ändra några inställningar? Läs mer .
Bildkrediter: SIphotography / Depositphotos

![Dell Visor Mixed Reality Headset Review [Uppdaterad]](https://www.tipsandtrics.com/img/product-reviews/906/dell-visor-mixed-reality-headset-review.jpg)

