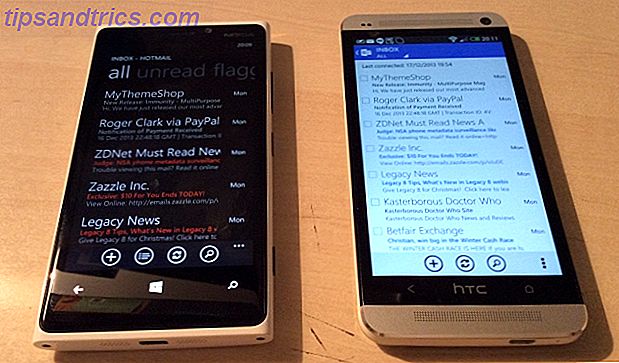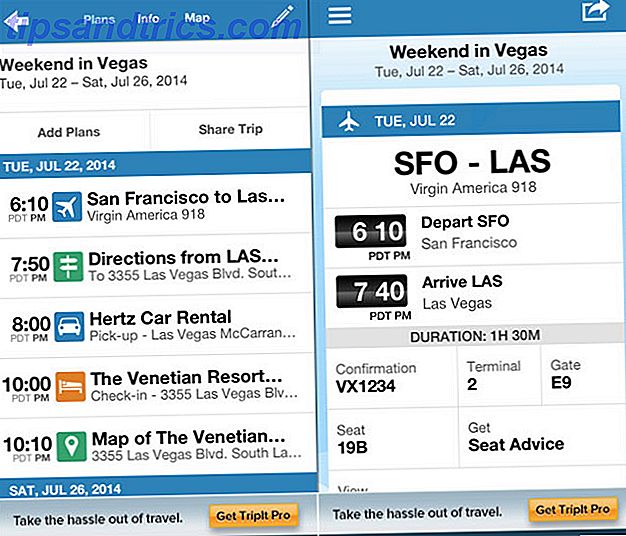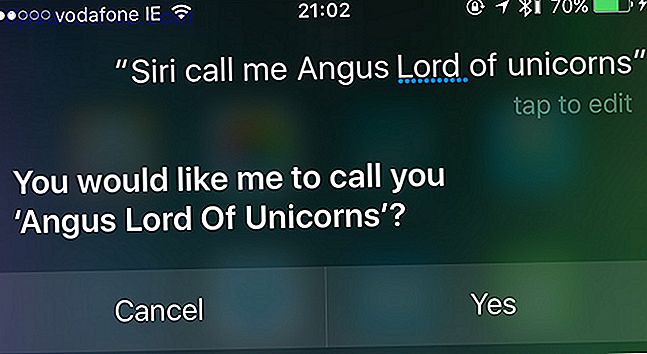Om du kör din egen webbplats eller egen värd blogg är det en bra idé att ha ett email som delar sin domän. Detta kommer att ge ytterligare trovärdighet till din webbplats och göra det klart att människor kommunicerar med dig i din egenskap som webmaster istället för att kommunicera med dig personligen.
Om du kör din egen webbplats eller egen värd blogg är det en bra idé att ha ett email som delar sin domän. Detta kommer att ge ytterligare trovärdighet till din webbplats och göra det klart att människor kommunicerar med dig i din egenskap som webmaster istället för att kommunicera med dig personligen.
De flesta webbhotell kommer att skapa ett e-postkonto med din domän på sina servrar, men det kan vara en huvudvärk. Postklienten är ofta hemsk. Detta kommer att tvinga dig att antingen använda en klient på din dator eller skapa ett utarbetat mail vidarebefordringssystem. Du kan kringgå detta väsen genom att skapa ett email med din domän på Google Apps.
Registrera dig för Google Apps
Besök huvudsidan för Google Apps for Business för att börja på ditt äventyr. Oroa dig inte för rubriken "för företag". Tjänsten är gratis för upp till tio användare och Google kommer inte att kontrollera om du är en affär.
Klicka på knappen Free Trial. Du måste först skriva in någon personlig information, inklusive en aktuell e-postadress, som kan vara ett annat Google-konto. Klicka på nästa.

Nu kommer du att ange din domäninformation. Du kan också köpa en domän om du inte redan har en. Klicka på nästa.

Välj din kontoinformation inklusive ditt användarnamn, som kommer att användas i din e-postadress. Du måste också ange ett lösenord och svara på Captcha. Klicka sedan på Acceptera och registrera dig. Det kan ta en stund innan nästa sida laddas, så var tålamod.
Och det är grunderna. Du har nu ett Google Apps-konto registrerat till den e-postadress du just ställde in.
Bekräfta att du äger domänen
Nu när du har ett konto måste du bekräfta att du faktiskt äger domänen. Du bör se adminskontrollpanelen, enligt bilden nedan.

Klicka på "Bekräfta att du äger domänen." Du kommer att styras till en sida som innehåller en HTML-verifieringsfil. Ladda ner det och ladda det sedan till din webbserver som du skulle ha någon annan fil. Om du inte har FTP-åtkomst för uppladdning av filer är det nu dags att konsultera webbhotellens hjälpfiler och ladda ner en gratis FTP-klient. De 3 bästa gratis FTP-klienterna för Windows De 3 bästa fria FTP-klienterna för Windows FTP är en användbar fildelningsmetod och go-to-metoden för att ladda upp filer till en webbhotell. Här är de bästa FTP-klienterna du kan ta tag i gratis. Läs mer . Se till att du laddar upp filen till en offentligt tillgänglig mapp, inte till en FTP-mapp eller en databasmapp.

Därefter Bekräfta din domän genom att öppna filen du laddade upp i din webbläsare. Du ska bara se lite text som säger "google-site-verifiering" och några tecken efter det. Klicka nu på Verifiera. Du borde få ett meddelande som säger att din domän har verifierats. Klicka på länken fortsätt för att gå tillbaka till adminpanelen.
Ställ in mobilåtkomst

Nästa steg som visas av Google är att lägga till personer i Apps-kontot. Det här är inte en kritisk del av hur du får ditt mail på jobbet, så vi ska gå vidare till nästa steg. Det riktar e-post till ditt nya Google Apps-konto.
Klicka på länken "Direkt e-post till Google Apps Mail". Du kommer att styras genom några steg, inklusive mobilåtkomst. Var uppmärksam på mobil åtkomstdelen om du tänker använda din e-post på Google Apps på en smartphone. Dessa steg är olika för alla mobila operativsystem som du vill komma åt e-postkontot med.
Ställ in MX-poster
Nu är det sista steget att konfigurera dina e-posts MX-inspelare. Detta kommer att rikta e-post som skickats till din domän till Googles servrar. Om du inte tar detta steg skickas din e-post helt enkelt till din webbhotell och skickas inte till Google Apps.
Metoden som används för att uppdatera MX Records beror på din webbhotell. Många, inklusive min, använder cPanel, så jag ska använda den för förklaring.
Du måste först logga in på cPanel genom att gå till www.yourdomain.com/cpanel. Din webbhotell ska ha skapat ett lösenord för cPanel - om du inte känner till din inloggningsinformation måste du återställa ditt lösenord eller kontakta din webbhotells support.

När du är inloggad, hitta MX Entry-ikonen i avsnittet Mail och klicka på den. Detta kommer ta dig till den viktigaste MX Entry-sidan. Det kommer att finnas en domänmeny. Öppna den och välj sedan domänen du konfigurerar. Vänta ett ögonblick för att sidan ska uppdateras.
Du får se några nya alternativ. Först bland dem är Email Routing. Välj knappen Fjärrväxlare. Bläddra ner till Lägg till ny post och ange värdet "1" i fältet Prioritet och ASPMX.L.GOOGLE.COM i fältet Destination och klicka sedan på knappen Lägg till ny post. Upprepa tills dina poster överensstämmer med tabellen på Googles MX Record Values-hjälpsida.
Klicka sedan på redigera bredvid din befintliga MX-post, som kommer att arkiveras under ditt domännamn. Ändra prioritet till 15 och klicka sedan på Redigera. När du är klar ska det se ut så här.

Skicka nu ett testmeddelande till ditt Google Apps-e-postmeddelande för att bekräfta att posten har ändrats. Det borde gå igenom nästan omedelbart.
Kom ihåg att det här är riktlinjer för en implementering av cPanel, som vanligtvis används men inte distribueras av alla webbhotell. Grunderna du behöver komma ihåg är detta.
- Hitta var MX-inspelare ändras
- Ange MX-posterna som är detaljerade på Googles hjälpsida
- Se till att alla tidigare existerande poster har ett högre prioritetsnummer, stängs av eller raderas. Jag föredrar att ändra prioritet så att det enkelt skulle kunna aktiveras om så önskas.
Slutsats
Förhoppningsvis kommer den här informationen att hjälpa dig att konfigurera ett Google Apps-e-postkonto. MX-posterna är naturligtvis den svåraste delen att krama med, men det är inte raketvetenskap. Om du inte kan ta reda på var du ska byta MX-inspelare på din webbhotell, maila deras support eller kolla deras FAQ. De borde kunna leda dig till rätt meny, och problemet är så vanligt att de kanske redan har en lösning in i kundens kunskapsbas.