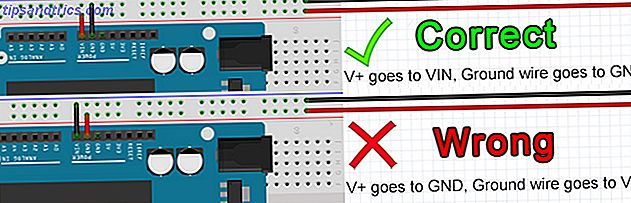Från och med Ubuntu 17.10 är GNOME 3-skrivbordet standard. Det finns många nya funktioner i Ubuntu 18.04, och du kan till och med utöka funktionaliteten för Ubuntu-skrivbordet med GNOME-skalstillägg. Dessa tillägg är tillägg till GNOME-skrivbordet. Vad växlar tillbaka till GNOME-medel för Ubuntu. Vad växlar tillbaka till GNOME-medel för Ubuntu Canonical har meddelat slutet på Unity-skrivbordet. Från Ubuntu 18.04 kommer GNOME-skrivbordet att återställas. Vad betyder detta för Ubuntu, och dess relation till Linux-användare? Läs mer som antingen lägger till ny funktionalitet eller ändrar befintlig funktionalitet för att expandera den, lite som webbläsartillägg.
Läs vidare för att hitta olika sätt att installera och aktivera GNOME Shell-tillägg, hur man tar bort tillägg och hur man får meddelande om tilläggsuppdateringar.
Så här installerar och hanterar du GNOME Shell Extensions
Innan du installerar några tillägg installerar du GNOME Tweak Tool (även kallat Tweaks). Detta är det viktigaste sättet att hantera GNOME Shell-tillägg. Verktyget finns tillgängligt i Ubuntu Software Center, men det enklaste sättet att installera det använder kommandoraden.
Så, tryck Ctrl + Alt + T för att öppna ett terminalfönster. Skriv sedan följande kommando och tryck på Enter:
sudo apt install gnome-tweak-tool Installera och aktivera tillägg i GNOME kan sakta ner ditt system. Var därför försiktig med hur många tillägg du installerar och aktiverar. Använd Tweaks för att stänga av förlängningar och påskynda ditt system 6 sätt att öka GNOME-skrivbordet 6 sätt att öka hastigheten på GNOME-skrivbordet GNOME är skrivbordsgränssnittet som du får på de flesta Linux-distributioner. Vill du skynda på saker? Dessa tweaks kommer att förbättra din GNOME-upplevelse. Läs mer om det blir långsamt.
Du har tre sätt att installera GNOME Shell-tillägg.
1. Installera GNOME Shell Extensions med GNOME Tweaks Tool
När du har installerat GNOME Tweaks Tool kan du installera ett paket som innehåller en minimal uppsättning GNOME-tillägg, som kommer att finnas tillgänglig i Tweaks. Kontrollera först att Tweaks är stängd.
Öppna sedan ett Terminal-fönster genom att trycka på Ctrl + Alt + T, skriv följande kommando och tryck på Enter:
sudo apt install gnome-shell-extensions Du måste starta om GNOME Shell. Tryck på Alt + F2, skriv "r" och tryck på Enter.
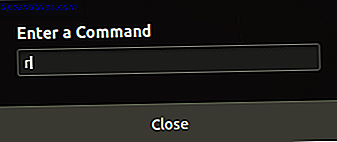
För att starta Tweaks, klicka på Visa program i det nedre vänstra hörnet av skärmen.
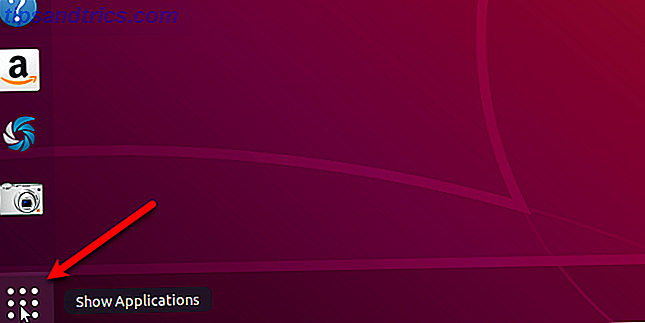
Skriv "tweaks" i sökrutan och klicka på ikonen Tweaks .
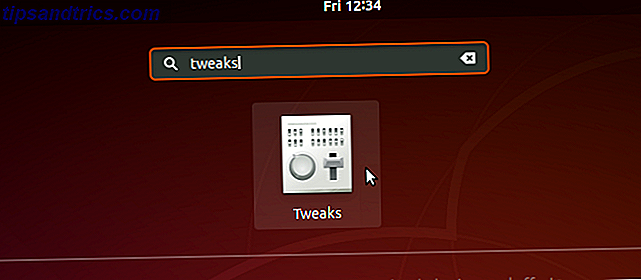
Klicka på Extensions i den vänstra rutan i dialogrutan Tweaks . Du får se en lista med tillägg med beskrivningar. Använd knapparna ON / OFF till höger för att aktivera och inaktivera tilläggen.
Några tillägg har inställningar som du kan ändra (växelsymbol) för att anpassa tillägget.
2. Installera GNOME Shell Extensions i en webbläsare
På GNOME Extensions-webbplatsen kan du hitta, installera och hantera tillägg för GNOME-skrivbordet. Webbplatsen är ett alternativ till att använda GNOME Tweaks Tool för att hantera tillägg.
När du besöker GNOME Extensions-webbplatsen ser du ett meddelande som säger att du måste installera GNOME Shell-integrationen, som har två delar: en webbläsarutvidgning och en inbyggd värdmeddelandeprogram.
Meddelandet ger en länk för att installera webbläsarens tillägg eller tillägg. Den här länken tar dig till lämplig tilläggs- eller tilläggssida för webbläsaren du använder. Klicka på länken för att gå till sidan och installera tillägget eller tillägget.
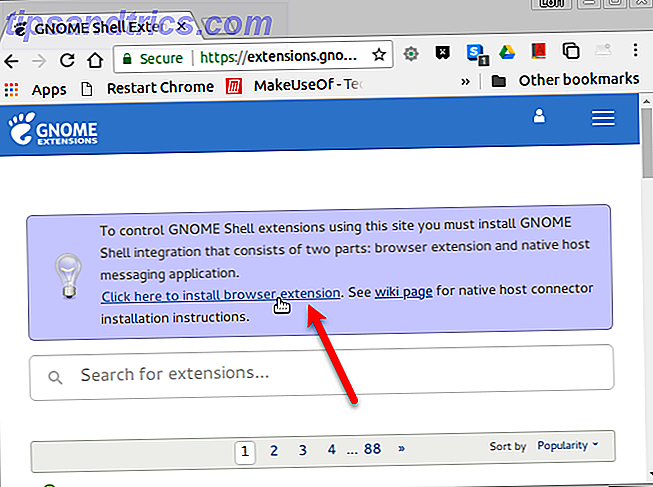
Vi använder Chrome i vårt exempel, men du kan installera tillägget eller tillägget i någon av följande webbläsare:
- Google Chrome, Chromiun och Vivaldi
- Firefox
- Opera
När du har installerat tillägget eller tillägget uppdaterar du GNOME Extensions-webbsidan. Nu ser du ett meddelande som säger att du måste installera värdkontakten.
Tryck Ctrl + Alt + T för att öppna ett terminalfönster. Skriv följande kommando och tryck på Enter. Kommandot är detsamma oavsett vilken webbläsare du använder.
sudo apt install chrome-gnome-shell Ange ditt lösenord när du blir ombedd.
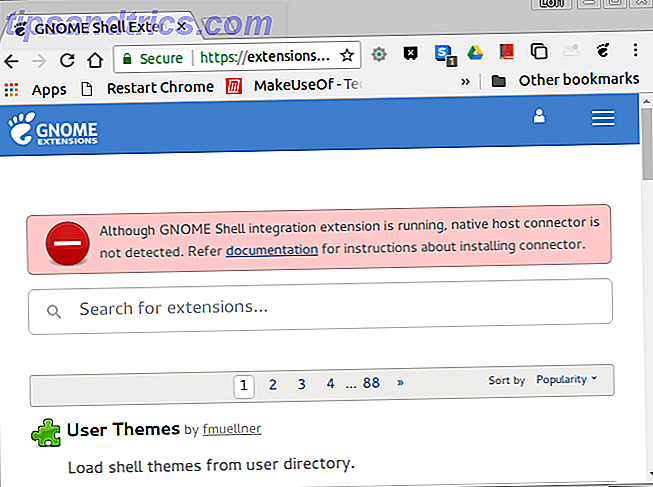
Uppdatera GNOME Extensions-webbsidan igen. Det finns inget meddelande överst och du kan börja bläddra genom tilläggen.
Om du bara vill visa tillägg som är tillgängliga för den nuvarande versionen av GNOME-skalet väljer du Aktuell version från listrutan Kompatibel med . Extensions som gjorts för äldre versioner av GNOME Shell kan fungera i den nuvarande versionen, men inte alla gör det.
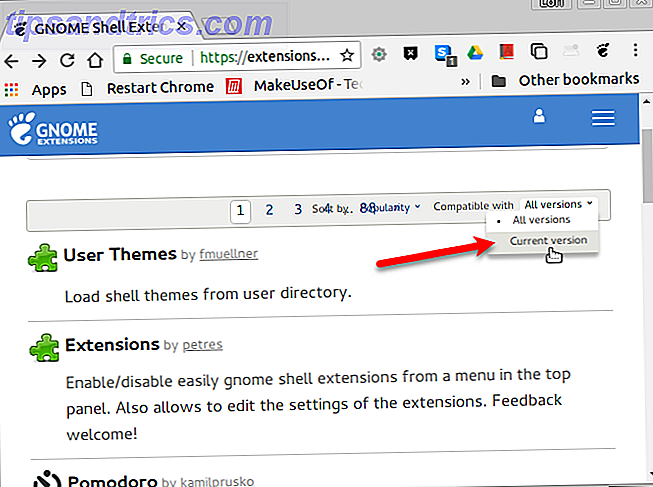
För att installera en anknytning, klicka på förlängningens titel i listan. På förlängningssidan, klicka på knappen ON / OFF förskjutning till höger.
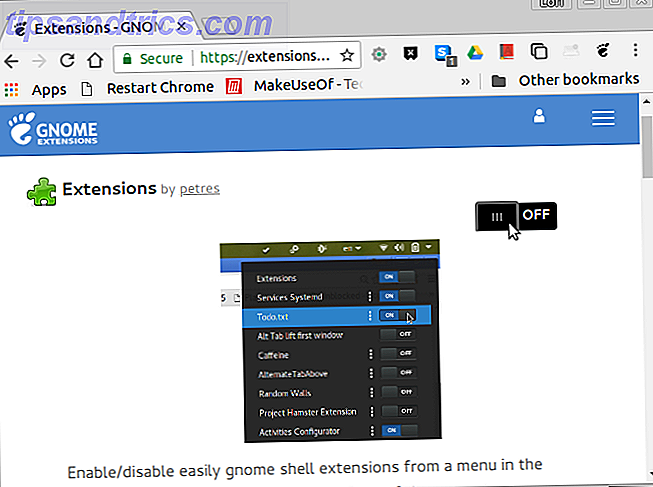
Om det här är en förlängning som redan är tillgänglig i Tweaks, blir det helt enkelt aktiverat. Om inte, blir du ombedd om du vill hämta och installera tillägget. Klicka på Installera .
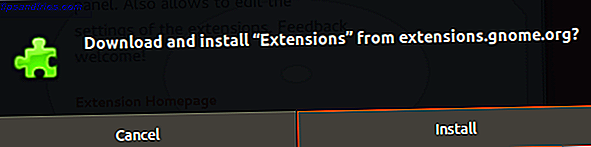
Utvidgningen är installerad och aktiverad automatiskt. I det här exemplet tillhandahåller förlängningsutvidgningen en ikon i systemfältet som gör det möjligt att snabbt aktivera och inaktivera tillägg och få tillgång till deras inställningar när de är tillgängliga.
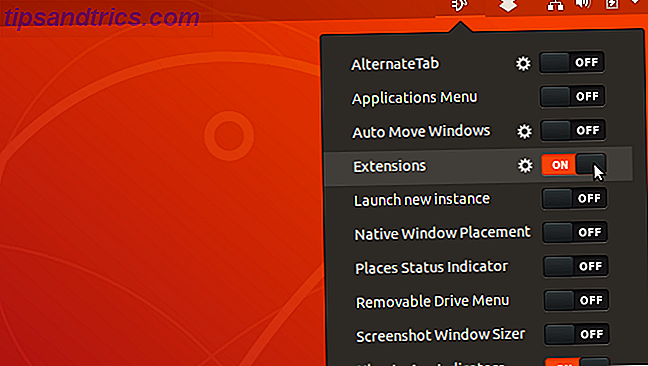
Du kan också aktivera och inaktivera tillägg och konfigurera inställningar för tillägg på GNOME Extensions-webbplatsen.
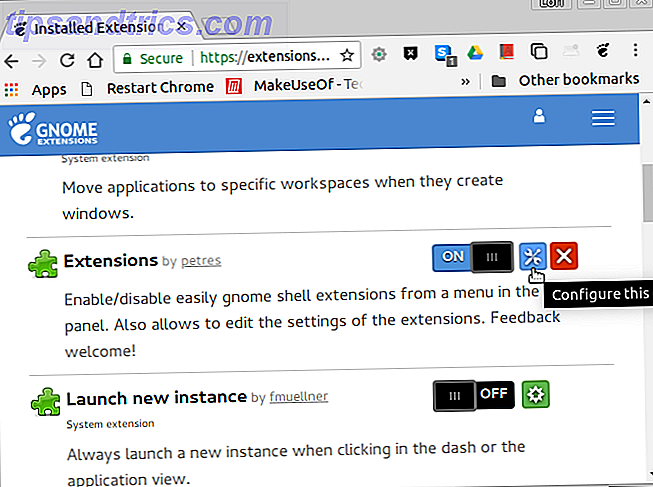
Som vi nämnde tidigare kan tillägg som installeras från GNOME Extensions-webbplatsen hanteras i Tweaks.
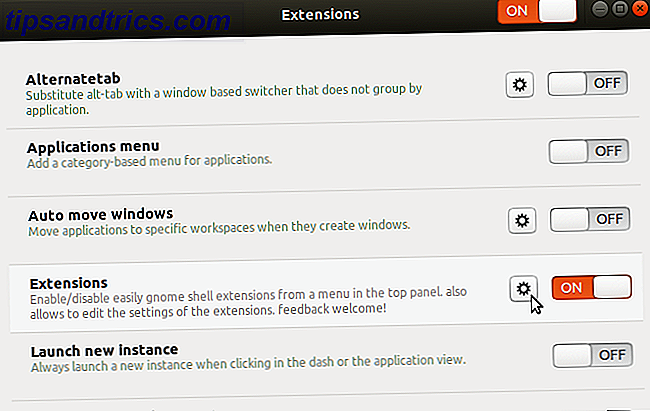
Om du vill använda GNOME Extensions-webbplatsen för att hantera dina installerade tillägg klickar du på Installerade tillägg på webbplatsens verktygsfält.
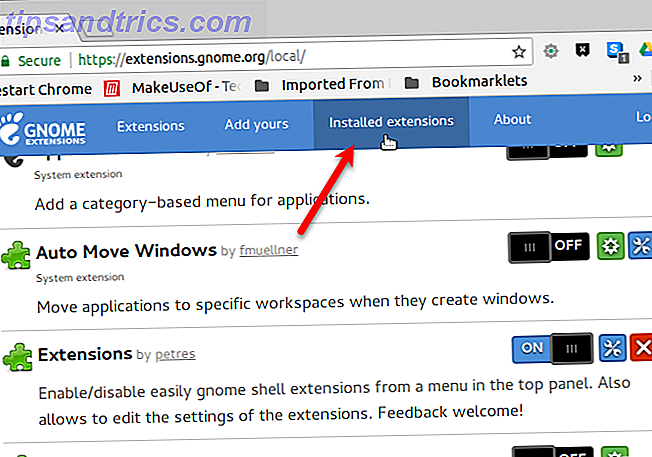
3. Installera GNOME Shell Extensions manuellt
Du kan ladda ner tillägg från GNOME Extensions-webbplatsen för att installera manuellt offline. Du kan också hitta tillägg på andra webbplatser som du kan ladda ner.
Till exempel finns det två tillägg som låter dig flytta fönsterknapparna till panelen (Knappar till panelen) och fönstret till panelen (Titel till panel). De är tillgängliga som ZIP-filhämtningar och du installerar dem manuellt. Var säker på att du skannar nedladdade filer De 7 bästa gratis Linux-antivirusprogrammen De 7 bästa gratis Linux-antivirusprogrammen Läs mer innan du tar ut och installerar dem.
När du laddar ner tillägg på GNOME-tilläggswebbplatsen måste du välja vilken version av GNOME Shell du kör. För att ta reda på vilken version du kör, tryck Ctrl + Alt + T för att öppna ett terminalfönster, skriv följande kommando och tryck på Enter:
gnome-shell --version 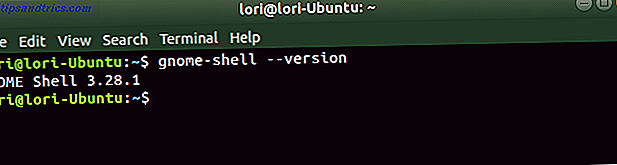
Som ett exempel kommer vi att installera Appfolders Management-tillägget från GNOME Extensions-webbplatsen manuellt. Denna förlängning låter dig gruppera ikoner i programvyn.
På förlängningens webbsida, välj Shell-versionen till Download . Välj sedan förlängningsversionen . Nedladdningen startar automatiskt.
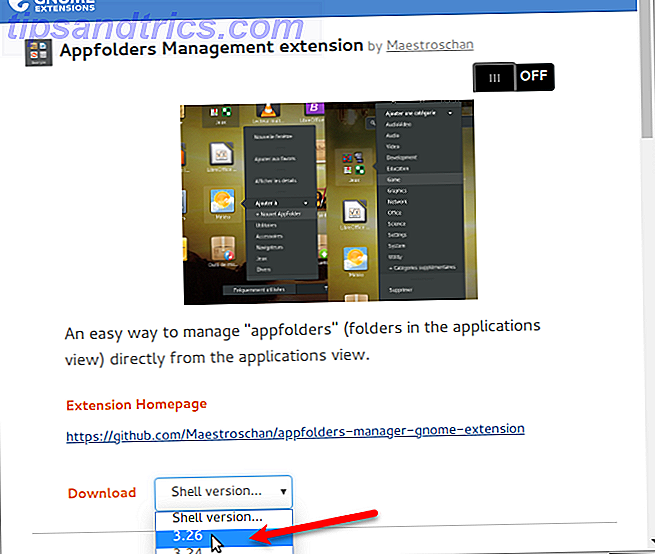
Öppna Nautilus och extrahera den nedladdade filen genom att högerklicka på filen och välj Utdrag här .
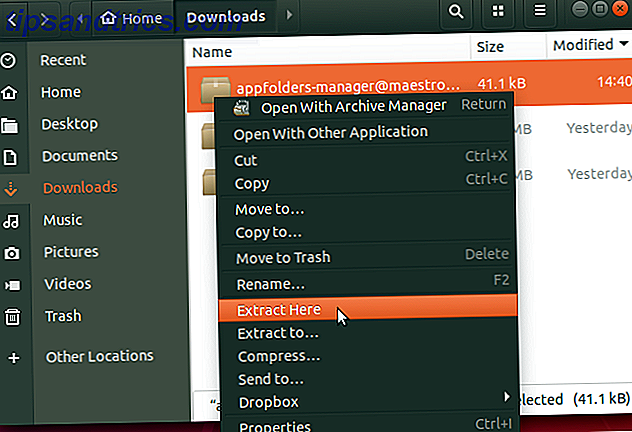
Tryck Ctrl + H för att visa dolda filer och mappar. Välj sedan den extraherade tilläggsmappen och tryck Ctrl + C för att kopiera den extraherade mappen. Gå till följande mapp och tryck Ctrl + V för att klistra in tilläggsmappen:
~/.local/share/gnome-shell/extensions Tegelteckenet (~) representerar din hemmapp.
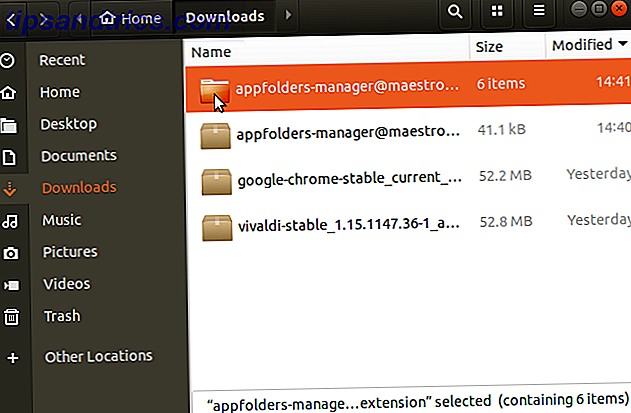
Nu måste vi se till att namnet på tilläggsmappen matchar vad som finns i metadatafilen.
Öppna den tilläggsmapp du klistrade in i mappen ~ / .local / share / gnome-shell / extensions . Högerklicka på metadata.json- filen och välj Öppna med Textredigerare .
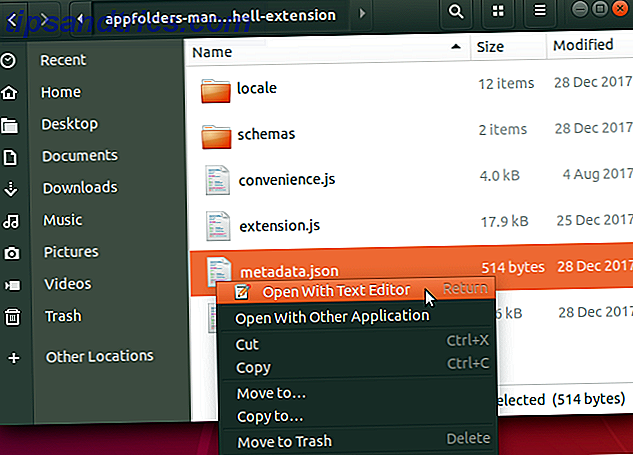
Hitta värdet på "uuid", välj det (utan citat) och kopiera det.
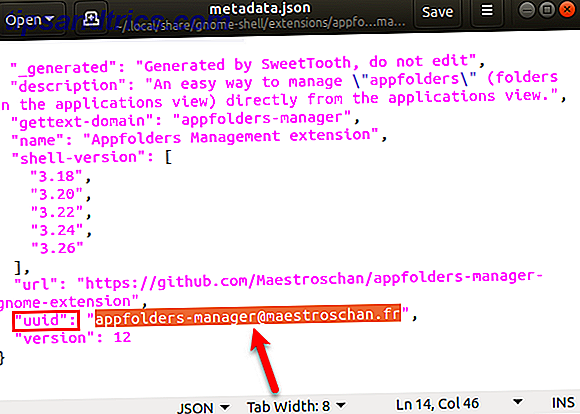
Gå tillbaka till tilläggets mapp i Nautilus och välj mappen. Klicka sedan på F2 för att byta namn på den. Klistra in texten du kopierade från "uuid" i rutan Mappnamn och klicka på Byt namn på .
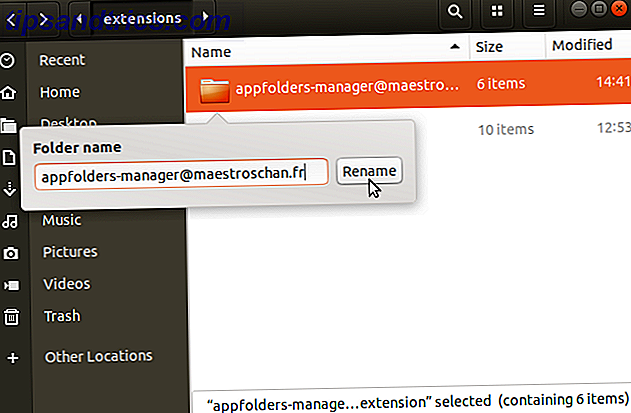
Nu måste du starta om GNOME Shell. Tryck på Alt + F2, skriv "r" och tryck på Enter:
Manuellt installerade tillägg är också tillgängliga i avsnittet Utvidgningar i Tweaks. Du kan aktivera och inaktivera dem och ändra deras inställningar här, såväl som på GNOME Extensions-webbplatsen.
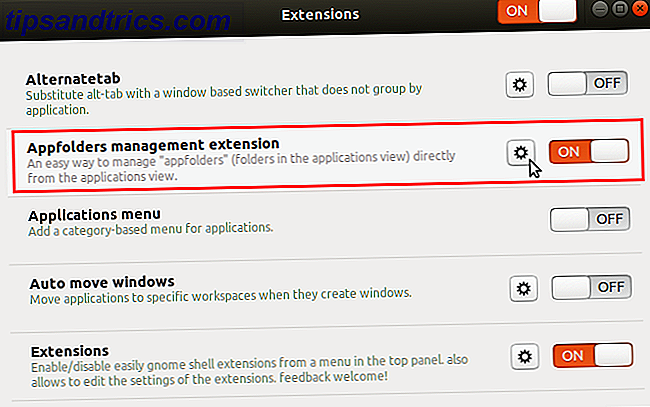
Hur inaktiverar eller avinstallerar GNOME Shell Extensions
Extensions som är aktiverade i GNOME Tweaks Tool kan inaktiveras eller stängas av med verktyget. De kan inte avinstalleras om du inte avinstallerar Tweaks. För att avinstallera Tweaks, tryck Ctrl + Alt + T för att öppna ett terminalfönster, skriv följande kommando och tryck på Enter:
sudo apt remove gnome-tweak-tool Om du installerade tillägg med GNOME Extensions-webbplatsen kan du använda webbplatsen för att stänga av eller avinstallera de här tilläggen. För att stänga av en förlängning, klicka på knappen ON / OFF för att läsa av.
Endast extensions installerade på GNOME Extensions-webbplatsen som inte är tillgängliga i verktyget Tweaks kan avinstalleras. Du kan se vilka förlängningar de är med den vita X i den röda rutan ikonen till höger om knappen ON / OFF . Klicka på X- knappen för att avinstallera tillägget.
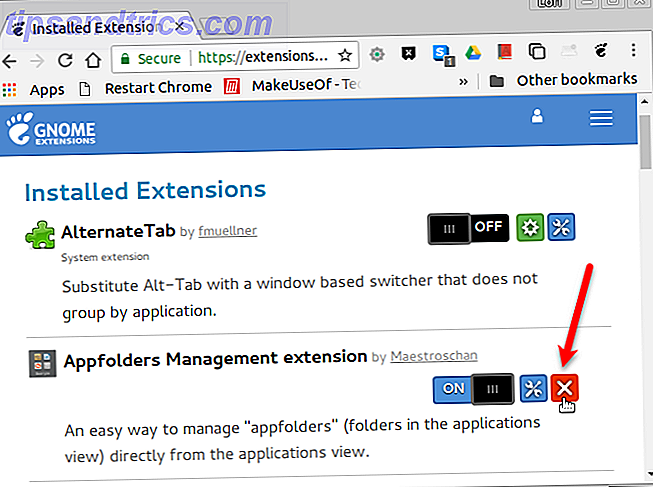
Extensions installerade med GNOME Extensions-webbplatsen läggs också till i mappen ~ / .local / share / gnome-shell / extensions . Så du kan avinstallera dessa tillägg och eventuella tillägg du installerade manuellt genom att radera tilläggsmapparna från mappen ~ / .local / share / gnome-shell / extensions .
Så här får du uppdateringsmeddelanden för GNOME Shell Extensions
Det enda sättet att veta om en uppdatering är tillgänglig för en GNOME Shell-förlängning är att besöka GNOME Extensions-webbplatsen. Men det finns en förlängning, kallad Extension Update Notifier, som meddelar dig när det finns en uppdatering för en installerad tillägg på ditt system.
Användbara GNOME Shell Extensions att installera
Här är några användbara GNOME Shell-tillägg för att komma igång.
1. Dash to Dock
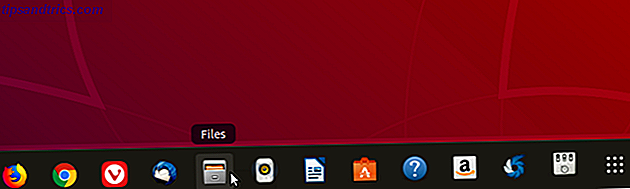
Dash to Dock ger en dockningsstation för GNOME Shell, vilket gör det lättare att komma åt dina applikationer och snabbare växla mellan öppna applikationer och stationära datorer.
Sidopanelen omvandlas till en brygga som kan visas på vänster, höger, övre eller nedre delen av skärmen. Du kan också ändra storleken på ikonerna på dockningsstationen, begränsa dockningsstorlekarens storlek och justera många andra inställningar som påverkar dockans utseende och beteende.
Hämta: Dash to Dock
2. Urklippsindikator
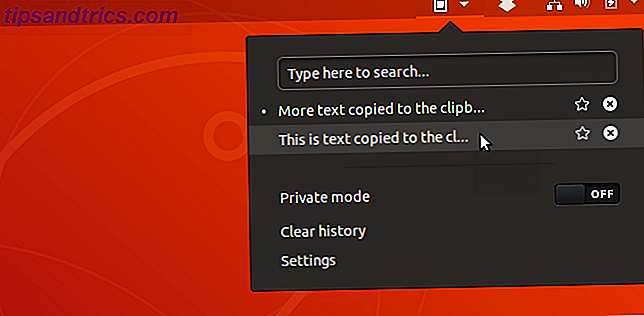
Utskriftspanelens indikatorförlängning lägger till en urklippsindikator på överpanelen och lagrar urklippshistoriken. Detta gör att du kan komma åt objekt du har kopierat till urklippet sedan du installerade tillägget och klistrade in dem i en applikation som en textbehandlare eller textredigerare.
Du kan ändra inställningar (som hur många objekt som ska lagras i Urklippshistoriken, eller hur många tecken som ska visas i förhandsgranskningen av varje objekt) på tilläggsmenyn.
Hämta: Urklippsindikator
3. Drop Down Terminal
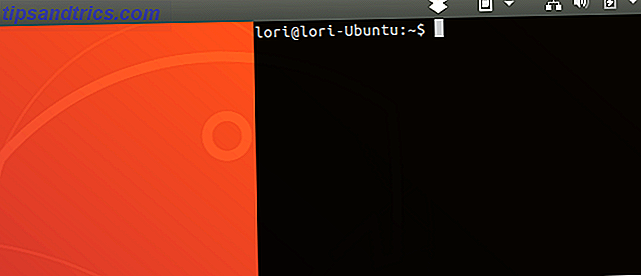
Om du använder kommandoraden mycket kan du installera Drop Down Terminal-förlängningen. Det här låter dig komma åt ett terminalfönster med ett tangenttryck (tillde (~) -knappen ovanför tabulatorn som standard) som faller ner från toppen av skärmen eller dyker upp från botten.
Hämta: Drop Down Terminal
Förbättra produktiviteten med GNOME Shell Extensions
Även om du inte gillar det nya GNOME-skalet kan du anpassa det med tillägg och göra det till en användbar och produktiv skrivbordsmiljö.
Kort sagt, GNOME Shell-förlängningar ger en annan anledning att uppgradera till Ubuntu 18.04 7 Skäl att uppgradera till Ubuntu 18.04 LTS 7 Skäl att uppgradera till Ubuntu 18.04 LTS Ubuntu 18.04 LTS är den senaste långsiktiga supportutgåvan av det populära Linux-operativsystemet. Därför bör du uppgradera Ubuntu till den senaste versionen. Läs mer .