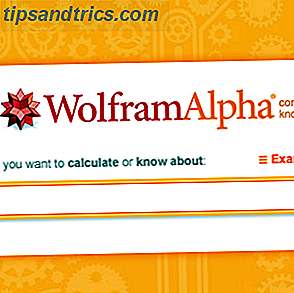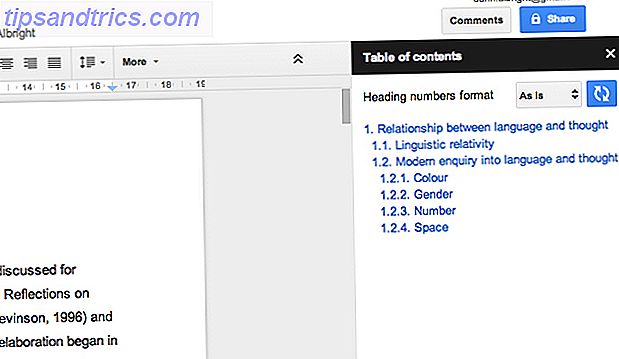När du har internet eller nätverksproblem kan det känna sig som en regression tillbaka till stenåldern. Låt oss försöka förstå nätverk och titta på några felsökningstekniker för att få dig tillbaka i levnadsvärlden.
Den här guiden är tillgänglig för nedladdning som en gratis PDF. Hämta den fullständiga felsökningsguiden för Windows Network nu . Känn dig fri att kopiera och dela med dig av dina vänner och familj.I den här guiden: En introduktion till nätverk | Nätverksfelsökning
En introduktion till nätverk
I det här avsnittet: Nätverksdiagram | | Internetprotokolladress och värdnamn | DHCP | Domännamnssystem | Mbps vs MBps | Wired Networks | Trådlösa nätverk | Trådlösa inställningar för bästa resultat | Gästnätverk | Konsolidering | Ritning av ditt eget nätverk
Nätverksdiagram
Här är vad din nätverksinställning kan se ut.
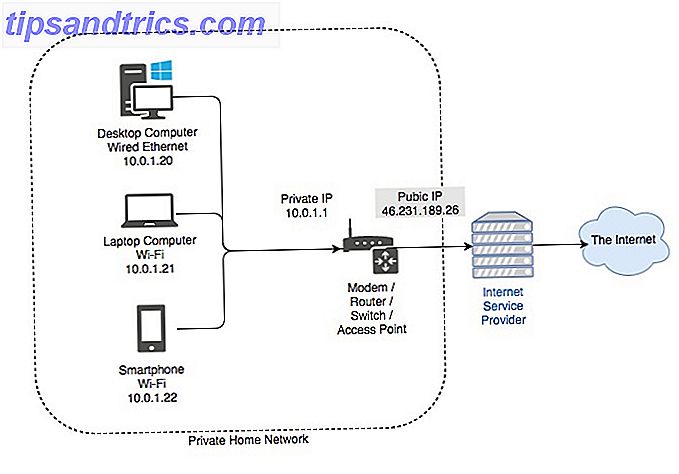
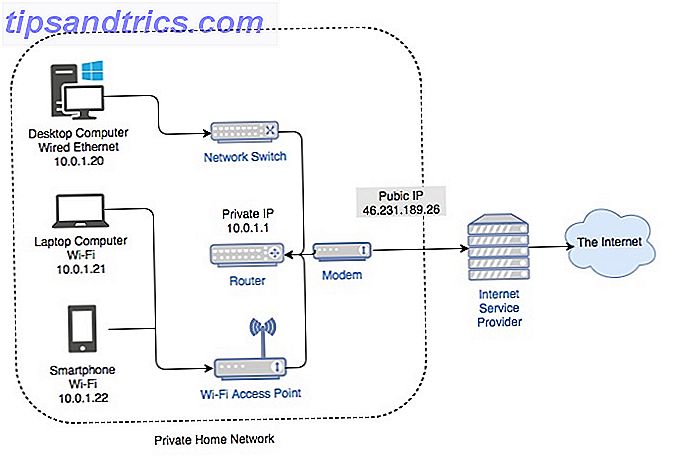
Ovanstående diagram är grundläggande representationer av vad ett typiskt hemnätverk består av. Det finns typiskt två fall. Det första fallet är en central enhet som fungerar som modem, router, växel och trådlös åtkomstpunkt. Det andra diagrammet visar ett annat fall där rollerna delas upp i flera enheter.
Varje metod har för och nackdelar. Att ha en enda enhet är mycket lättare att ställa in, men det finns en enda punkt av fel. Att ha olika enheter är den metod som de flesta större företag väljer. Medan installationen kan bli extremt komplicerad, är den mycket mer skalbar. Låt oss titta på några av de tjänster som ett nätverk kräver för att fungera.
IP-adress och värdnamn
En IP-adress är ett identifieringsnummer för en del nätverkshårdvara. Med en IP-adress kan en enhet kommunicera med andra enheter via ett IP-baserat nätverk som internet. Varje enhet i ett nätverk måste ha en unik IP-adress.
Den vanligaste formen av IP som vi ser idag är IP-version 4 (IPv4). IPv4 består av fyra uppsättningar av tal, mellan 0 och 255, separerade med en decimal. Exempel IPv4-adresser ser ut som:
- 10.0.0.1
- 192.168.0.254
- 172.16.254.6
Ett värdnamn bör vara mer mänskligt läsbart. Alla enheter i ditt nätverk ska också ha ett unikt värdnamn. Att ha flera enheter på ditt nätverk med samma värdnamn kan orsaka ett nätverksfel. Du kan visa datorns värdnamn genom att högerklicka på Den här datorn / den här datorn> Egenskaper .
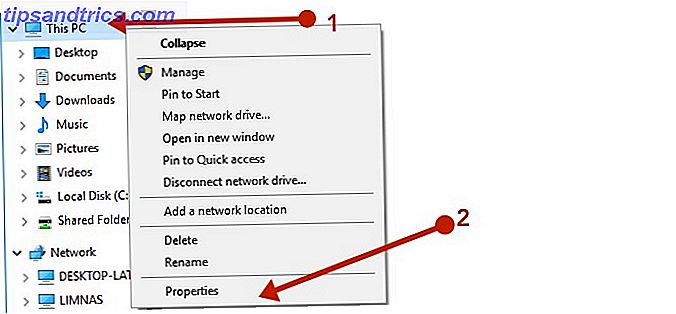
Genom att klicka på länken Ändra inställningar kan du ange ett anpassat namn för din dator.
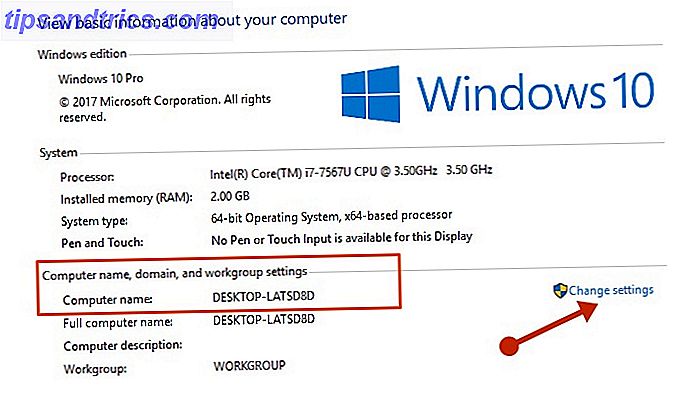
Se till att alla enheter i ditt hemnätverk har ett unikt namn och en IP-adress och du bör vara gyllene.
DHCP
Dynamisk värdkonfigurationsprotokoll (DHCP) är ett protokoll där någon nätverksinformation utbyts mellan en klient och en server. I ett hemnätverk är detta en roll som omfattas av routern.
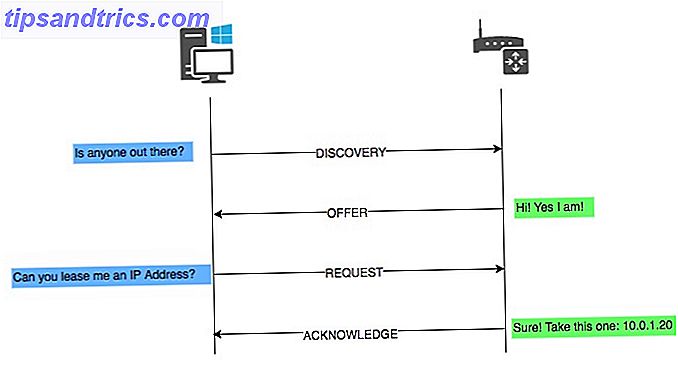
I ett hemnätverk måste du alltid se till att det bara finns en DHCP-server. DHCP tillhandahåller information som IP-adress, Subnet Mask, Gateway och Domain Name Service (DNS).
DHCP-servern håller en lista över vilken enhet som leasar vilken IP-adress. Detta säkerställer att inga två enheter kommer att tilldelas samma IP. Att ha två enheter i ditt nätverk med samma IP kan orsaka att en eller båda av dem fungerar felaktigt. För att visa dina nuvarande nätverksinställningar, gå till Kontrollpanelen> Nätverks- och delningscenter> [Anslutning]> Detaljer . En genväg för att komma till kontrollpanelen:
- WinKey + R på ditt tangentbord. Eller du kan öppna startmenyn och skriva Kör .
- Ange nu kontroll i rutan Kör kommando följt av Retur-tangenten .
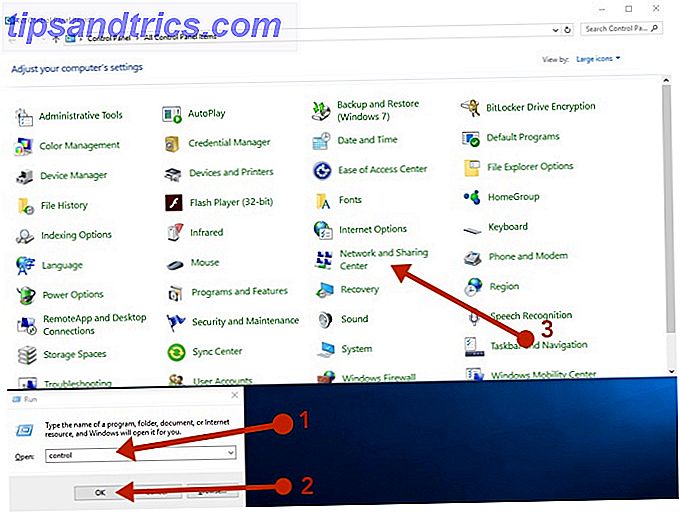
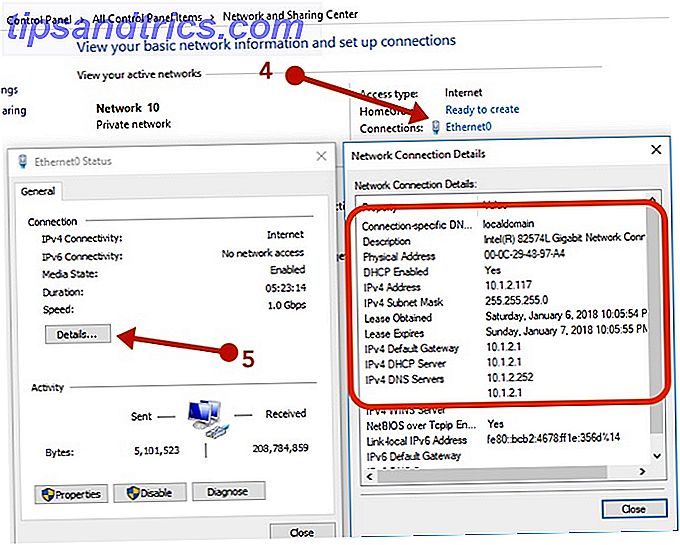
Den relevanta informationen här är:
- DHCP aktiverat: ska vara Ja
- Adress: denna enhetens IP
- Subnet Mask: den här subnätmasken för enheter
- Standard Gateway: ska vara din routeradress
- DHCP-server: ska vara din routeradress
- DNS-servrar: ska vara din routeradress
De siffror du ser kommer att vara lite annorlunda. Generellt sett är routrar som standard till en av följande adresser:
- 10.0.0.1
- 192.168.0.1
- 192.168.1.1
Alla andra enheter i ditt nätverk har bara det sista numret ökat. Vårt exempeldiagram har routern på adressen 10.0.0.1 och de andra enheterna börjar vid 10.0.0.20. Det är en bra idé att reservera några IP-adresser för enheter som du vill tilldela statiska IP-adresser till. Dessa kan inkludera routern, vissa servrar eller till och med vissa arbetsstationer.
Domännamnssystem (DNS)
Om allt åtgärdades av deras IP-adress skulle livet vara utmanande. Är det lättare att komma ihåg 216.58.212.78 eller Google.com? En DNS-server 5 Nifty sätt att använda DNS till din fördel 5 Nifty sätt att använda DNS till din fördel En av de mest undervärderade delarna av internet är Domain Name System. DNS kallas ofta som telefonboken på internet, men det är mycket mer än bara en uppslagstjänst. Läs mer är den enhet som översätter www.google.com du skriver i din webbläsare till 216.58.212.78 IP-adressen som den verkligen är. Du kan prova detta genom att skriva IP-adressen i ditt webbläsarfönster och Google ska dyka upp!
I ett hemnätverk fungerar din router som en DNS-server och översätter värdnamn till IP-adresser. Om du behöver komma åt en annan enhet i ditt nätverk har din router en databas över alla som finns på nätverket och kommer att översätta en dators värdnamn till en IP. Om du behöver komma åt en enhet på internet skickar routern din begäran till en annan DNS-server på internet och skickar svaret till den enhet som begärde den.
I de flesta fall konfigureras två DNS-servrar, en primär och en sekundär server automatiskt på din router och / eller dator när du ansluter till din Internetleverantör via DHCP. Du kan konfigurera två DNS-servrar om en av dem råkar misslyckas, varefter enheten kommer att använda sig av den sekundära servern.
Medan många DNS-servrar drivs av Internetleverantörer och endast är avsedda att användas av sina kunder, finns flera offentliga åtkomstpunkter också tillgängliga. Generellt sett bör din primära DNS-server vara din router.
Mbps vs MBps
Megabits per sekund (Mbps) är inte detsamma som Megabytes per sekund (MBps). Det tar 8 megabitar att vara 1 megabyte. Du ser vanligtvis Mbps när nätverkshastigheten refereras, och MBps anger hur mycket fildata som överförs per sekund. När en Internetleverantör annonserar nätverkshastighet Stoppa din Internetleverantör från Snooping på din webbdata gratis med Opera Stoppa din Internetleverantör från Snooping på din webbdata gratis med Opera Det bästa sättet att kringgå Snooping av Internetleverantörer på din webbdata är att använda en skyddad VPN, men om du behöver ett nöje alternativ kan du gå vidare med Opera-webbläsaren. Läs mer, det är alltid i megabits. Det här kan vara lite förvirrande så låt oss ta ett exempel.
Om du vill ladda ner en kort video, och filstorleken är 10 MB (megabyte). Din internetanslutning ger dig nedladdningshastigheter upp till 16 Mbps. Först konvertera du Mbps till MBps genom att dela 16 vid 8 vilket motsvarar 2 Mbps. Dela nu filstorleken (10 MB) med dina MBps (2) för att få den tid det tar att hämta filen. 10MB / 2MBps = 5 sekunder. Det tar ungefär 5 sekunder att ladda ner din 10 MB-fil med en internetuppkoppling på 16 Mbps.
Wired Networks
Kabelnät har funnits sedan 1980-talet. De är för närvarande snabbare, stabila och mindre mottagliga för attacker jämfört med trådlösa nätverk. Vissa noteringar för trådbundna nätverk som du kommer att stöta på är 10/100/1000 och 10 GbE.
10/100/1000 innebär att enheten kan stödja 10 Mbps, 100 Mbps eller 1000 Mbps. 10 GbE betyder bara 10 Gigabit Ethernet. Den stora majoriteten av konsumentenheter kommer att bli vanliga med 1 GbE. Hur framtida Gigabit Internet kommer sannolikt att spela ut. Hur framtiden Gigabit Internet är sannolikt att spela ut. En spindelväv av kablar, satelliter, datacenter, växlar och routingsystem kopplar värld. Nu är vi på väg mot ett gigabit-internet där all den data flyttas så mycket snabbare. Läs mer . För närvarande är detta tillräckligt eftersom 10 GbE är relativt mycket dyrare. Detta garanteras att förändras inom kort som våra uppgifter kräver och internethastigheter ökar över tiden. Eftersom teknik antas av den bredare marknaden blir det också billigare att tillverka.
Du kan se vilken nätverksadapter datorn har från Windows Device Manager-fönstret. I dialogrutan Kör kommando skriver du devmgmt.msc följt av returnyckeln.
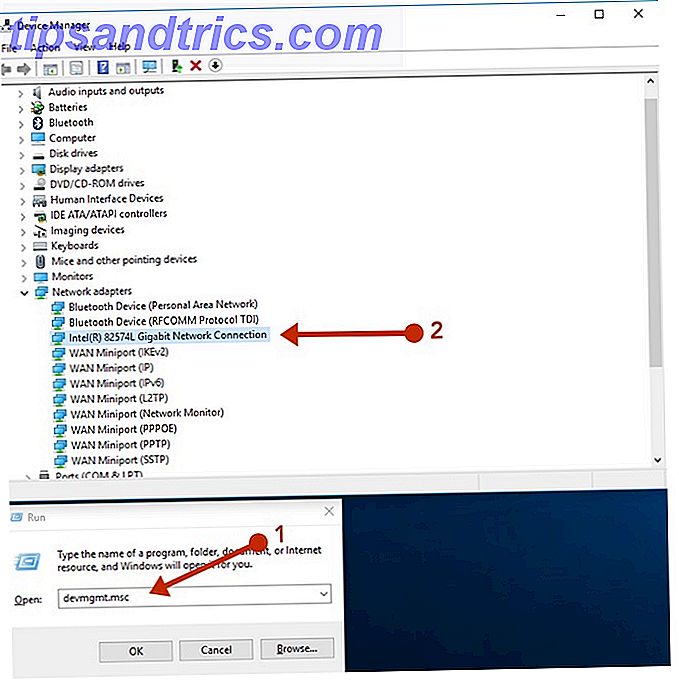
Om du utökar nätverksadaptrarna bör du se vilket nätverkskort (NIC) datorn är sportig. För att se vad din nätverkshastighet är kan du gå till Kontrollpanelen> Nätverks- och delningscenter> [Anslutning] . Den bästa praxis i ett hemnätverksinstallation är att alla dina trådbundna enheter är anslutna till samma nätverksomkopplare för att undvika flaskhalsar när de kommunicerar med varandra.
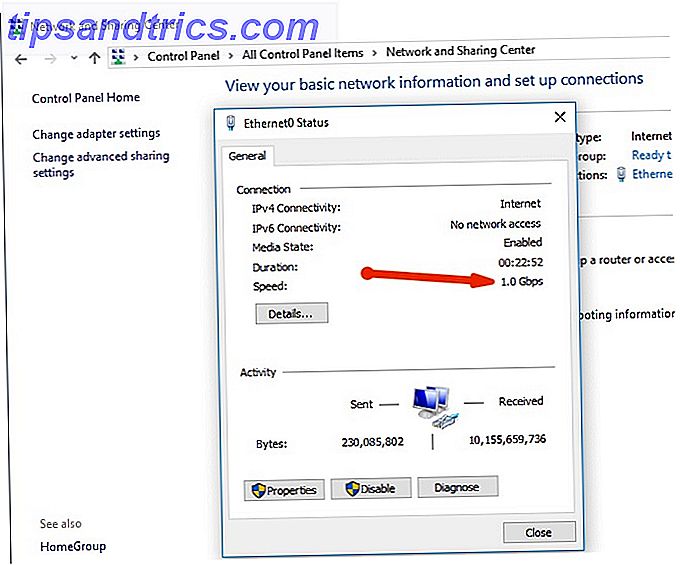
Trådlösa nätverk
Trådlösa nätverk är de mest praktiska men är lite mer komplexa att konfigurera och hantera. De är också mottagliga för störningar från andra trådlösa radioer och annan elektrisk och elektronisk hårdvara. Trådlöst nätverk kan vara lite knepigt att förstå, men vi kan försöka demystifiera det är hemska namngivningskonventioner.
Wireless Fidelity (Wi-Fi) styrs av en uppsättning standarder som du vanligtvis ser som 802.11g, 802.11n och 802.11ac eller något liknande. Teckenet i slutet kommer att indikera den teoretiska maxhastigheten. Problemet är att dessa teoretiska hastigheter är nonsens, och i verkliga scenarier kommer du aldrig nära de teoretiska hastigheterna.
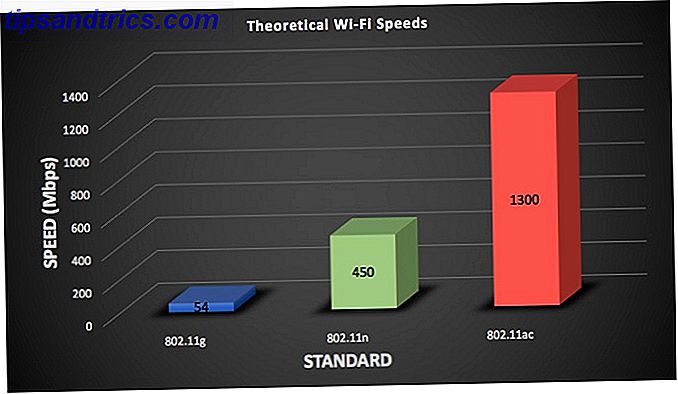
En av de bidragande faktorerna när man aldrig når de teoretiska hastigheterna är antennerna. 802.11ac kan stödja upp till åtta antenner som körs över 400Mbps vardera. Du kanske har sett några av dessa routrar som liknar Lord Sauron själv som ASUS ROG GT-AC5300. Medan sådana anordningar pryder åtta antenner, kommer enheten som används för att ansluta till dem nästan säkert inte så många. Din typiska smarta enhet får bara ha två eller tre antenner som gör det till en flaskhals för den teoretiska hastigheten.
ASUS Dual-Band Trådlös Gigabit Router ASUS Dual Band Trådlös Gigabit Router Köp Nu På Amazon $ 380.94
802.11ac fungerar bara på 5GHz-frekvensen medan 802.11n stöder både 5GHz och 2, 4GHz. Nyckelfaktorn mellan de två frekvenserna är täckning mot bandbredd. 2, 4 GHz är mycket mer kapabel på lång räckvidd men kan inte konkurrera med hastigheten på 5 GHz-nätverket.
Trådlösa inställningar för bästa resultat
När du först tagit emot din trådlösa router har du förmodligen ändrat administratörslösenordet och valt ett coolt namn för ditt Wi-Fi. De andra inställningarna kan ha ignorerats i den alltför komplicerade instrumentbrädan. Det är nog bäst att inte försöka tweak varje liten inställning som en arg forskare, men det finns några inställningar som kan förbättra din Wi-Fi-upplevelse.
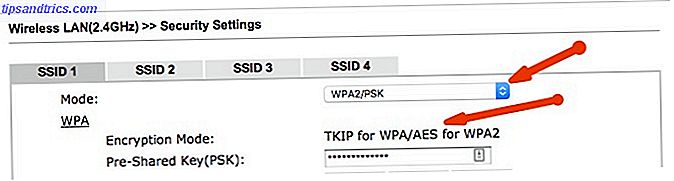
När det gäller säkerhet rekommenderar jag starkt att du använder WPA2 / PSK-läget och väljer AES som kryptering. Andra alternativ är bara mindre säkra. Under inga omständigheter bör WEP användas eftersom det lätt kan hackas av en misstänkt individ som är beväpnad med en bärbar dator som lurar utanför ditt hus.
Därefter bör du välja en kanal. En kanal är helt enkelt en del av det 2, 4 GHz eller 5 GHz-bandet som din router sänder på. De flesta moderna routrar väljer automatiskt en kanal. Om du får långsammare än förväntade hastigheter kan en överbelastad kanal vara synder, särskilt om du bor i ett lägenhetsläge med många andra Wi-Fi-routrar i området.
Du kan ta tag i WiFi Analyzer-appen från Microsoft Store, som gör datorn till en trådlös scanner. Det kommer att visa vilka kanaler som är överbelastade och till och med göra en rekommendation om vilken som ska välja bästa prestanda.
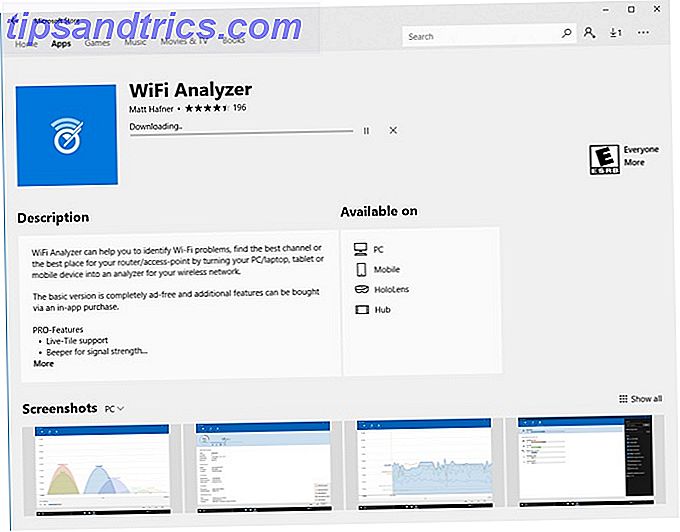
Slutligen, se till att rätt Wi-Fi-standard är vald. De flesta moderna enheter stöder 802.11n och 802.11ac, så se till att de är valda. Om du har en äldre enhet, t.ex. en Nintendo 3D-enhet som inte identifierar din Wi-Fi, måste du kanske aktivera 802.11g.
Gästnätverk
Om din router stöder ett alternativ för ett gäst Wi-Fi-nätverk, är det en bra idé att aktivera det. Gäst Wi-Fi-nätverk kan ha olika lösenord, så du behöver inte dela ditt trådlösa Wi-Fi-nätverkslösenord. Det bästa är att alla enheter som är anslutna till gästnätet inte har tillgång till lokala datorer eller filer i huvudnätverket.
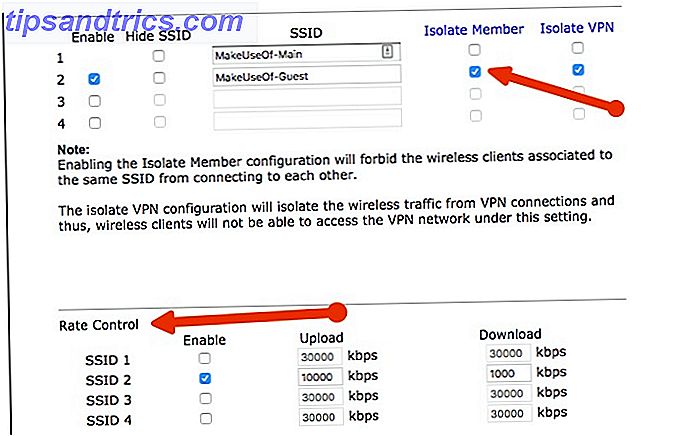
Din router behandlar gästnätverket som ett helt annat LAN. Du kan till och med ha alternativ för strypning eller inställning av gränser för klienter som är anslutna till gästnätet, för att se till att dina vänner inte suger på ditt underbara internet.
I ett ögonblick är det några av de inställningar du kan anpassa. Sammantaget är det en bra idé att göra en liten förändring, kör sedan ett varvtest för att se hur det har påverkat din Wi-Fi. Försök sedan samma hastighetstest i en annan del av ditt hus. Om du inte är nöjd, gör en annan enda förändring, och kör sedan dina hastighetsprov igen. Att göra för många förändringar på en gång kan leda till att det inte går att isolera problemområdet.
Konsolidering
Det går mycket om när det gäller nätverk. Ovanstående är inte uttömmande, men det ska räcka för att ge dig en förståelse för vad som händer under huven.
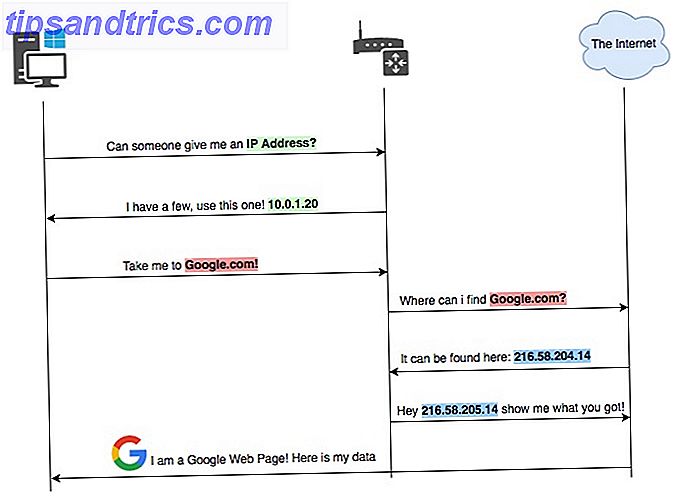
Ovanstående diagram visar ett flödesexempel på hur vissa av dessa tjänster passar ihop.
- Din dator får en nätverksanslutning och börjar leta efter en enhet som är en DHCP-server.
- DHCP-servern kontrollerar att den har en fri IP-adress och hyr en till kunden.
- En användare skriver in en webbadress som Google.com i ett webbläsarfönster.
- Denna adress måste konverteras till en IP-adress som datorer kan förstå; Detta görs via en DNS-server.
- När DNS är löst kan webbsidan hittas, och en anslutning öppnas mellan användarens dator och webbservern som värd webbsidan.
Ritning av ditt eget nätverk
Om ditt nätverk är ganska komplicerat, kan det vara en bra idé att få det utdraget för att hjälpa till att felsöka några problem. Det finns ett bra verktyg över på draw.io som gör att teckna något tekniskt super enkelt. Det är också helt gratis!

Allt är helt dra och släpp, och användargränssnittet är ungefär så enkelt som det blir. Ange något du vill ha i sökrutan och tryck på Retur. En gång har du hittat ett objekt som du gillar, dra bara och släpp det på duken. Därifrån kan du gå med objekt och bara dubbelklicka på dem eller på duken för att namnge dem.
Våra diagram i denna artikel gjordes helt på draw.io och kan vara till stor hjälp även när du planerar ett nytt nätverk eller hittar potentiella problem i en befintlig.
Felsökning av ditt nätverk
I det här avsnittet: Felsökningsmetodik | Grunddiagnos | Browserproblem | Area Outages | Intermediate Diagnosis | DNS | Avancerad diagnos | Brandväggar och anti-malware | Avinstallera nätverksadaptern | Nätverksåterställning | Trådbundna Ethernetproblem | Wired Hardware Faults | Återställa din router | Wi-Fi-problem
Felsökningsmetodik
Har du stött på principen om Occams Razor? I ett nötskal säger det att det enklaste svaret, eller det som med minsta antaganden, vanligtvis är det rätta. Detta är ofta fallet när man tittar på problem, särskilt när det gäller teknik.
När du diagnostiserar nätverksproblem är det extremt ovanligt att problemet är en maskinvara. Det är inte oöverträffat, men NIC, switchar och routrar är mycket mindre benägna att vara problemet i förhållande till någon dum mjukvara.
När du har tagit ut ditt nätverk och använt några av rekommendationerna ovan kommer det vara lätt att komma till botten med eventuella nätverksproblem. Det bästa sättet att gå på nätverksproblem är att använda elimineringsprocessen. Som nämnts ovan kan det vara svårare att diagnostisera ett problem med att göra för många förändringar samtidigt.
Du kan använda den här guiden som en topp-down-strategi. Guiden börjar med förslag på vad du ska försöka först innan du flyttar till nästa steg. Om någon gång du märker att beteendet är oväntat finns det en risk för att ditt problem är vid den tiden. Att ha dessa principer i åtanke låt oss komma till botten av det!
Grunddiagnos
Å nej! Den ödefulla dagen där du öppnar ett webbläsarfönster och ingenting laddas. Om du är IT-person i familjen följer detta ibland "Sam! Wi-Fi fungerar inte! "Eller något liknande bellowing. Nu, innan saker börjar bli lite uppvärmda, finns det en bra chans att du kan lösa detta på några sekunder.
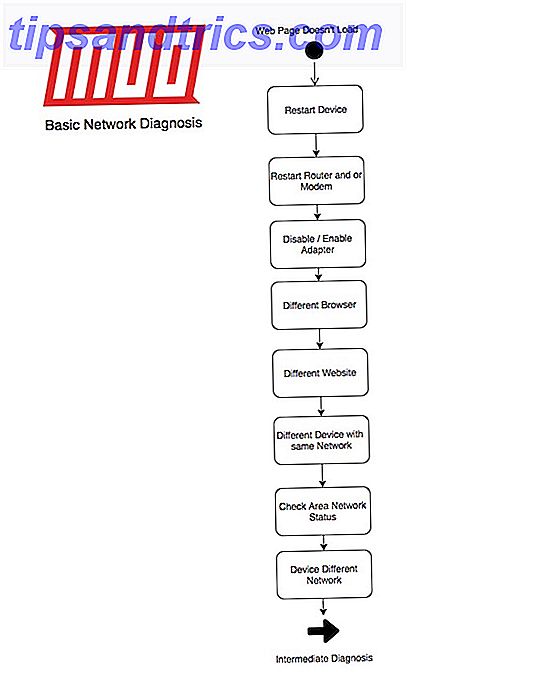
Vårt grundläggande flöde går så här:
- Starta om enheten.
- Starta om routern och modemet.
- Inaktivera och aktivera nätverksadaptern.
- Prova en annan webbläsare. Om du använder Google Chrome kan du prova Microsoft Edge.
- Prova en annan webbplats.
- Prova en annan enhet som finns i samma nätverk. Så om din enhet som inte kan anslutas är ansluten, kan du prova en annan enhet som finns på det trådbundna nätverket.
- Kontrollera områdets nätverksstatus.
- Försök använda en enhet som finns på ett annat nätverk. Så om din enhet som inte kan anslutas är ansluten, försök använda en enhet som är på det trådlösa nätverket.
För att inaktivera och aktivera en adapter gå till Kontrollpanelen> Nätverks- och delningscenter> Ändra adapterinställningar . Högerklicka på din nätverksanslutning och välj Inaktivera . Adaptern blir grå och efter några sekunder kan du högerklicka på enheten och välja Aktivera .
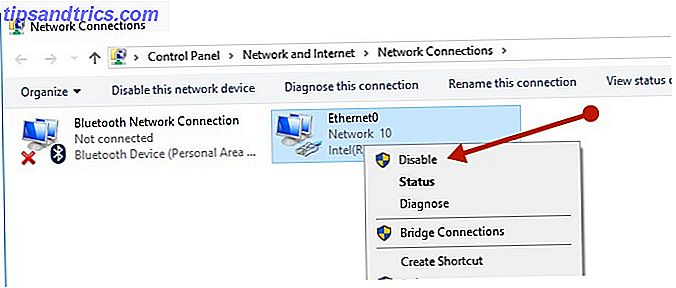
Som du kan se, genom att eliminera processen, kan du snabbt komma till botten där problemet kan ligga. Om du startar om dina enheter, löser de flesta problem i de flesta fall.
Webbläsarproblem
Om en annan webbplats fungerar kan webbplatsen du ursprungligen försökte ladda ner vara nere. Om en annan webbläsare fungerar kan din första webbläsare behöva sin cache och resterande filer ska rensas. Så här manuellt och automatiskt raderar din webbläsarhistorik. Så här manuellt och automatiskt raderar din webbläsarshistorik. De webbplatser du besöker lämnar spår på din dator. Vi visar dig hur du tar bort din surfhistorik i Firefox, Chrome, Edge och Internet Explorer. Läs mer .
Detta kan göras i Chrome genom att gå till Inställningar> Fler verktyg> Rensa webbläsningsdata . I dialogrutan som dyker upp oss väljer du All time från Tidsintervallvalet. Under fliken Avancerat väljer du Hosted app data och slutligen klickar du på Rensa data- knappen.
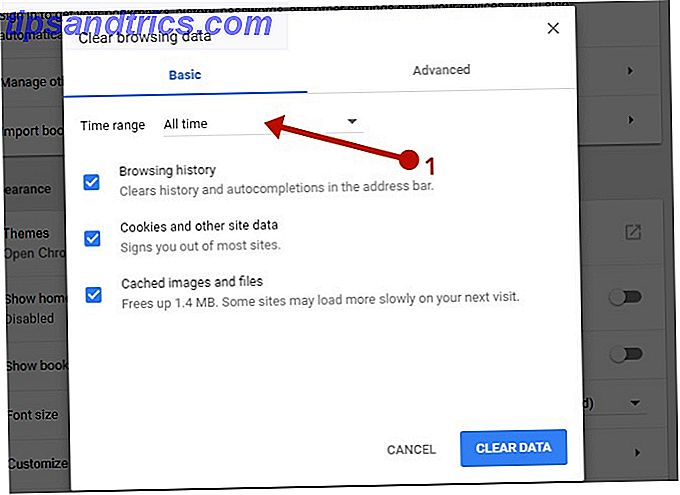
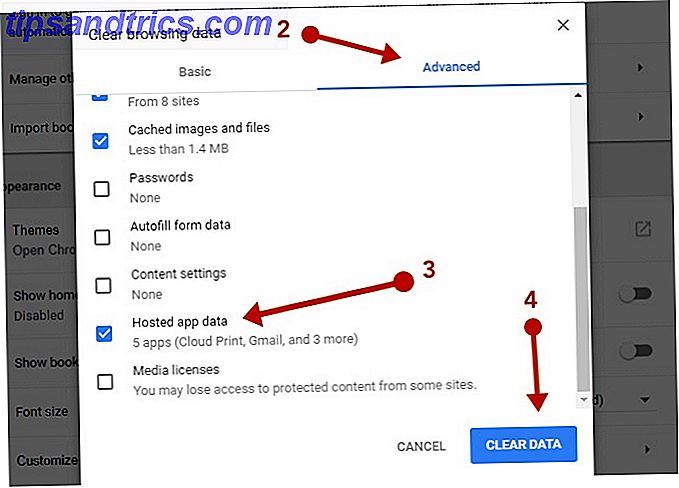
Det här kräver att du loggar in på webbplatser som du tidigare loggat in och tömde din surfhistorik. Se till att alla webbplatser du behöver referera till är bokmärkta.
Area Outages
Beroende på var du bor och vem din Internetleverantör är är det i allmänhet ovanligt men inte ovanligt. Det finns en hemsida som har en fantastisk community som rapporterar om det finns ett fel med vanliga internettjänster, nämligen Dowdetetector.
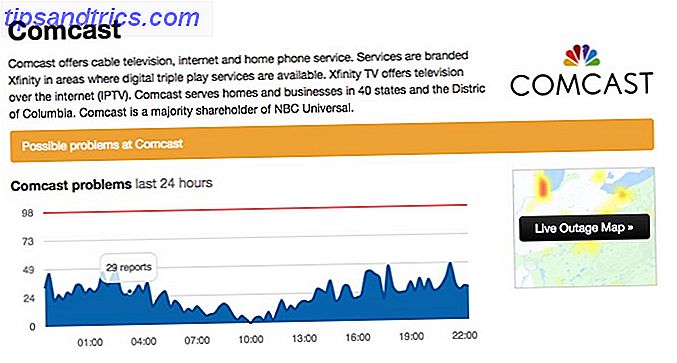
Med Dowdetetector kan du kontrollera statusen för ditt ISP-nätverk enligt vad andra personer rapporterar. Om du ser att många människor rapporterar ett problem kan det vara ett problem med din Internetleverantör.
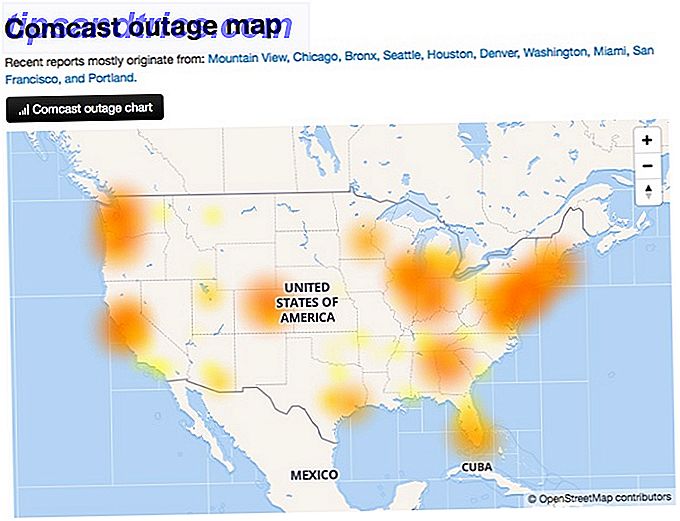
Du kan också använda Live Outage Map för att kontrollera om ditt specifika område påverkas eller inte. Om du fortfarande misstänker ett områdebrott, kan du kolla med dina grannar och slutligen ringa din ISP för att se till att allt är dandigt i ditt område.
Intermediate Diagnosis
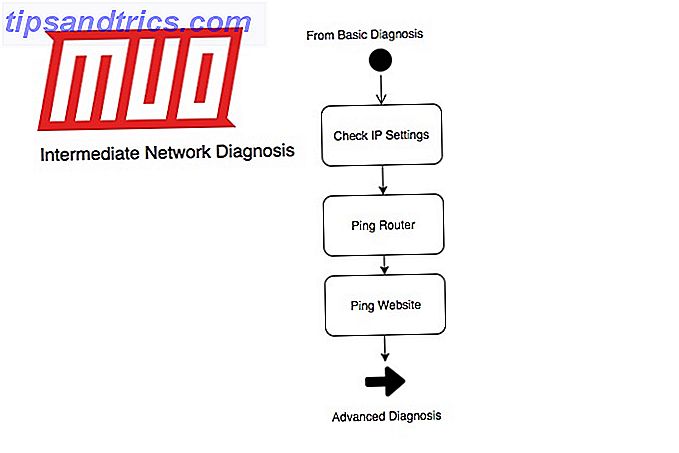
Om allt ovan inte har fungerat, kommer det nu att kräva ytterligare diagnos. Vårt flöde går så här:
- Kontrollera IP-inställningar.
- Kan du pinga din router?
- Kan du pinga en webbplats?
Du kan kontrollera dina IP-inställningar, som visas ovan genom att gå till Kontrollpanelen> Nätverks- och delningscenter> [Anslutning]> Detaljer . Alternativt, öppna en kommandotolk genom att skriva cmd i dialogrutan för körning och skriv det här kommandot:
ipconfig /all 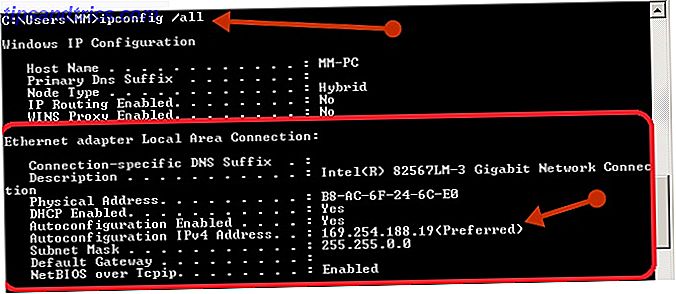
Om du märker att IP-adressen ser ut som bilden ovan har din dator problem med att få sina IP-inställningar från DHCP-servern. Om dina IP-inställningar ser bra ut, borde du prova en ping. En ping är ett verktyg som används för att kontrollera att en enhet kan nås via dess IP-adress eller värdnamn. Det kan också ge insikt om huruvida DNS fungerar och hur lång tid det tar att en enhet svarar. Vårt flöde visar att du försöker pinga routern först, så i din kommandotolk typ:
ping [IP-address-of-router] 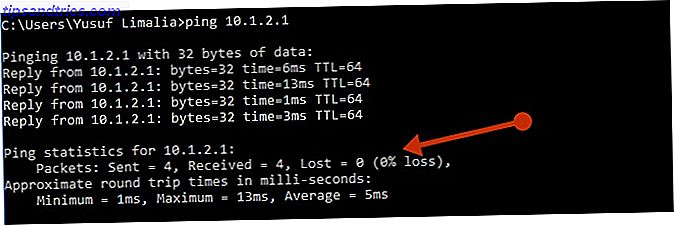
Om du ser ett konstant svar, som ovan, är din anslutning mellan din enhet och din router perfekt. Om din ping ser något liknande det här:
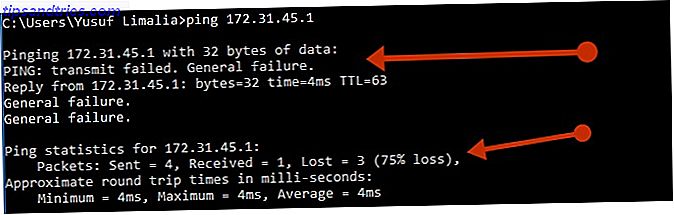
I ovanstående fall finns det ett problem mellan din enhet och routern. Om din lokala ping är bra kan du försöka pinga på en webbplats på internet. Det finns två saker som händer med en ping till en webbplats på internet. Vårt sekvensdiagram ovan visar att en DNS-server först måste lösa värdnamnet i en IP-adress. När namnet är löst börjar pingen. En hälsosam ping visar IP-adressen bredvid webbplatsen som du försöker pinga så här:
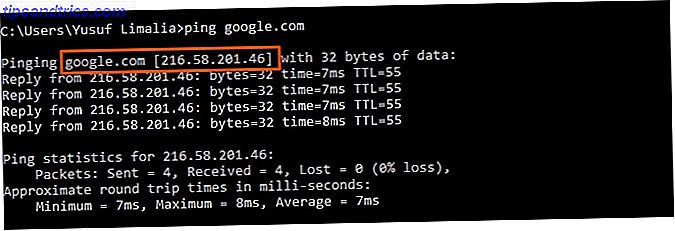
Ett pingresultat som detta kan indikera att det finns ett DNS-problem:

DNS
Som standard kommer din ISP att tilldela dig en primär och en sekundär DNS-server. Din dator eller smart enhet kan bara visa att routern är den primära enheten, men din router fungerar bara som mellanhand eller speditör.
Att ändra standarduppdraget kan faktiskt ha vissa fördelar. Dessa fördelar kan innefatta bättre säkerhet och en snabbare surfupplevelse. Googles offentliga DNS-servrar kan vara ett lönsamt alternativ på vilken DNS-server du ska använda.
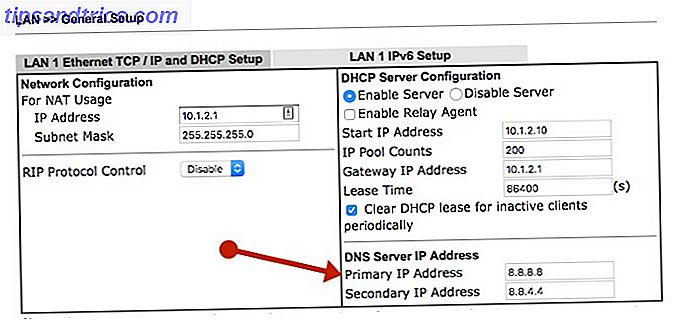
Din routers DNS-alternativ finns generellt under DHCP-inställningarna, och du kan ställa in den till Googles offentliga DNS enligt följande:
- Primär: 8.8.8.8
- Sekundär: 8.8.4.4
När dessa är inställda och sparade på din router kan du uppdatera enhetens IP-inställningar för en bra åtgärd. Ett enkelt sätt att göra detta utan att starta om är att du kör följande i en kommandotolk:
ipconfig /flushdns ipconfig /release ipconfig /renew Ovanstående kommer först att rensa dina cachade DNS-poster och släpp sedan och förnya dina IP-inställningar.
Avancerad diagnos
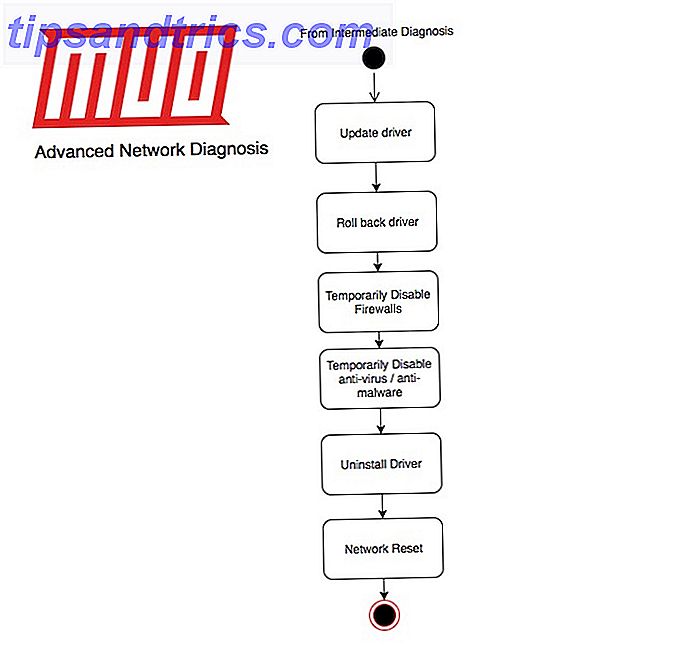
- Uppdatera adapterdrivrutinen.
- Återställ nätverksadapterns drivrutin.
- Avaktivera tillfälligt brandväggar.
- Avaktivera tillfälligt antivirusprogram eller anti-malware-programvara.
- Avinstallera drivrutinen för nätverkskortet.
- Utför en nätverksåterställning.
En föråldrad eller inkompatibel nätverksadapterdrivrutin kan orsaka problem med anslutningen. Om du nyligen uppgraderat till Windows 10 är det möjligt att den aktuella drivrutinen är utformad för en tidigare version av Windows. Du hittar alla dina drivrutiner för PC-komponenter under Enhetshanteraren . Det finns en genväg om hur man kommer dit i avsnittet Wired ovan.
Högerklicka på nätverksadaptern och välj Uppdatera drivrutin och välj Sök automatiskt för uppdaterad drivrutinsprogram .
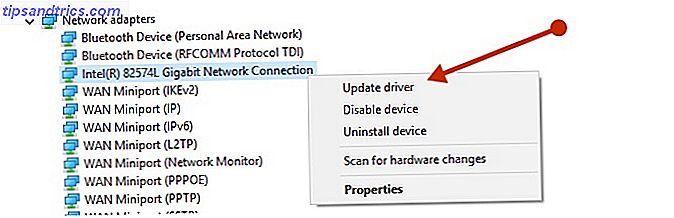
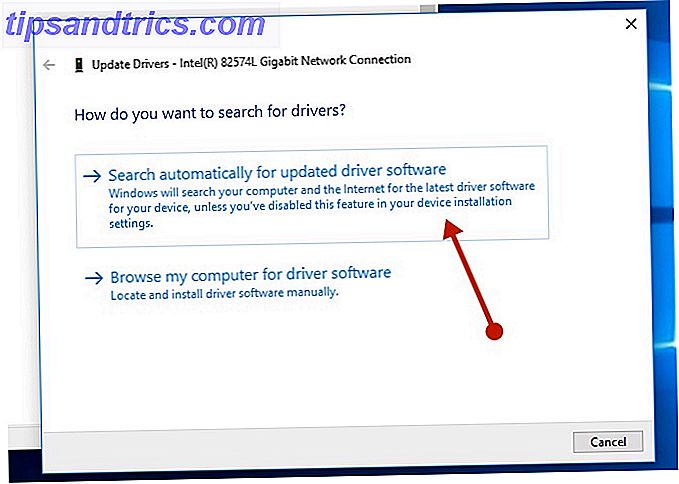
Medan du kanske inte har en internetanslutning kan Windows ha en lokal uppdaterad drivrutin. Starta om datorn och kontrollera ditt nätverk.
Du kan också gå till din PC eller moderkortstillverkare webbplats och få den senaste versionen av föraren. Du behöver en annan dator för att göra det och en USB-enhet för att överföra drivrutinen till din problem-PC för installation.
Det är möjligt att en nyinstallerad nätverksdrivrutin orsakar ett problem så att du kan rulla tillbaka drivrutinen Ta tillbaka kontroll över drivrutinsuppdateringar i Windows 10 Ta tillbaka kontroll över drivrutinsuppdateringar i Windows 10 En dålig Windows-drivrutin kan förstöra din dag. I Windows 10 uppdaterar Windows Update automatiskt hårddiskdrivrutiner. Om du lider av konsekvenserna, låt oss visa dig hur du rullar tillbaka din förare och blockerar framtiden ... Läs mer.
Högerklicka på adaptern i Enhetshanteraren och klicka på Egenskaper . På fliken Driver letar du efter knappen Rollback Driver . Om knappen är gråtonad, finns det ingen förare att rulla tillbaka till. Om du klickar på det följer du stegen och startar om datorn och kontrollerar din nätverksanslutning.
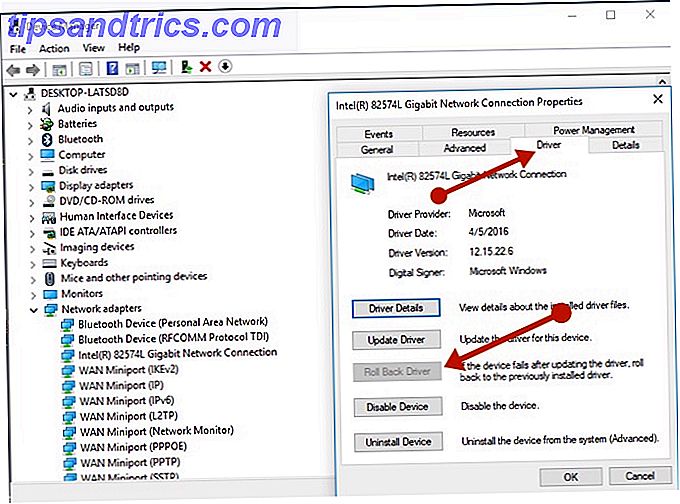
Brandväggar och anti-malware
Ibland kan brandväggsprogram hindra dig från att anslutas. Du kan se om anslutningsproblemet orsakas av en brandvägg genom att stänga av den tillfälligt och sedan försöka besöka en webbplats du litar på.
Stegen för att stänga av en brandvägg beror på brandväggsprogrammet du använder. Kontrollera dokumentationen för din brandväggsprogramvara för att lära dig hur du stänger av den. När du inaktiverar din brandvägg gör din dator sårbar, gör den tillfälligt och besöker en webbplats du litar på borde vara okej. Se till att du sätter på den igen så snart som möjligt.
För att stänga av Windows-brandväggen, leta efter Kommandotolken i Start-menyn, högerklicka på den och välj Kör som administratör följt av Ja .
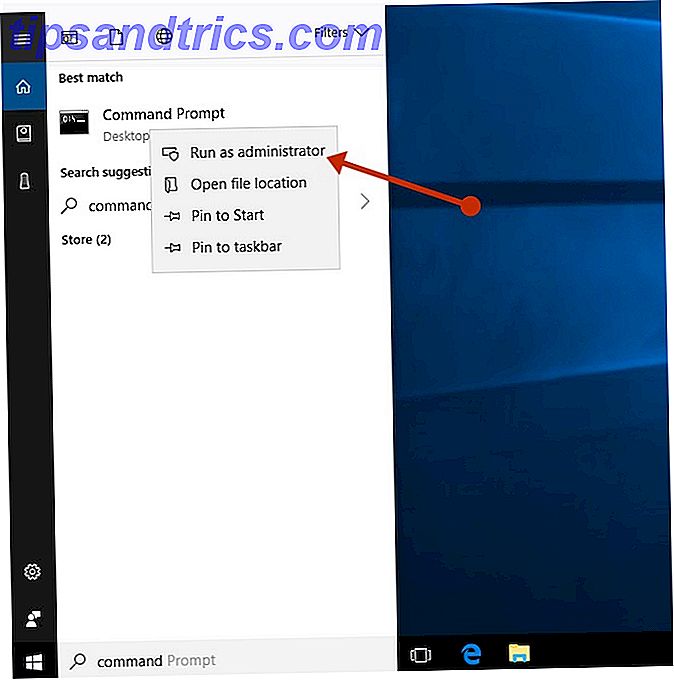
Vid kommandotolken skriver du:
netsh advfirewall set allprofiles state off Öppna en webbläsare och besök en webbplats som du litar på om ditt nätverk fungerar. Om det inte gör så orsakar inte din brandvägg problemet. För att sätta på den igen, i samma kommandotolktyp:
netsh advfirewall set allprofiles state on Om du upptäcker att brännväggsprogramvaran orsakar problem med anslutningen, kontakta programvaruleverantören eller besöka deras webbplats för att kontrollera och se om uppdaterad programvara är tillgänglig. Du kan också kolla dina brandväggsregler för att se till att det inte finns något som blockerar din nätverksanslutning där.
Det är också möjligt att programvaran för antivirusprogram eller anti-malware är roten till ditt problem. Vanligtvis kan du pausa skydd genom att högerklicka på ikonen i Aktivitetsfältet och välja Avaktivera .
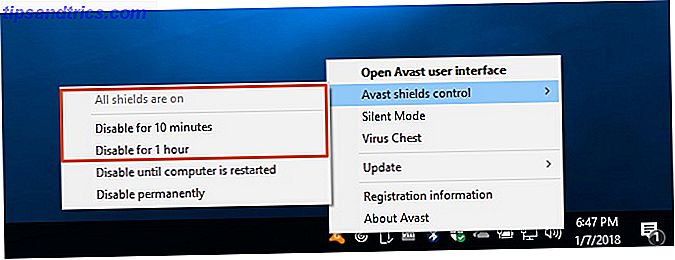
I Windows 10 kan du kontrollera vilken säkerhetsprogramvara du har installerat. Skriv system och säkerhet i Start-menyn och välj Granska datorns status och lösa problem.
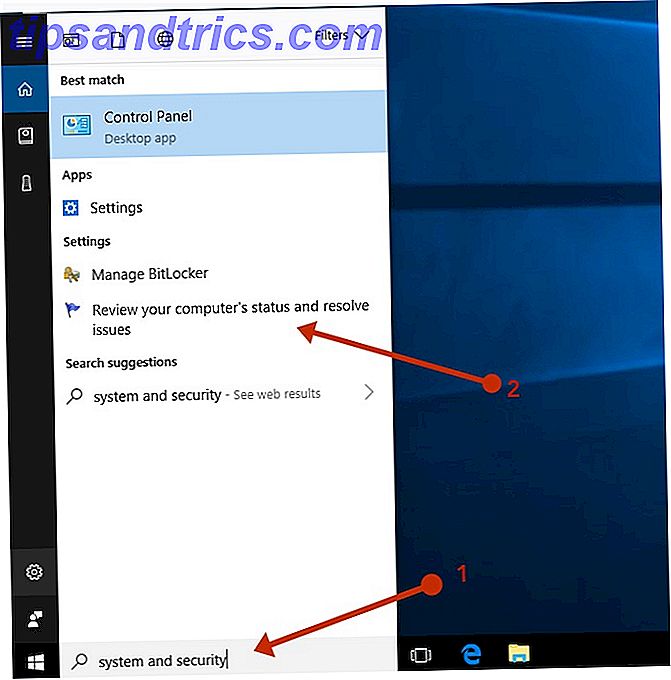
I avsnittet Säkerhet letar du efter säkerhetsprogram från tredje part som installerats.
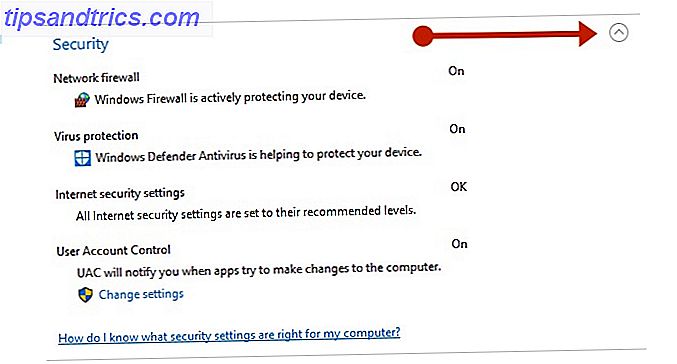
Avinstallera nätverksadaptern
Om de tidigare stegen inte fungerade kan du försöka avinstallera drivrutinen för nätverkskortet och starta sedan om datorn och installera den senaste drivrutinen automatiskt. Så enkelt kan du ta bort gamla drivrutiner från Windows Så här enkelt tar du bort gamla drivrutiner från Windows Inte bara behåller Windows tidigare drivrutinsversioner för nuvarande enheter, lagras även drivrutiner för enheter som du slutat använda för länge sedan. Vi visar hur du rengör gamla drivrutiner från ditt system. Läs mer . Överväg detta tillvägagångssätt om din nätverksanslutning slutade fungera korrekt efter en senaste uppdatering.
För att vara säker, se till att du har drivrutiner tillgängliga som backup. Besök PC-tillverkarens webbplats och hämta den senaste nätverksadapterns drivrutin därifrån. Det kan hända att du måste göra det på en annan dator och kopiera den till USB-enhet.
Högerklicka på din adapter i Enhetshanteraren och välj Avinstallera enhet . Om det finns en kryssruta som visar Ta bort drivrutinsprogrammet för den här enheten markerar du det och klickar på Avinstallera . Starta om datorn nu.
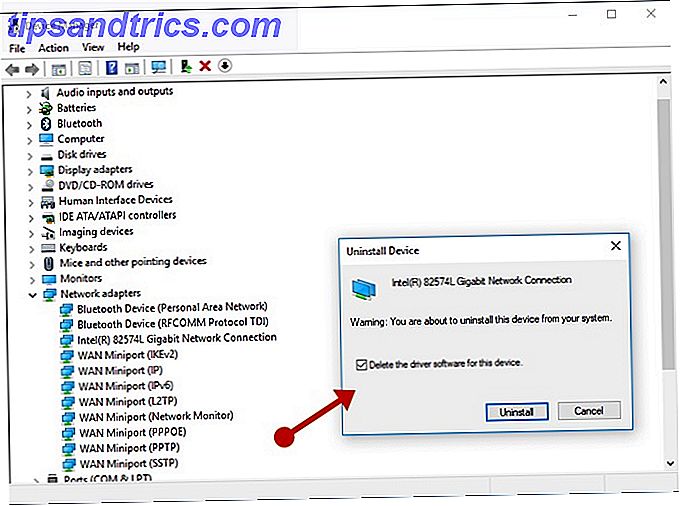
När datorn har startats om, söker Windows automatiskt efter och installerar drivrutinen för nätverkskortet. Kontrollera om det här åtgärdar ditt anslutningsproblem. Om Windows inte automatiskt installerar en drivrutin, försök att installera den backup-drivrutin du sparade innan du avinstallerar.
Nätverksåterställning (Windows 10)
Det här alternativet tar bort alla nätverksadaptrar du har installerat och inställningarna för dem. När datorn har startats om, installeras eventuella nätverksadaptrar, och inställningarna för dem är inställda på standardinställningarna.
Välj Start- knappen och välj Inställningar> Nätverk och internet> Status> Nätverksåterställning . På skärmen Nätverksåterställning väljer du Återställ nu> Ja för att bekräfta. Vänta på att datorn ska startas om och se om det åtgärdar problemet.
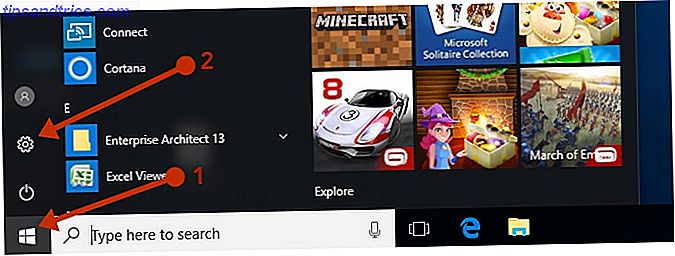
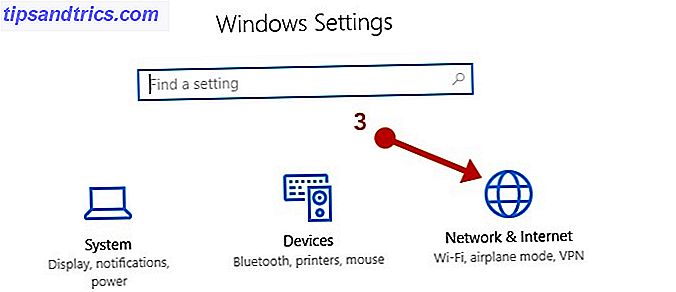
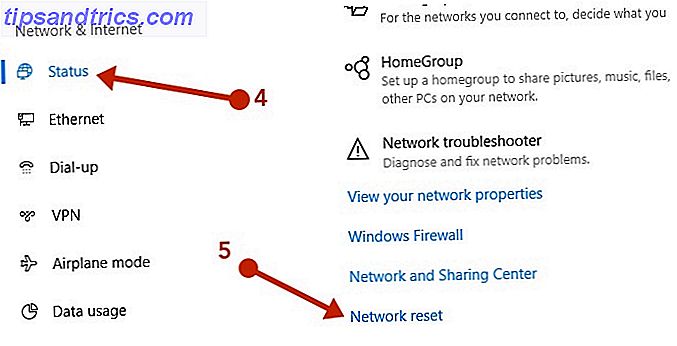
Nätverksåterställning kan ställa in var och en av dina kända nätverksanslutningar till en offentlig nätverksprofil. I en offentlig nätverksprofil kan din dator inte upptäckas för andra datorer och enheter på nätverket. Om din dator är en del av en hemgrupp eller används för fil- eller skrivardelning måste du dock göra datorn mer upptäckbar genom att ställa in den för att använda en privat nätverksprofil.
Detta kan göras från samma meny. Beroende på vilken typ av nätverksanslutning du använder. Ethernet visar dig din nuvarande nätverksanslutning som kan vara antingen din LAN-kabelanslutning eller din Wi-Fi-anslutning. Klicka på anslutningsnamnet till höger under Ethernet. Det ska vara namnet på ditt LAN eller Wi-Fi-nätverk. Kontrollera strömbrytaren Hitta enheter och innehåll .
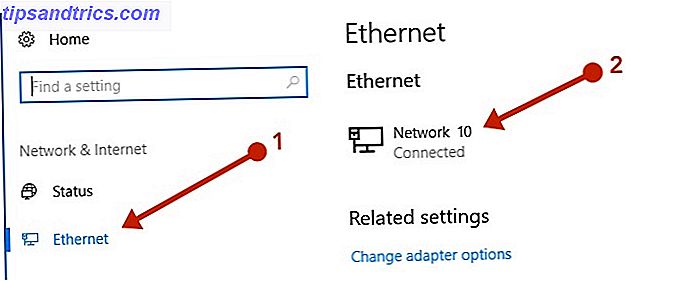
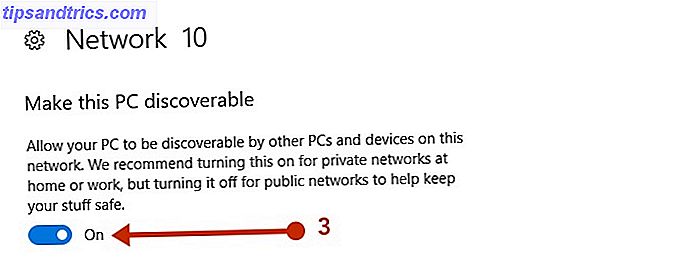
Trådbundna Ethernetproblem
Om din problemanordning är ansluten till en kabelansluten Ethernet-anslutning och en annan enhet som också har en kabelansluten anslutning fungerar, har du minskat den till den trådbundna anslutningen som ett problem.
Börja alltid med den enklaste lösningen först. Efter att ha gått igenom den grundläggande, mellanliggande och avancerade diagnosen ovan, börja med att eliminera möjligheterna. Om enheten är ansluten först till en strömbrytare, som i sin tur är ansluten till routern, försök att ansluta din problemanordning direkt till routern.
Du borde nu ha den kortaste vägen mellan din problemanordning och internet. Enhet> Router / Modem> Internet .
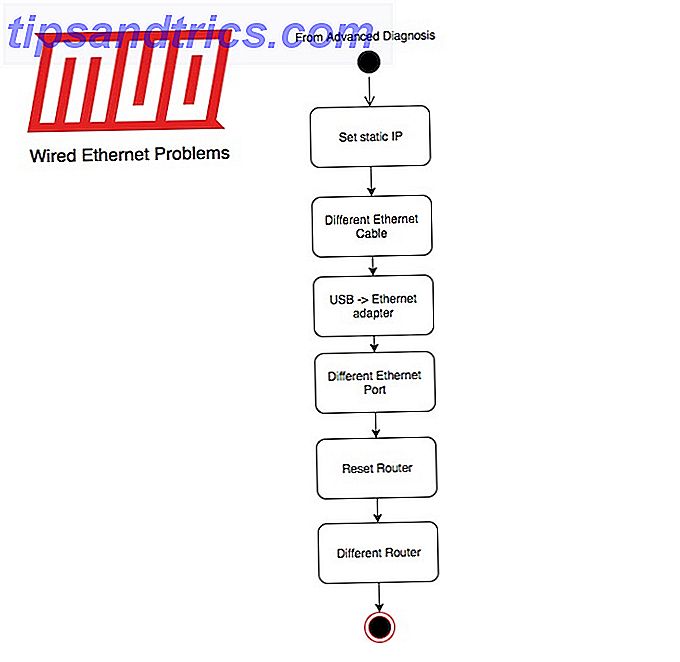
De senaste felsökningsstegen du kan försöka nu är:
- Ställ in en statisk IP.
- Använd en annan Ethernet-kabel som du vet fungerar.
- Prova en USB till Ethernet-adapter.
- Prova en annan Ethernet-port på din router.
- Återställ routern till fabriksinställningarna.
- Prova ett annat modem / router som du vet fungerar.
För att ställa in en statisk IP, gå till Kontrollpanelen> Nätverks- och delningscenter> Ändra adapterinställningar . Högerklicka på din adapter och välj Egenskaper . Markera objektet som visar (TCP / IPv4) och klicka på Egenskaper . Ställ in följande artiklar enligt ditt nätverk:
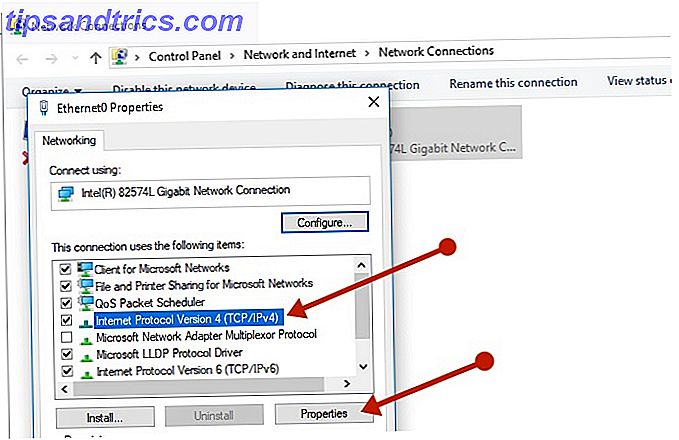
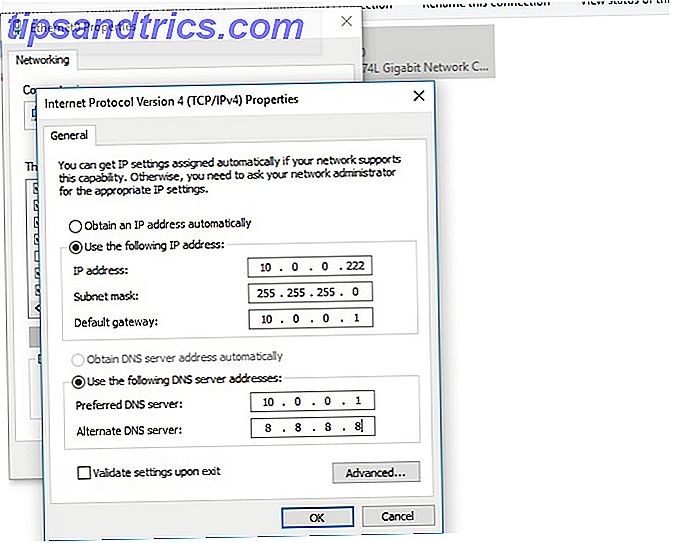
- IP-adress: En IP med samma första tre siffror som din router, följt av ett godtyckligt nummer som inte kommer att användas av en annan enhet i ditt nätverk. Detta måste vara mellan 0 och 255.
- Subnätmask: detta är vanligtvis 255.255.255.0
- Standard gateway: IP-adress för din router, slutar typiskt i .1
- Föredragen DNS-server: IP-adress för din router
- Alternativ DNS-server: En offentlig DNS-server som 8.8.8.8
Om din Internet börjar på det här sättet kan det hända att det finns ett problem med din DHCP-server eftersom det inte utfärdar rätt IP-inställningar.
Trådbundna maskinvarufel
De sista stegen kommer att testa hårdvaran för att hitta felet. Du kan ta en USB till Ethernet-adapter vilket är relativt billigt. Om det fungerar kan datorns Ethernet-adapter vara felaktig. Om datorns Ethernet-adapter är ombord, kan det hända att det gäller problem med ditt moderkort.
Att få händerna på ett annat modem / router kan vara lite knepigt. Din Internetleverantör kan behöva ett visst modem, men du kommer att bli bortskämd för val när det gäller en router. Försök låna en tillfällig och byt ut din för att se om det gör skillnad.
Återställa routern
Återställa din router 6 Anledningar till att du ska byta din Internet-leverantörs Router 6 Anledningar att du ska byta din ISP-routern Din Internetleverantör skickade dig en router när du registrerade dig, och det fungerar bra. Men ger det dig bästa möjliga hastighet? Är det även möjligt att ändra det? Läs mer till fabriksinställningarna behöver lite hänsyn. Observera att dina Wi-Fi, DHCP och andra inställningar kommer alla tillbaka till standardinställningarna. Det här kan vara en bra sak. Det är möjligt att en av de inställningar du har tweaked har orsakat att ditt nätverk störs.
Metoden att återställa routern beror på modell och tillverkare. Generellt kommer det att finnas en liten återställningsknapp på baksidan som måste tryckas med en stift. Mer information finns i tillverkarens manual.
Vissa routrar möjliggör säkerhetskopiering och återställning av inställningar, men det kan göra att en återställning kan orsaka ditt nätverk!
Wi-Fi-problem
Wi-Fi kan vara svårt att felsöka Har du ett Windows 10 Wi-Fi-problem? Så här fixar du det Har du ett Windows 10 Wi-Fi-problem? Så här fixar du det Har du problem med din Wi-Fi-anslutning? Det kan vara ett Windows-problem. Vi visar hur du fixar vanliga Wi-Fi och nätverksproblem i Windows 10. Läs mer på grund av de tillförda variablerna i ekvationen. Du måste eliminera störningar från andra enheter, och det finns fler inställningar att ta hänsyn till.
När du har konfigurerat ditt Wi-Fi med några av ovanstående förslag och gått igenom den grundläggande, mellanliggande och avancerade diagnosen, kan vi börja vår elimineringsprocess. För att eliminera störningsproblem sitter så nära som möjligt till åtkomstpunkten / routern. Om ditt internet fungerar när du är nära din router men inte när du är långt bort kan du överväga att utöka ditt Wi-Fi-nätverk.
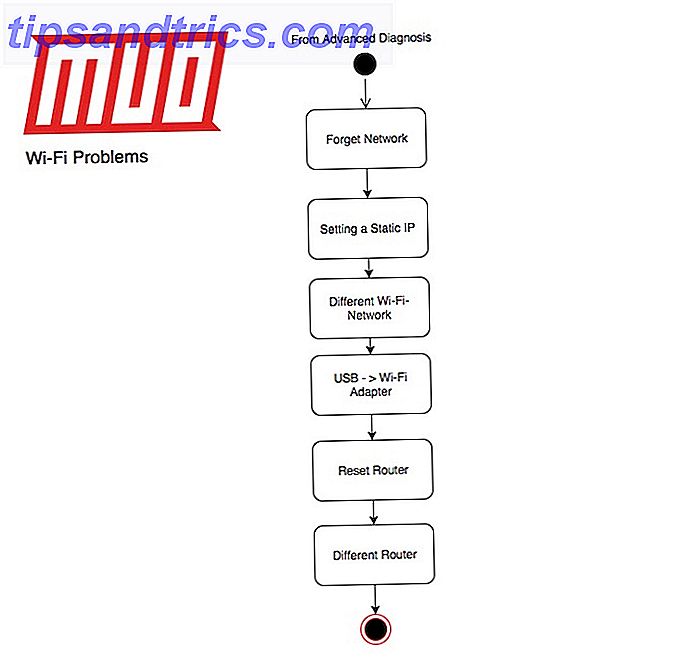
- Glöm och återansluta till ditt nätverk.
- Ställ in en statisk IP.
- Prova ett annat Wi-Fi-nätverk.
- Prova en USB-Wi-Fi-adapter.
- Återställ routern till fabriksinställningarna.
- Prova ett annat modem / router som du vet fungerar.
För att glömma ditt Wi-Fi-nätverk går du till Kontrollpanelen> Nätverks- och delningscenter och klickar på Hantera trådlösa nätverk . Högerklicka på anslutningen du vill glömma och klicka på Ta bort nätverk . Du kan försöka återansluta till det borttagna nätverket som vanligt.
Inställning av en statisk IP är densamma som den är klar på trådbunden. För att snabbt prova ett annat Wi-Fi-nätverk använder du din smarta enhet som en hotspot. USB Wi-Fi-adaptrar är också ganska billiga.
Löste dina nätverksproblem?
Vi har sammanfattat alla steg i denna interaktiva checklista som du kan använda på din dator eller skriva ut och gå igenom. Kom ihåg vår metodik för att försöka hitta de enklaste lösningarna innan du går vidare till mer avancerade steg.
Vad är din perfekta nätverksinställning? Hur ofta har du besvärliga nätverksproblem? Låt oss veta i kommentarerna nedan.