
Jag är den första som erkänner att en röstassistent inte är så hjälpsam i ett system där fingrarna är på tangentbordet för det mesta. Men det finns ingen anledning att skriva ut Siri för Mac ännu.
Medan det inte kan göra så mycket som möjligt på iOS (det finns inget tredjepartsappsupport än, till exempel) kan Siri fortfarande vara en lagspelare. Det handlar om att hjälpa dig att slutföra specifika uppgifter, snabbare, när du redan har händerna fulla med tangentbordet.
Ställa in och använda Siri
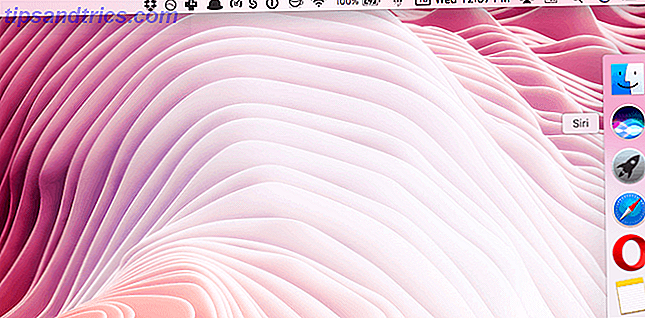
Om du inte hittar Siri-ikonen i menyraden (det är lätt att se eftersom det är den enda mångfärgade ikonen i hela menyraden) kanske du inte har aktiverat funktionen.
Först försäkra dig om att du kör MacOS Sierra 5 skäl att installera MacOS Sierra just nu och hur uppgraderar du 5 skäl att installera MacOS Sierra just nu och hur du uppgraderar Efter några månader med offentlig beta, den senaste versionen av Apples stationära operativsystem är redo för prime tid. Läs mer, öppna Systeminställningar och välj Siri . Kontrollera sedan alternativet Aktivera Siri . Härifrån, om du väljer att, kan du också gömma menyns genväg för Siri. Oroa dig inte, det finns andra sätt att komma till henne.

Du hittar en Siri-genväg i Dock (igen, också flyttbar genom att dra ikonen från Dock) och det finns också en snabbtangent. Siri: s inställningsfönster låter dig ringa till Siri genom att trycka på och hålla inne alternativknappen eller kommandot + rymdkombinationen . Du kan också välja att anropa Siri genom att trycka på Fn och Space knappar.
1. Lägg till tider i olika städer till anmälningscenter

Som någon som arbetar på distans och måste prata med människor i tre olika tidszoner, känns Siri som en gudstjänst. Det är verkligen lätt att fråga Siri "vilken tid är det i Melbourne?" Innan du skickar ut ett meddelande.

Här är också ett tips: när kortet visas, klicka på + -knappen. Detta lägger till tidszonen i skärmen Idag, vilket gör det ännu enklare att visa flera tidszoner längs linjen.
2. Spela musik

Jag gillar verkligen att spela Beats 1 när jag skriver. Och jag brukar bara fråga Siri att antingen börja spela en station, en sång eller en spellista. Jag tycker att det här är verkligt snabbare och enklare än andra tillgängliga metoder (t.ex. genom att klicka på iTunes eller söka med Spotlight).
3. Ange påminnelser

Om du använder påminnelser-appen kan du använda Siri för att lägga till påminnelser. Det kan vara mycket användbart med Siri och Apple påminnelser för de bästa shoppinglistorna. Använd Siri och Apple påminnelser för de bästa shoppinglistorna. Slösa inte bort dina pengar på en app från tredje part, bara använd Apple-iPhone och Mac-appar. Läs mer . Du kan be Siri att påminna dig om någonting vid en viss tidpunkt och en plats. Detta får förstås synkroniseras med din iPhone.
4. Sök efter saker på din Mac

Spotlight är utmärkt för att söka söka mer effektivt i Mac OS X med våra bästa spotlight-tips Sök mer effektivt i Mac OS X med våra toppljusstrålkastare Spotlight har varit en killer Mac-funktion i flera år, med Cupertino som regelbundet skolar Redmond inom ramen för skrivbordssökning . Här är några tips som hjälper dig att hitta mer på din Mac. Läs mer men om du inte vill skriva kan Siri fungera lika bra. Du kan be Siri att söka efter alla möjliga saker: filer, mappar, album, foton och mer.
Du kan begränsa din sökning genom att be Siri att bara visa filer från igår, eller den presentation du arbetade på måndag. Spela runt med det och du kommer att kunna ta reda på vilken typ av sammanhang som passar bäst för dig.
Om ditt fotobibliotek synkroniseras med appen Foton, kan du till och med be Siri att hitta bilder du tagit på en viss plats.
5. Skicka ett meddelande
Om du använder iMessage kan du be Siri att skriva ut och skicka ett meddelande till någon i din kontaktlista. Som en off-the-cuff-sak är det inte bara en tidsbesparare, men med Siri att göra det ser du också att du inte kommer att glömma det genom att trycka på det för senare.
6. Sök efter bilder

När du söker efter bilder på webben får du inte bara en fin miniatyrvisning av de översta resultaten, men du kan också bara dra en bild och släppa den i ett dokument du arbetar med. Det är sömlöst och en realtidssparare.
7. Fråga efter vädret

Om du använder Siri på iPhone för att regelbundet kontrollera vädret kommer det att vara bekant för dig. Siri kommer att ge dig ett kontextuellt svar och visar dig den femdagars prognos du är bekant med.
8. Ändra enhetens inställningar
Siri gör det väldigt lätt att växla inställningar som är dolda i Systeminställningar eller är ett par klick borta.
Du kan göra enkla saker som att fråga Siri att stänga av Bluetooth, eller slå upp ljusstyrkan. Men du kan till och med fråga Siri för fler dolda saker som "Vad är min Macs serienummer?" Eller för att visa dig dina sekretess- eller iCloud-inställningar.
9. Öppna program och webbplatser
Om du inte gillar att skriva samma fyra webbadresser varje morgon kan du bara fråga Siri något som "open makeuseof.com" och Siri öppnar webbsidan för dig i din standardwebbläsare. Detsamma gäller för appar.
10. Spara resultat för att se senare

Vissa kort som bildsökning, webbsökning eller filsökning kan sparas i anmälningscentret så att du enkelt kan hänvisa till det senare. När ett kort är kompatibelt hittar du en + -ikon i hörnet.
11. Ändra Siri's Voice
Om du inte är förtjust i hur din personliga assistent talar till dig, finns det andra alternativ du kan försöka. Från avsnittet Siri i Systeminställningar klickar du på rullgardinsmenyn bredvid Siri Voice och du kan välja mellan en manlig och kvinnlig röst i en amerikansk, brittisk eller australisk accent.
12. Aktivera Hej Siri
Hej Siri funktionalitet på iPhone är typ av revolutionerande, speciellt för någon som lat som mig. Så det är ledsen att funktionaliteten inte är tillgänglig på Mac, vilket är mycket kraftfullare men vad som helst, det är inte som att jag är bitter om det.
Det finns en lösning för att aktivera den här funktionen, om du är villig att tinka om. Det använder diktering för att påkalla en anpassad tangentbordsgenväg som i sin tur möjliggör Siri.
- Gå till Siri- inställningarna i Systeminställningar och ge en anpassad genväg. Något unikt.
- Gå till Systeminställningar > Tangentbord . På fliken Diktat aktiverar du diktering och aktiverar Använd förbättrad diktering (det kan kräva att du hämtar installera en fil för att aktivera funktionen).
- Gå till Systeminställningar > Tillgänglighet och välj Diktat på den vänstra panelen. Till höger Aktivera diktatordfrasen och ändra frasen till Hey .
- Från samma sida för tillgänglighet, klicka på Dikteringskommandon . Markera rutan för Aktivera avancerade kommandon och klicka på + för att lägga till ett nytt kommando.
- För när jag säger avsnitt sätta i Siri, under Med hjälp av välj Any Application, sätt i Perform i tangentbordsgenväggen som du tilldelade för Siri. När du är klar trycker du på Klar .
Om du har problem med att få det här till att fungera, avmarkera och kolla på alternativet Aktivera Siri .
Hur använder du Siri?
Liksom många andra Apple-produkter får Siri grundläggande grunder, men kämpar när det går hård Amazon Echo vs Google Home vs Apple HomePod Amazon Echo vs Google Home vs. Apple HomePod I den här artikeln lär du dig skillnaderna mellan Amazon Echo och Google Home. Vi tar också en titt på vilka funktioner en Apple-högtalare kan innehålla. Läs mer . Förhoppningsvis kommer dessa tips att förbättra din Mac-produktivitet innan Apple utökar tjänstens användbarhet i nästa MacOS-uppdatering.
Vad använder du Siri för på din iPhone eller Mac? Dela med oss i kommentarerna nedan.



