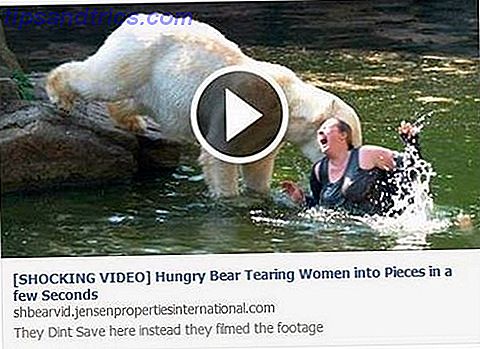Idag är smartphones och surfplattor lika viktiga som din huvuddator från produktivitetssynpunkt Produktivitetsproblem? Kolla in det här produktivitetsproblemet med Android App Guide? Kolla in den här produktivitetsprogrammet för Android-apparat Ibland blir det omöjligt att få arbete klart. Du vill bli mer klar, men du behöver bara lite hjälp. Var ska du vända? Läs mer . Du kan ladda ner appar för alla större kontorsuiter. 12 sätt kan Android förbättra ditt hemkontors produktivitet. 12 sätt kan Android förbättra ditt hemkontors produktivitet Om du arbetar hemifrån, kommer dessa appar att göra ditt liv mycket enklare. Läs mer, få tillgång till data som du har sparat i molnlagringstjänster, redigera foton och videoklipp på farten 3 Gratis alternativ till Adobe Photoshop for Android 3 Gratis alternativ till Adobe Photoshop for Android Adobe gör ett par bra Photoshop-appar till Android ( Express och Mix), men vilka alternativ finns det? Läs mer, och logga in på alla dina finansiella konton.
Självklart använder de flesta Android-enheterna ditt finger som den primära inmatningsmetoden. Det är förmodligen deras största nackdel. Att använda dina siffror för att styra dina enheter är helt enkelt inte lika flytande eller snabbt som att använda en mus och ett tangentbord.
Skulle det inte vara bra om du kan använda datorns inmatningsenheter på din telefon eller surfplatta? Tja, goda nyheter - du kan!
Så här styr du din Android-enhet med datorns mus och tangentbord.
Appen som gör allt
För att följa denna handledning måste du använda en utmärkt app som heter DeskDock. Det finns ett par andra metoder tillgängliga (som jag kommer att kontakta i slutet av artikeln), men med DeskDock är det snabbaste, enklaste och mest tillförlitliga sättet.
Trots kvaliteten har endast några tusen användare laddat ner appen. Låt inte sitt lilla användargränssnitt skaffa dig, men DeskDock har fått fantastiska recensioner från både användare och kritiker sedan dess release i mitten av 2016.
Vid tidpunkten för detta skrivande skryter det med en fyra och en halv stjärna betyg. Jag tror att det förtjänar mycket mer uppmärksamhet.
Hämta: DeskDock (gratis)
Hämta: DeskDock Pro ($ 5, 50)
Vilka funktioner erbjuder DeskDock?
Som du har märkt från ovanstående länkar finns det två versioner av DeskDock - en är fri, den andra kommer att sätta tillbaka några dollar. Pro-versionen är väl värt investeringen, men testa den fria versionen först för att säkerställa att den uppfyller dina krav.
Appen visar i huvudsak din Android-skärm till en andra bildskärm, så att du kan flytta musen till din enhet genom att flytta den över din dators skärmgräns.
Den fria versionen erbjuder möjligheten att dela med dig av musen. Om du vill dela tangentbordet måste du köpa pro versionen.
Här är en översikt över de andra funktionerna som erbjuder den kostnadsfria versionen:
- Delade klippkort: Du kan enkelt kopiera och klistra in data mellan din dator och din enhet.
- Multitouch support: Appen ger genvägar som kan simulera multitouch-gester på din enhet, vilket betyder att du aldrig behöver fysiskt röra telefonen medan appen är aktiv.
- Stöd för flera enheter: Om du har flera Android-enheter kan du koppla dem alla upp till en instans av appen och använda dem samtidigt.
- Anpassningsbar musingång: Du kan välja vilken åtgärd du vill ha med antingen vänster eller högerklick.
Som nämnts introducerar pro versionen delade tangentbord. Det låter dig också karta upp till 10 musknappar, erbjuder drag och släpp stöd och har kortkommandon för telefonens ström, volym och skärmens ljusstyrka. Proversionen är annonsfri.
Förutom att installera appen på din telefon eller surfplatta måste du också installera appens server på din dator. Servern har versioner tillgängliga för Windows, Mac och Linux.
Slutligen kräver appen inte root-åtkomst, till skillnad från några av de andra alternativen som finns i Play Butik.
Så här ställer du in DeskDock
Nu vet du vad DeskDock erbjuder, så låt oss ta en titt på hur du installerar appen och hämtar den på din maskin.
Ställa in servern
Innan du installerar appen på din enhet måste du först installera servern på din maskin. Detta är den mest komplicerade delen av installationsprocessen.
Servern är beroende av Java JRE 1.7 eller senare för att köra. Om det inte redan finns på din dator, gå till Java-webbplatsen och följ installationsanvisningarna på skärmen.
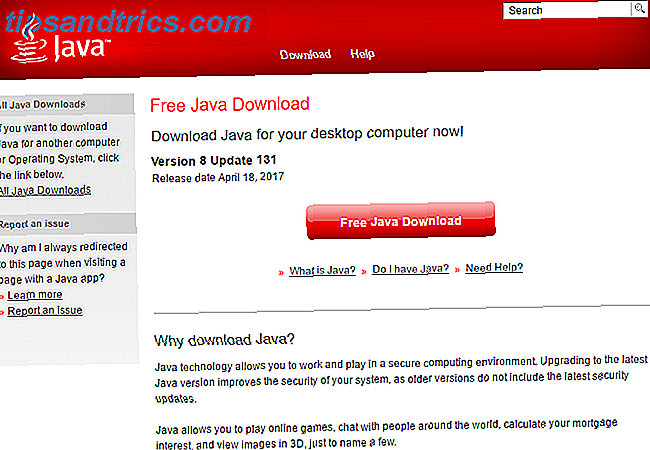
Därefter måste du aktivera USB-felsökning Vad är USB-felsökningsläge på Android? Vad är USB-debugging-läge på Android? Med USB-felsökning kan du enkelt skicka kommandon från din dator till din telefon. Så här fungerar det, och varför bör du överväga att använda den. Läs mer på din telefon eller surfplatta. Alternativet är undanstoppat i menyn Utvecklaralternativ. För att aktivera menyn Utvecklaralternativ, gå till Inställningar> Om telefon och tryck på Byggnummer sju gånger.

När din enhet har bekräftat utvecklarläge är aktiverat går du till Inställningar> Utvecklaralternativ> Felsökning> USB-felsökning och kontrollerar att glidreglaget är inställt på på-läge. Tryck på OK på skärmbekräftelsen.
Nu måste du ansluta din Android-enhet till din dator med en USB-kabel. För de flesta användare är laddningskabeln tillräcklig.
Förhoppningsvis kan du ansluta enheten via USB, så att datorn automatiskt kan installera enhetens ADB-drivrutiner. Om du är otur och bara MTP-drivrutinerna (eller inga drivrutiner alls) installeras, måste du hitta och installera dem manuellt.

Tyvärr är antalet Android-enheter för många för att jag ska lista alla nedladdningar i den här artikeln. En enkel Google-sökning ska ge det du letar efter. Om du kämpar för att hitta rätt fil, försöker du besöka Android Developer-webbplatsen (bläddra till undersidan av sidan för enskilda tillverkarlistor). Om du fortfarande inte kan hitta rätt drivrutiner, kontakta din tillverkares kundsupport direkt.
Obs! Om du använder en Mac behöver du inte installera några drivrutiner.

Slutligen måste du hämta appens serverns programvara. Se till att du hämtar versionen för att matcha ditt operativsystem. Servern är en fristående app 100 Bärbara Apps för din USB-stick för Windows och MacOS 100 Bärbara Apps för din USB-stick för Windows och MacOS Med bärbara appar kan du ta din favoritprogramvara överallt via en flash-enhet eller ett molnslag. Här är 100 av dem för att täcka alla dina behov, från spel till bildredaktörer. Läs mer - du behöver inte installera några filer på ditt system.

Om den lanseras framgångsrikt ser du en ikon i systemfältet. Högerklicka på appen för att anpassa dess inställningar.

Installera Android App
Använd nedladdningslänkarna som jag angav tidigare för att installera Android-appen på din enhet.
Om du konfigurerar servern korrekt måste du bara fästa telefonen till din dator via USB. Appen ska automatiskt hitta servern och göra anslutningen.
 Om appen och servern inte kan upprätta en anslutning är det troligt att du inte har rätt drivrutiner installerade. Gå igenom föregående avsnitt och verifiera att du kör enhetens ADB-drivrutiner istället för MTP-drivrutiner.
Om appen och servern inte kan upprätta en anslutning är det troligt att du inte har rätt drivrutiner installerade. Gå igenom föregående avsnitt och verifiera att du kör enhetens ADB-drivrutiner istället för MTP-drivrutiner.
Vilka alternativ finns tillgängliga?
Synergy brukade vara go-to appen för att använda ditt tangentbord och mus på din Android, men det har blivit alltför opålitligt att rekommendera.
Om du letar efter ett alternativ till DeskDock kan du prova Weak Control. Det låter dig kasta din telefon eller surfplattformsskärm Så här skär du din skärm: Trådlösa och trådlösa lösningar för att dela din skärm Så här skär du din skärm: Trådlösa och trådlösa lösningar för att dela din skärm Det finns många situationer där du kanske vill spegla din smartphone eller PC-skärm till den jätte-TV i ditt vardagsrum. Det finns flera sätt att göra detta, både trådbundna och trådlösa. Läs mer i ett webbläsarfönster på din dator och sålunda kan du använda datorns kringutrustning. Tyvärr krävs det root-åtkomst.
Alternativt, köp en OTG (On-The-Go Vad är USB OTG? 5 Coola sätt att använda det på Android Vad är USB OTG? 5 Coola sätt att använda den på Android USB OTG låter dig ansluta alla USB-enheter till din Android-smartphone eller tablett. Det finns så många möjligheter! Läs mer) kabel och en PS2-till-USB-adapter. Anslut allting och gå sedan till Inställningar> Språk och Input för att ställa in PS2-enheter.
Användar du din mus och tangentbord på din Android?
I den här artikeln har jag förklarat hur du använder musen och tangentbordet på din Android-enhet med hjälp av DeskDock-appen, samt introducerade dig till ett par alternativ.
Nu är det din tur att dela med dig av dina tips och rekommendationer. Hur delar du ditt tangentbord och din mus med din Android-enhet?
Som alltid kan du lämna dina tankar och skriva in i kommentarerna nedan.