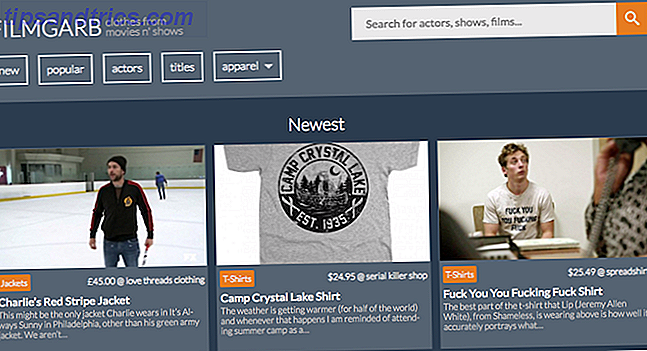Master Boot Record (MBR) är en speciell typ av boot-sektor som finns i början av systempartitionen. MBR informerar startprocessen om vad som håller på att följa, såsom partitionslayouter, storlekar, filsystem och så vidare. En MBR innehåller också traditionellt en liten bit av körbar kod som överför startprocessen till operativsystemet korrekt och landar dig inom Windows.
Tyvärr är MBR inte ofelbar. Det kan bli korrumperat, skadat eller helt enkelt försvinna, av flera skäl. Detta gör att Windows 10-installationer är benägna att göra fel. Så här fixar du en skadad Windows 10-installation Så här fixar du ett skadat Windows 10-installationssystem Korruption är det värsta som kan hända med din Windows-installation. Vi visar dig hur du får Windows 10 tillbaka på spår när du lider av BSOD, drivrutinsfel eller andra oförklarliga problem. Läs mer . Lyckligtvis finns det flera sätt att fixa huvudstartfilen i Windows 10.
Orsaker till startfel i Windows 10
Hur kommer du att veta när din MBR misslyckas? Partition Tables: Vilka fel betyder och hur man undviker dem Partition Tables: Vilka fel betyder och hur man undviker dem Om du är en dator tinkerer, har du antagligen uppfyllt detta fruktade meddelande: "Ogiltigt partitionstabell." Men varför händer detta och hur kan du undvika det i framtiden? Läs mer Det finns en mycket stor chans att ditt system inte kommer att starta upp i Windows. Istället kommer du att träffa en skärm med ett felmeddelande med angivande "Saknad operativsystem", "MBR-fel", "Fel vid laddning av operativsystem, " "Ogiltigt partitionstabell" eller liknande.
En huvudstartkörning kan ske av ett antal skäl. Driftsfel och skada är en mycket vanlig orsak. Under de senaste åren har vissa ransomware-varianter attackerat huvudstartfilen Will The Petya Ransomware Crack Ta tillbaka dina filer? Kommer Petya Ransomware Crack ta tillbaka dina filer? En ny ransomwarevariant, Petya, har knäckts av ett iratoffer. Det här är en chans att få en över på cyberkriminella, eftersom vi visar dig hur du låser upp din lösenordsinformation. Läs mer för att tvinga offer att betala för att säkra sitt system. Lyckligtvis är denna ransomware-övning sällsynt, men många andra malware-exempel ändrar direkt MBR-skivan för maximal skada och irritation.
Det sägs att det finns flera effektiva sätt att fixa Windows-master boot-posten. Om en fix inte fungerar för ditt system, prova nästa.
1. Starta reparation via Windows Automatisk reparation
När du startar ditt Windows 10-system först bör det upptäcka att det finns ett problem och gå in i Automatisk reparationsläge. Skärmen läser din dator startade inte korrekt . Härifrån väljer du Avancerade alternativ> Felsökning> Starta reparation .
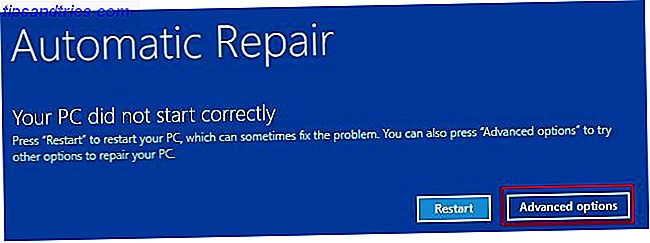
Windows 10 Startup Repair-verktyget är helt automatiserat. Det tar dock lång tid att slutföra, men det borde fixa dina problem med Windows 10 MBR.
2. Kommandotolk via Windows Automatisk reparation
Om reparationsprocessen för Windows 10 inte löser ditt MBR-problem eller om du bara föredrar en snabbare och mer direkt inställning för att fixa ditt system, kan du använda kommandotolkningen via automatisk reparation. När ditt system upptäcker det finns ett problem och skärmen Automatisk reparation visas, välj Avancerade alternativ> Felsökning> Kommandotolken .
Du kommer att använda verktyget bootrec.exe för att reparera korrupta MBR. Bootrec har en rad kommandon avsedda att återställa startprocessen från problem och finns redan på ditt Windows 10-system som en del av basinstallationen.
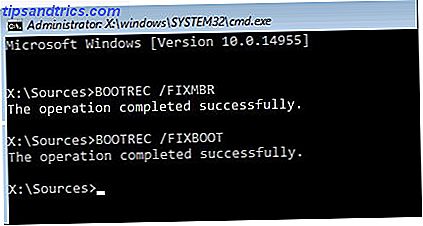
Skriv bootrec.exe / fixmbr och tryck på Enter. Skriv sedan bootrec.exe / fixboot och tryck på Enter. Du bör se Operationen slutfördes framgångsrikt under varje kommando. Om du inte ser meddelandet om operationens slutförande och istället får ett fel anger du bootrec.exe / rebuildbcd och trycker på Enter. Kommandot "rebuildbcd" försöker bygga upp ditt system Boot Configuration Data (BCD).
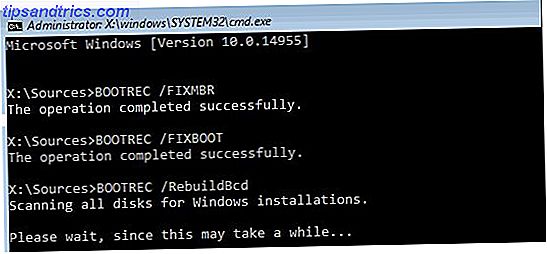
Tyvärr fungerar det inte alltid första gången. I det här fallet föreslår Microsoft att du exporterar BCD-butiken (den plats där din startdata hålls) och ombyggs helt från början. Låter läskigt, men det tar bara ett kort ögonblick.
Ange följande kommandon i ordning:
bcdedit /export c:\bcdbackup c: cd boot attrib bcd -s -h -r ren c:\boot\bcd bcd.old bootrec.exe /rebuildbcd Export- och ombyggnadsprocessen ska fullständigt reparera dina MBR-problem.
De användare som fortfarande arbetar med Windows 7 eller en tidigare version kan också använda kommandot bootrec.exe / scanos . Det här kommandot söker efter och reparerar äldre BCD-inställningar.
Om du inte kan komma åt kommandotolkning via automatisk reparation
Vissa användare kommer att upptäcka att Windows 10 Automatic Repair inte visas vid önskat ögonblick. I den här situationen måste du använda ditt Windows installationsmedium för att starta i reparationsläget.
Tyvärr, om du inte har Windows installationsmedia till hands, måste du hitta ett fungerande Windows-system som du kan använda för att skapa media. Skapa en Windows 10 installationsmedia Så här skapar du Windows 10 installationsmedia Oavsett hur du kom fram till Windows 10, det finns ett sätt att skapa ditt eget installationsmedium. Förr eller senare kanske du behöver det. Låt oss visa dig hur du ska vara förberedd. Läs mer .
Det finns dock ytterligare en lösning som du kan försöka om du inte har en Windows-installations USB-enhet eller -skiva som ligger runt. Du kan lura ditt system för att tro att det finns ett startfel genom att sätta på det och sedan sätta på det igen när Windows-logotypen visas.
När du har repeterat denna process tre gånger i snabb följd, kommer automatisk reparation att utlösa. Observera att detta inte fungerar för alla beroende på din systemstatus.
3. Fixa MBR-problem i Windows med GParted Live
GParted Live är en startbar Linux-distribution med fokus på partitionshantering. Men det låter dig också arbeta med dina Windows-partitioner Så här hanterar du hårddiskpartitioner och volymer i Windows 10 Hur man hanterar hårddiskpartitioner och volymer i Windows 10 Är Windows långsam och springer ut ur lagringsutrymme? Eller vill du omfördela utrymme? Vi visar hur du använder Windows 10: s partitionshanterare. Läs mer utanför operativsystemet, vilket innebär att du kan försöka fixa och återställa dina MBR-problem. För att slutföra denna del av handledningen behöver du ett fungerande alternativt system.
Hämta GParted Live
Först måste du ladda ner GParted Live. Det finns två versioner. Om du har ett 32-bitars system, väljer du i686.iso- versionen. Denna version fungerar på både 32 och 64-bitars system, om än med några begränsningar. Om du har ett 64-bitars system (och du är säker på att det är ett 64-bitars system!) Ladda ner amd64.iso- versionen.
Skriv GParted Live till Bootable Media
Därefter måste du skriva skivavbildningen till en startbar medietyp. Jag använder en 8 GB USB-minne, men en mindre enhet fungerar, liksom en lämplig skiva. Du måste också ladda ner UNetbootin. Öppna UNetbootin. Välj Diskimage längst ner på panelen och tryck sedan på ikonen med tre punkter för att bläddra till GParted Live ISO.
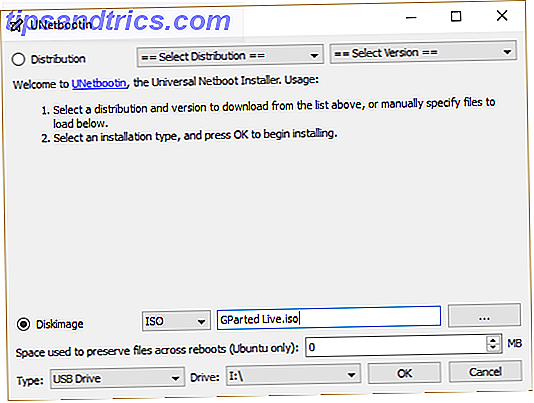
Välj ISO och tryck på Öppna. Välj sedan USB-flashenheten du vill skriva GParted Live också och tryck på OK. När du är klar ska du ta bort det startbara mediet och stänga av systemet.
Uppstart till GParted Live
Sätt in det startbara GParted Live-media i systemet med en korrupt MBR. Slå på systemet genom att trycka på genvägsknappen för startprocessen för att ditt system ska ta upp startmenyns valmeny (till exempel F11 på min dator och laptop). Du bör se GParted Live-media som en potentiell startbar källa. Välj den och låt media laddas. Du måste göra några mindre val, till exempel språk och driftsläge.
Använda GParted Live och TestDisk för att fixa MBR
När GPARTed Live-miljön har laddats, öppna ett Terminal-fönster, skriv sudo fdisk -l och tryck på Enter. I det här kommandot visas alla enheter och partitioner som finns tillgängliga på ditt system. Öppna nu ett nytt Terminalfönster, skriv testdisk och välj sedan Ingen logg .
Därefter kommer det att fråga dig vilken skiva du vill fixa. Välj din enhet och fortsätt sedan.
Välj nu partitionstabellstypen. Välj i så fall Intel / PC-partition och tryck på Enter.
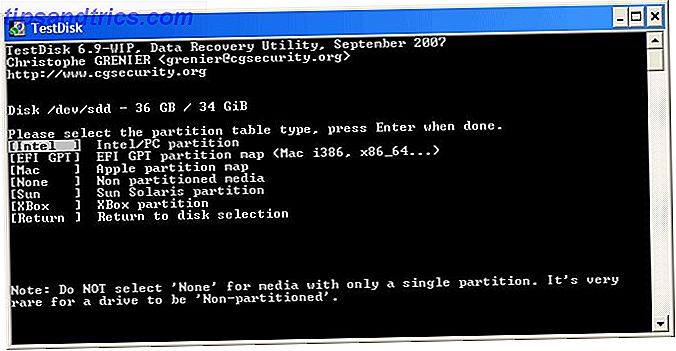
Välj Analysera och sedan Snabbsökning .
TestDisk kommer att skanna din enhet för att hitta befintliga och tidigare raderade partitioner. Skanningsprocessen kan ta några minuter beroende på enhetens storlek. Så småningom kommer det att identifiera din primära systempartition. Det ser lite förvirrande ut, men du vill ha GParted Live för att lista alla dina systempartitioner.
Vi letar efter partitionen med en " * " - det här är din Primärstartbara partition och är där den korrupta MBR lurar. Om skanningen inte visar alla dina partitioner, välj Djupare sökning . Dessutom kommer GParted att ge dig en kort lista med information om det finns några fel.
Om alla dina partitioner visas med rätt flaggor (till exempel startbar, utökad, logisk) då (och bara då!) Skriv till partitionstabellen. Om flaggorna inte är korrekta, vrid dem med piltangenterna. I följande bildskärmar visar den första bilden en enhet med en dubbla sekundär partition ([Partition 2]). Rulla över partitionen och trycka på P visar de filer som finns på den partitionen.
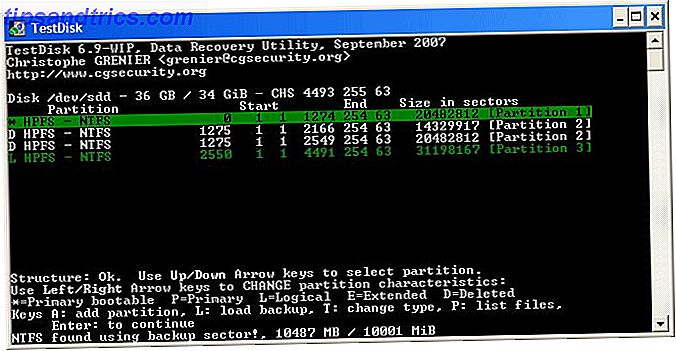
Den första dubbla partitionen är korrupt, vilket framgår av Kan inte öppna filsystemet. Filsystemet verkar skadat meddelande.
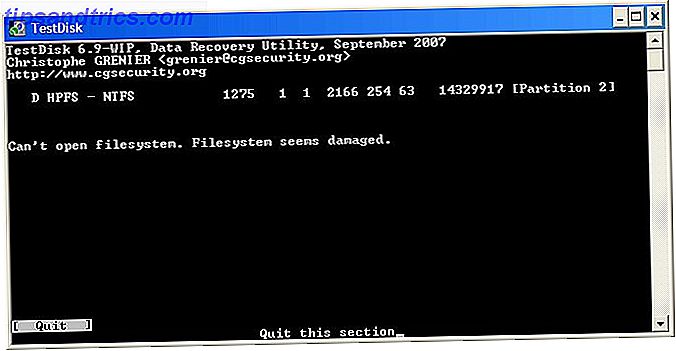
Den andra dubbla partitionen innehåller listan över filmappar och är därför den korrekta partitionen.
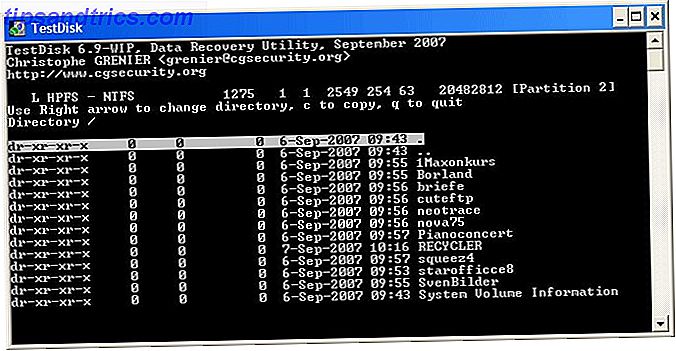
Flaggan för den första dubbla partitionen ställs sedan till D för Delete, medan den andra dubbla partitionen är inställd på L för Logical, återställer partitionen och dess data till enheten.
När du kommer tillbaka till TestDisk-menyn väljer du MBR-kod för att skriva en standard MBR till din skiva och bekräfta.
Puh! Du är klar. Du kan stänga Terminalfönstren, logga ut från GParted Live och stänga av systemet. Ta bort GParted Live startbara media och starta om systemet.
4. Fixa MBR-problem i Windows med Boot Repair Disk
Boot Repair Disk är en annan extremt praktisk Linux-distribution som du kan använda för att fixa Windows PC Repair Toolkit i din Ficka: Boot CD på en USB Stick PC Repair Toolkit i din Ficka: Boot CD på en USB-Stick Inuti min tekniker verktygslåda Jag håller en USB-flash-enhet laddad med de mest fantastiska verktygen på planeten: min dator reparationsverktyg. I den här artikeln delar jag innehållet. Läs mer 10 MBR-problem. Faktum är att Boot Repair Disk innehåller en kopia av GParted, just i fall. Det förenklar dock MBR-restaureringsprocessen i ett enda program med lättväxlade lådor.
Först, ladda ner 64-bitars eller 32-bitarsversionen av Boot Repair Disk, beroende på ditt system. Liksom GParted Live-bilden fungerar 32-bitarsversionen endast med 32-bitars system, medan 64-bitarsversionen fungerar med båda.
Skriv Boot Repair Disk till Bootable Media
Därefter måste du skriva skivavbildningen till en startbar medietyp Så här installerar du flera uppstartbara operativsystem på en USB-stick Så här installerar du flera uppstartbara operativsystem på en USB-stick Vill du köra flera operativsystem från en enda startbar USB-pinne ? Kanske startar eller installerar operativsystemet? Du kan med dessa verktyg. Läs mer . Jag använder en 8 GB USB-minne, men en mindre enhet fungerar, liksom en lämplig skiva. Du måste också ladda ner UNetbootin.
Öppna UNetbootin. Välj Diskimage längst ner på panelen och tryck sedan på ikonen med tre punkter för att bläddra till Boot Repair Disk ISO.
Välj ISO och tryck på Öppna. Välj sedan USB-flashenheten du vill skriva Boot Repair Disk också och tryck på OK. När du är klar ska du ta bort det startbara mediet och stänga av systemet.
Uppstart till Boot Repair Disk
Sätt in ditt Boot Repair Disk-media i systemet med en korrupt MBR. Slå på systemet genom att trycka på genvägsknappen för startprocessen för att ditt system ska ta upp startmenyns valmeny (till exempel F11 på min dator och laptop). Du bör upptäcka USB-flashenheten eller skivan för Boot Repair Disk USB som en potentiell startbar källa. Välj den och låt media laddas.
Använda Boot Repair Disc för att fixa MBR
När Boot Repair Disk-miljön har laddats (Boot Repair Disk använder den lätta Lubuntu-miljön), välj LXTerminal från aktivitetsfältet. Skriv fdisk -l och tryck på Enter för att lista dina aktuella enheter och partitioner.
Välj sedan B- logotypen längst ner till höger (där Windows Start-menyn lever) och gå till Systemverktyg> Boot Repair . Programmet kommer att skanna ditt system, då kan du välja en automatisk reparationssession eller se de avancerade alternativen. Försök först med alternativet Automatisk reparation. Automatisk reparation fixar de allra flesta av startproblemen direkt.
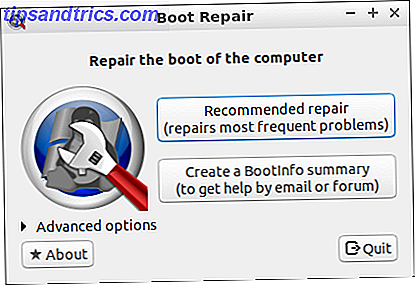
Om det inte fungerar öppnar du de avancerade alternativen och leder till fliken MBR-alternativ . Korsreferens med listan över enheter och partitioner i den tidigare skapade LXTerminal-sessionen, leta reda på Windows-startpartitionerna. Boot Repair Disk markerar dem lite lite tydligare än de grundläggande GParted Live-kommandona! När du är säker, tryck på Apply och starta om systemet.
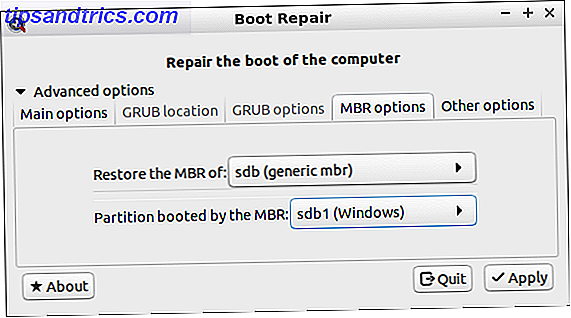
5. Fixa MBR-problem med hjälp av EaseUS Partition Master
Den här sista åtgärden kräver att du tar bort den fysiska enheten från det aktuella systemet. När du har tagit bort enheten kan du ansluta den till ett annat system och använda EaseUS Partition Master för att fixa MBR. Den bästa fria Windows-partitionshanteraren för dina behov. Den bästa fria Windows-partitionshanteraren för dina behov. Partitionshanterare är en viktig del av datorns underhåll. Håll minst en Windows-partitionshanterare installerad! Vi rekommenderar dessa sex gratis verktyg. Läs mer .
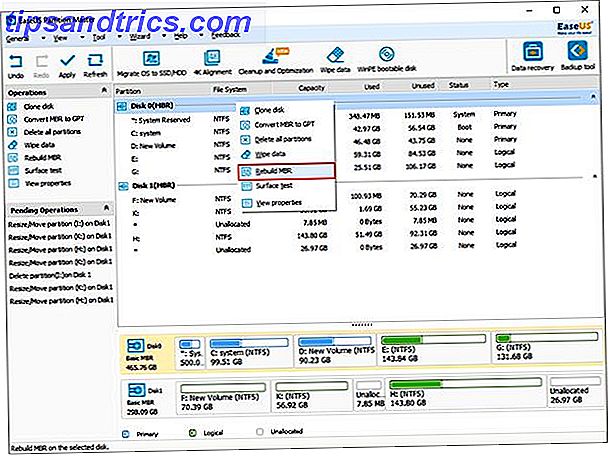
Hämta och installera EaseUS Partition Master, anslut sedan enheten. Välj den externa enheten. (Det kommer att ha en MBR- etikett.) Högerklicka på enhetens etikett och välj sedan Rebuild MBR . Gå till det övre högra hörnet och tryck på Apply, och låt processen slutföra. Ta bort enheten, sätt sedan tillbaka på det ursprungliga systemet och starta om.
Windows 10 Master Boot Record Reparation Komplett!
Dessa fem alternativ representerar de bästa och snabbaste metoderna för att fixa en korrupt eller skadad Windows 10 MBR. Bättre fortfarande, många av dessa korrigeringar kommer också att fungera på äldre Windows-versioner också (avsnitt två och tre, särskilt). Kom bara ihåg att ta dig tid och arbeta dig igenom varje Windows fix Black Screen at Boot? Så här fixar du svart skärm vid start? Så här fixar du en svart skärm vid start är dåliga nyheter. Vi visar dig hur du felsöker och diagnostiserar problemet i Windows 10. Läs mer.