
Det finns många sätt där ute för att förkorta videoklipp, varav många är gratis. Men med hjälp av en robust videoredigeringsapp som Adobe Premiere gör det som kan vara en extremt tråkig uppgift, väldigt enkelt och snabbt.
Med det i åtanke är det här hur man skar långa videor i korta klipp med Adobe Premiere.
Varför korta videoklipp i klipp?
En av de mest uppenbara skälen att skära en längre video till kortare klipp är att dela dem på sociala medier. En kortare video är mer sannolikt att titta på, och med Twitter kan du inte ladda upp längre än två minuter och 20 sekunder.
Faktum är att de mest populära videon på Twitter är långt kortare.
Om du har en dålig dag, så gör min hund det bästa tricket. pic.twitter.com/SkAovdj91W
- Kaitlyn Paige (@Kaity_Rainwater) 11 maj 2018
Du kan också vilja förkorta en lång video för att dela på YouTube eller via e-post. Snarare än att ladda upp en lång video och berätta för folk att bläddra framåt till den exakta platsen du vill dela, klippa den bara i bitklipp i stället.
Så här skapar du klipp med Adobe Premiere
Processen med att dela och exportera klipp med Adobe Premiere är mycket enkelt, och programmet gör det enkelt att skapa klipp och batch exportera dem.
Om du behöver skapa flera klipp, kommer det att bli lättare att komma in i en rytm med hjälp av tangentbordsgenvägar med den här typen av repeterande uppgift, och du kommer att märka att det är en viktig del av ditt arbetsflöde.
Innan du går vidare till de första stegen, se till att du också har Adobe Media Encoder CC 2018 installerad.
Steg 1: Importera din fil
För att komma igång måste du importera videon till ett nytt Premiere-projekt:
Öppna Adobe Premiere och skapa ett nytt projekt. Ge ditt projekt ett namn och välj var du vill spara din Premiere-fil.
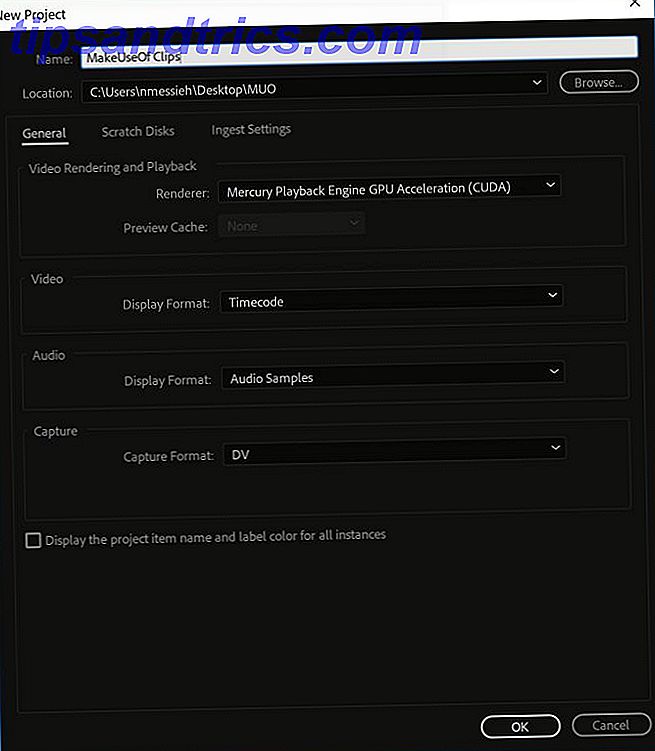
För den här typen av projekt är Redigeringsytan idealisk. Du kan se till att du har Redigeringsytan öppen genom att gå till Fönster> Arbetsytor> Redigera eller genom att använda snabbtangenten Alt + Skift + 5 .
Därefter måste du importera videoen du vill använda. Du kan göra det genom att dra filen på panelet Projektklipp i nedre vänstra hörnet av programmet, eller genom att gå till Arkiv> Importera och navigera till filen på datorn.
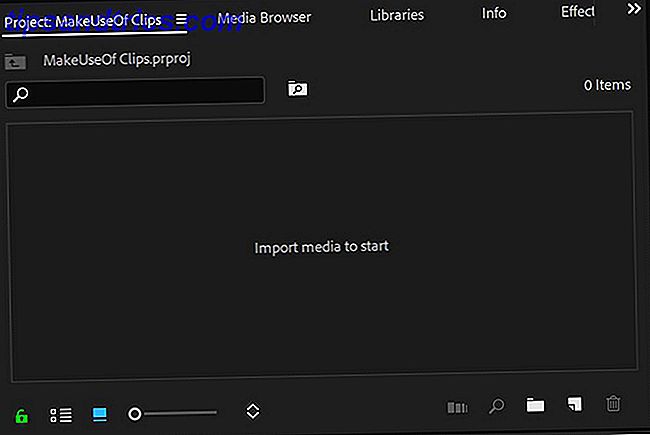
Dra videon från panelen Projektklipp till tidslinjen .
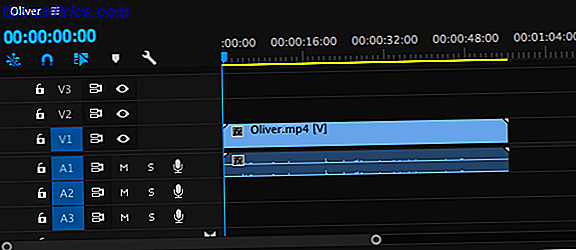
Om du arbetar med en särskilt kort video kan du dra den horisontella rullningsfältet under tidslinjen så att videon i tidslinjen visas större.
Steg 2: Förbered din klipp
Det finns andra saker du kanske vill göra med att lägga till undertexter, lägre tredjedelar, justera ljudet, lägga till musik eller färgkvalitet dina videoklipp med hjälp av LUTS Så här använder du Lightroom Presets och LUTs i Adobe Premiere Så här använder du Lightroom Presets och LUTs i Adobe Premiere Att göra dina foton och videoklipp ser konsekvent ut är enkelt att göra med hjälp av Lightroom-förinställningar och LUT-filer i Adobe Premiere. Läs mer, men vi rekommenderar att du gör allt innan du delar upp klippet.
Nu när du har din video på plats, måste du bestämma var du behöver klippa den i mindre bitar. Du kan bläddra igenom klippet på flera olika sätt.
Du kan använda dina vänster och höger pilar för att skrubba igenom videon. Du kan placera musen över den blå aktuella tidsindikatorn och dra den till den plats du vill klippa. Eller om du känner till exakta tidsstämplar, kan du skriva in dem manuellt i Playhead Position .
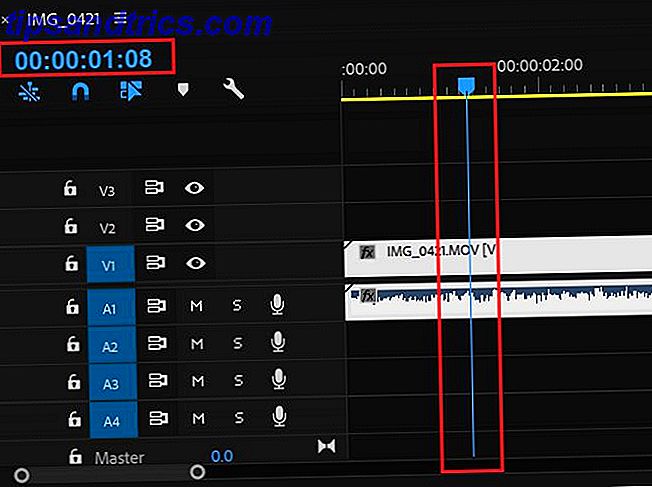
När den blå aktuella tidsindikatorn är placerad över den första platsen du vill dela upp klippet, gå till Sequence> Add Edit eller ännu bättre, använd tangentbordsgenväggen Cmd / Ctrl + K.
Om det finns några utdrag som behöver raderas eller som inte kommer att exporteras, klicka bara på dem och klicka på Ta bort på tangentbordet.
När du har delat upp ditt större klipp i mindre utdrag kan du förbereda dem för export.
Steg 3: Exportera dina filer
Du ska börja välja varje klipp individuellt med funktionen Markera och markera, och sedan lägga till dem i en exportkö. Du kan hoppa fram och tillbaka till början och slutet av enskilda klipp med hjälp av piltangenterna upp och ner.
Flytta markören till början av det första klippet och Markera med tangentbordets genväg I eller genom att gå till Markörer> Markera in . Använd nedåtpilen för att flytta till slutet av klippet och sedan Markera ut med tangentbordsgenväg O eller gå till Markörer> Markera ut . Du ska nu se det enda klippet markerat.
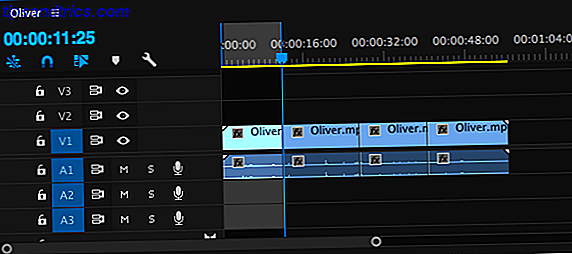
För att lägga till klippet i Export Queue, gå till Arkiv> Exportera> Media eller använd snabbkommandot Cmd / Ctrl + M.
I dialogrutan som öppnas, bör du se det ursprungliga filnamnet under Utmatningsnamn . Klicka på den för att välja ditt nya filnamn och platsen på datorn där du ska spara den nya filen.
Snarare än att klicka på Exportera och spara varje fil individuellt kan du spara dem genom att klicka på Queue .
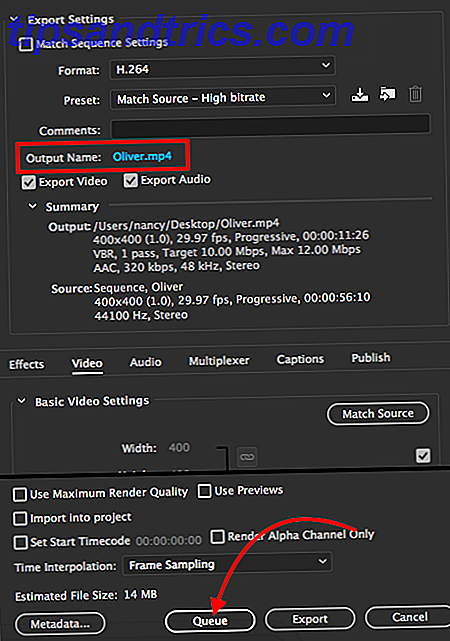
Adobe Media Encoder öppnas, där du kan välja resten av exportinställningarna om du inte gjorde det i exportfönstret. För Format använder jag standardinställningen H.264 och för den förinställda matchningskällan - Hög bitrate .
Gå tillbaka till Premiere. Om det finns mellanslag mellan vart och ett av dina klipp, tryck på nedåtpilen på tangentbordet för att flytta till början av nästa klipp. Om det inte finns kan du gå vidare till nästa steg.
Återigen markerar du med tangentbordsgenväggen I, dra ner pilen till flytten till slutet av klippet och markera med tangentbordsgenväggen O. Du bör se det andra klippet som valts.
Upprepa exportprocessen: Använd tangentbordsgenväggen Ctrl / Cmd + M, välj filnamnet och platsen och klicka på Queue .
Du kommer se det andra klippet som listas, med samma inställningar som det föregående klippet.
Upprepa stegen ovan med alla dina klipp tills alla är i kö i Adobe Media Encoder. Du kan starta exportprocessen genom att trycka på Enter eller klicka på den gröna Play- knappen i övre högra hörnet.
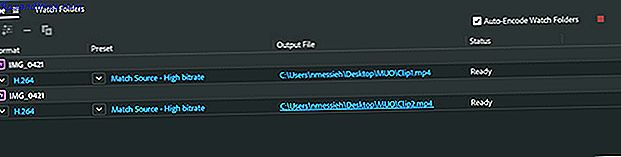
Alternativ till Adobe Premiere
Om du inte har tillgång till Adobe Premiere eller hitta programmet överväldigande kan du dela upp längre videor i kortare klipp med hjälp av fri programvara, Best Free Apps, att trimma, klippa eller dela upp en video utan att installera någonting bästa gratis program att klippa, klippa, eller dela upp en video utan att installera någonting Att trimma, klippa eller dela upp en videofil ska vara lätt ... och det är! Använd bara dessa gratis verktyg som inte kräver någon installation på någon plattform. Läs mer om Windows, Mac och Linux.
Windows 10-användare kan välja den inhemska Photos-appen, medan Mac-användare kan trimma klipp med QuickTime. För lite mer kontroll kan Mac-användare välja iMovie, en av de många apps som Apple erbjuder gratis. Ladda ner iMovie, GarageBand, Sidor och iWork Free for Mac och iOS. Ladda ner iMovie, GarageBand, Sidor och iWork Free for Mac och iOS. Alla Apple-användare kan nu ladda ner Sidor, Nummer, Keynote, Garageband och iMovie helt gratis, men vad är de bra för? Läs mer . Så om det redan finns gratis programvara på din dator, varför använda Adobe Premiere?
Det robusta videoredigeringsprogrammet kan givetvis göra mycket mer än att bara dela upp längre videor i mindre klipp. Men även om det är allt du planerar att göra, erbjuder Adobe Premiere ett effektiviserat sätt att få alla klipp som skapats och exporterats i ett fall. Med dessa fria alternativ kommer det att bli en mycket mer tråkig process, öppna filerna om och om igen, trimma det och spara varje fil individuellt.
Om du spelar upp det mesta av din video på din telefon kan du välja mobilappar som gör det enkelt att skapa och redigera video på din telefon. 6 Bästa gratis videoredigeringsapplikationer för iPhone och iPad 6 Bästa gratis videoredigeringsapplikationer för iPhone och iPad Skydda, redigera och publicera dina egna mini-filmer direkt på din iPhone eller iPad med dessa gratisappar. Läs mer, inklusive Adobes gratis mobil videoredigerare, Adobe Premiere Clip.



