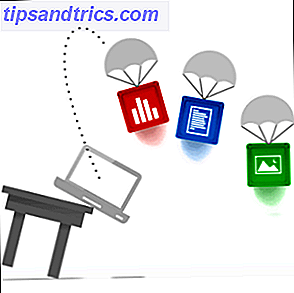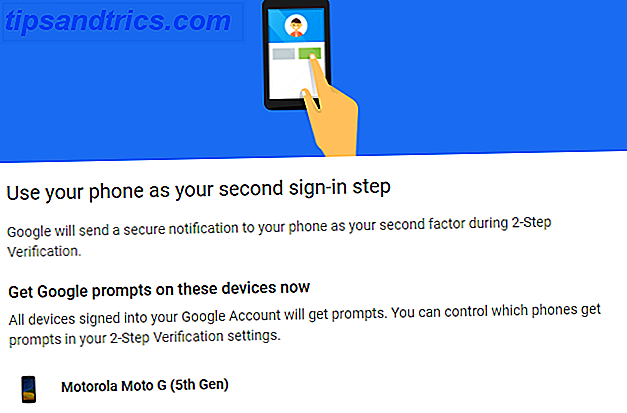Kopiera hela en hårddisk till en annan. Det kallas kloning, och det är en viktig process om du vill byta ut eller uppgradera den primära hårddisken i din dator. Kloning är inte detsamma som att säkerhetskopiera. När en enhet är klonad har du en perfekt kopia av allt som var på det - operativsystemet, programvaran och alla filer som ingår. När du klonar en hårddisk återskapar du hela sin miljö, partitioner och allt.
Kopiera hela en hårddisk till en annan. Det kallas kloning, och det är en viktig process om du vill byta ut eller uppgradera den primära hårddisken i din dator. Kloning är inte detsamma som att säkerhetskopiera. När en enhet är klonad har du en perfekt kopia av allt som var på det - operativsystemet, programvaran och alla filer som ingår. När du klonar en hårddisk återskapar du hela sin miljö, partitioner och allt.
Varför klonera en enhet? Ibland beror det på att din nuvarande hårddisk inte fungerar. Ibland beror det på att du vill uppgradera till en större enhet. Och ibland är det för att säkerställa att du har en komplett och total säkerhetskopiering av din arbetsmiljö om något skulle bli fruktansvärt fel.
Vi har täckt ett par gratis verktyg för kloning av hårddiskar här på MakeUseOf. Det finns Clonezilla, ett gratis avancerat hårddiskkloningverktyg Clonezilla - Free Advanced Hard Drive Cloning Software Clonezilla - Gratis Avancerad Hard Drive Cloning Software Läs mer baserat på Linux. Det finns också Återställ säkerhetskopiering och återställningskopiera hela hårddisken med säkerhetskopiering och återställningskopiera säkerhetskopieringen av hela hårddisken med säkerhetskopiering och återställning. Gör enkelt en kopia av hela hårddisken. Ta inte bara säkerhetskopierade data: säkerhetskopiera all programvara, dina inställningar och allt annat genom att klona hela hårddisken. Redo Backup ... Läs mer, vilket gör att du kan säkerhetskopiera en enhet i sin helhet. Personligen gillar jag att använda Parted Magic, en komplett hårddisk verktygslåda Parted Magic: En komplett hårddiskverktygslåda på en Live CD Parted Magic: En komplett hårddiskverktygslåda på en Live CD Ta kontroll över dina hårddiskar. Oavsett om du vill redigera dina partitioner, klona en hel enhet, kontrollera SMART-data eller på annat sätt hantera hur datorns data är organiserade, är Parted Magic verktyget ... Läs mer för att klona enheter. Den här Linux-baserade live-cd gör allt som Clonezilla gör men erbjuder också en GUI och en mängd andra verktyg för partitionering och underhåll av hårddiskar. Inget hem borde vara utan en kopia, och det är gratis, så ladda ner det nu.
Kloning av en enhet med Parted Magic är inte extremt svårt, men det är inte helt intuitivt. Om du kallar dig själv "dator analfabet", försök inte försöka detta. Någonsin. Konsulter en tekniskt sinnade vän eller hitta en professionell.
Om du gillar att få händerna smutsiga och lära dig saker, kan du helt enkelt hantera detta. Låt oss arbeta genom processen, steg för steg och klona en enhet tillsammans. Processen jag beskriver här använder en live-CD, och borde fungera för Windows, Mac och Linux-användare (eller någon som kombinerar de tre systemen på något sätt).
Steg ett: Förbereda enheterna
Bara för att vara helt klar över terminologi är din "källdrivenhet" den enhet du vill göra en kopia av. Din "destinationsdrivna" är den enhet du vill kopiera allt till.
Du kommer att behöva både din källa och dina destinationsdrivningar för att kunna anslutas till en dator för att klona. Om du antar att källkällan redan finns i din dator, installerar du bara din destinationsdrivenhet till din andra hårddiskplats. Om du inte har en andra hårddiskplats eller på annat sätt inte kan installera din destinationsdrivna, använd en USB-adapter - de hittar du enkelt på nätet om du inte har en handy eller frågar en techie-vän om du kan låna ett. De vet vad du pratar om.
När din källa och din destinationsdrivenhet är anslutna till din dator är det dags att få den programvara vi behöver, så fortsätt läsa.
Steg två: Burn & Boot Parted Magic
Innan vi börjar behöver vi en startbar kopia av Parted Magic, så gå till PartedMagic och hämta den senaste ISO-filen. En ISO är en virtuell CD som du lätt kan bränna till disk i Windows, Mac eller Linux. Du behöver normalt bara dubbelklicka eller högerklicka på det och alternativet att bränna till disk kommer att presenteras.
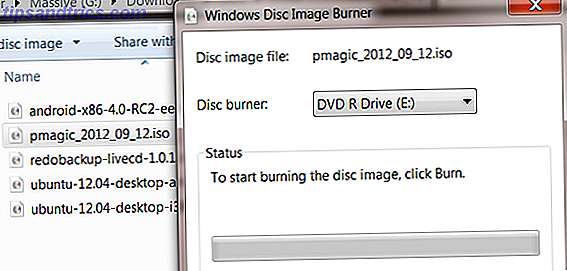
Windows XP-användare: kolla in ISO-inspelare.
Om du inte har en CD-enhet, eller vill helt enkelt undvika att använda en CD för jobbet, oroa dig inte - du kan starta upp från en USB-nyckel. Använda uNetBootin Så här installerar du Linux enkelt med hjälp av UNetbootin Så här installerar du Linux enkelt med hjälp av UNetbootin Vi har redan pratat om Linux och varför du borde prova det, men det är förmodligen den svåraste delen att bli van vid Linux på att förstå. För Windows-användare är det enklaste sättet att ... Läs mer du kan skriva ISO till en flash-enhet som du kan starta från.
Nu behöver du bara starta om datorn och starta från din CD eller flash-enhet. Hur man gör detta varierar beroende på din dator, men det finns vanligtvis instruktioner på skärmen omedelbart efter att du har startat datorn. Kontakta din dator dokumentation om du behöver hjälp.
När du lyckats starta Parted Magic kommer du att presenteras med ett skrivbord som du inte är bekant med:

Var inte panik, det är lätt att använda. Använd partitionsredigeraren om du vill göra några ändringar i din partitionering, eller bara gå vidare till nästa steg.
Steg tre: Klon!
Okej, det är dags att klona enheten. Dubbelklicka på ikonen "Diskkloning" på skrivbordet och du kommer att presenteras med ett textbaserat gränssnitt i ett fönster:
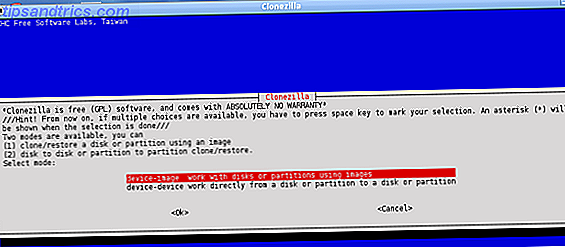
Var inte panik! Processen är inte så svår. Läs allt noggrant använd piltangenterna för att navigera, mellanslagstangenten för att välja saker och enter-tangenten för att bekräfta dina val.
När det gäller ditt förstahandsval - kloning till en bild är bra för en säkerhetskopia och anses generellt säker kloning direkt till en annan enhet är det snabbaste sättet att helt kopiera en enhet till en annan.
Denna kloningsprogram är baserad på Clonezilla, så läs den här artikeln om du vill ha mer information om användningen Clonezilla - Free Advanced Hard Drive Cloning Software Clonezilla - Gratis avancerad hårddiskkloningsprogramvara Läs mer. I grund och botten följer stegen och berättar programvaran vad man ska göra.
En snabb anteckning på drivnamn: Om du är Windows-användare får du inte se "Brevnamn" som du är van vid (C: \, D: \ etc). Istället kommer du att se namn som denna - SDA1, SDA2, SDB1. Dessa till synes arkaiska namn följs av drivarens faktiska namn (dvs. Windows).
För att förklara numreringssystemet: "SD" står för lagringsenhet. Brevet efter det låter dig veta vilken fysisk enhet en viss partition är på. Antalet efter den bokstaven låter dig veta vilken partition som talas om. Du kommer förmodligen att kunna bestämma vilken enhet som är baserat på namnen på partitionerna och deras storlekar, men var uppmärksam på att du eventuellt kan ta bort alla dina filer för alltid om du inte gör det.
Kolla in den här dokumentationen om du är förvirrad, men följ allmänt bara stegen och uppnå ditt mål.
Slutsats
Där har du det, du vet nu hur man klonar hårddisken. Du är nu redo att helt säkerhetskopiera hårddisken.
Känner du till ett bättre verktyg eller process för jobbet? Dela i kommentarerna nedan, tillsammans med eventuella tankar om Clonezilla eller Parted Magic.
Åh, och en snabb anteckning om ett problem som jag nyligen stötte på. Om du klonar från en stor enhet till en mindre måste du krympa partitionerna så att de passar, och raderar eventuella partitioner som du inte vill behålla. Det suger, men det är sant. Kolla in denna PDF på processen om du har problem.