
Om du inte är imponerad av din Macs Finder-app, varför ersätt den inte? Men innan du gör, ge Finder en sista chans och se om du kan förbättra det med några tweaks:
- Installera Quick Look-plugins Quick Look-plugins Gör filbläddring på OS X Ännu bättre snygga pluggar Gör filbläddring på OS X Ännu bättre Bolster Macens Quick Look-funktion med bättre filsupport. Om det finns ett format du önskar att du kan förhandsgranska, finns det förmodligen ett plugin för jobbet. Läs mer
- Organisera filer med taggar Hitta filer snabbare och organisera Mac med Finder-taggar Hitta filer snabbare och organisera Mac med Finder-taggar Finder-taggar är ett bra sätt att organisera data - här är hur du får ut det mesta av det här praktiska organisationsverktyget på din Mac idag . Läs mer
- Skapa smarta mappar 8 Smarta mappar du behöver på din Mac och hur du ställer in dem 8 smarta mappar du behöver på din Mac och hur du ställer upp dem Smartmappar tar en förinställd sökfråga av ditt val och filtrerar efter relevanta filer i enlighet med dem en av de mest underutnyttjade och genuint användbara funktionerna i Mac OS X. Läs mer
- Minska Finder Clutter Minska Finder Clutter och Mac Skräp Med Alias, Taggar och Mer Reducera Finder Clutter och Mac Skräp Med Alias, Taggar och Mer En noggrann rengöring är nu nödvändigt, men det kan bara ta dig så långt. Du behöver en bra strategi för att dodging rot samt att rensa den. Läs mer
Om de inte löser dina Finder-frustrationer kan du prova dessa tre fantastiska Finder-alternativ som vi har rundat upp. Ingen av dessa appar kräver att du stänger av systemintegritetsskydd, eftersom inaktivering av SIP är en dålig idé. Hur inaktiverar du systemintegritetsskydd (och varför du borde inte). Hur du inaktiverar systemintegritetsskydd (och varför du borde inte) Det finns flera anledningar att lämna MacOS 'System Integrity Protection på än stäng av det, men att stänga av det är enkelt. Läs mer .
1. Commander One (Free)
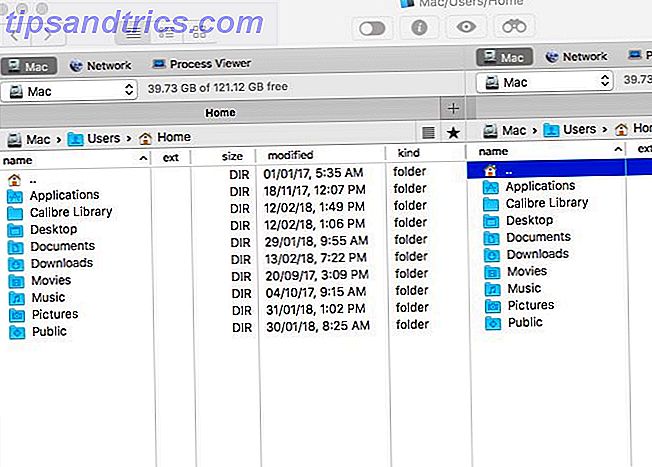
Efter Finders rena gränssnitt kan Commander One verka rubbigt vid första ögonkastet. Dubbelpanelen, samt alla aktiva verktygsfält och knappar, ger det intrycket. Således bör du stänga av de element du inte behöver från Visa- menyn för en bättre visuell upplevelse.
En snabb titt på Arkiv- menyn berättar att Commander One stöder alla grundläggande funktioner som Finder gör. Du kan förhandsgranska filer, duplicera dem, flytta dem, skapa genvägar och så vidare. Håll ner alternativknappen för att visa fler funktioner som du gör i Finder.
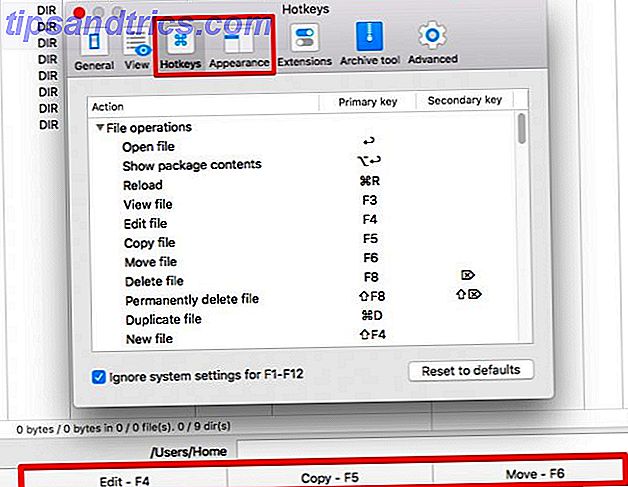
Om du glömmer snabbtangenterna som går med de grundläggande funktionerna, ta en snabb titt längst ner i appfönstret för en snabb återställning. Du kan alltid konfigurera anpassade snabbtangenter från appens inställningar ( Cmd + Comma ). Medan du är på det, byt utseende och känsla av Commander One här för att passa din smak.
Självklart är det de extra funktionerna i appen som gör ditt arbetsflöde enklare. De är de som skickade dig efter ett Finder-alternativ i första hand, som ett snabbt sätt att byta filsynlighet, köa upp filoperationer eller söka i arkiv.
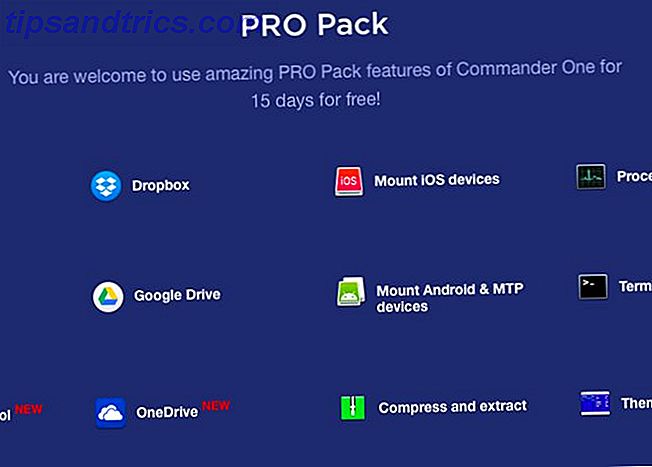
Medan appen är gratis har den en betald uppsättning plugin-propppaketet för $ 29.99, för att få in FTP-stöd, molnintegration, extra teman och så vidare. Du får prova Pro-funktionerna i 15 dagar direkt efter installationen av Commander One. Du hittar en fullständig jämförelse av Free versus Pro Pack-funktioner på appens hemsida.
Varför välja Commander One?
"Gratis" är det ord du letar efter.
2. Path Finder ($ 39, 95, 30-dagars prov)
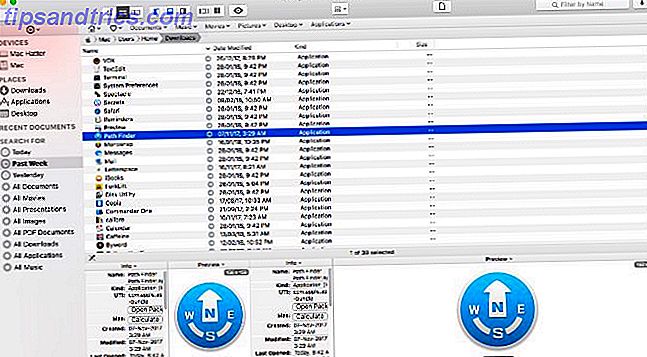
Path Finder har så många alternativ. Om du är en ledig användare kan du känna dig frestad att avsluta appen och avinstallera den istället för att försöka lista ut hur det fungerar. Ligga ner, låt den känslan gå och bli redo att utforska appen i smältbara bitar. Du är säker på att hitta flera användbara (och coola) funktioner.
Sidofältet är Finder-liknande, bekant, så det är en bra start. Jag älskade att den har praktiska sökförinställningar som i dag, igår, alla PDF-dokument, alla filmer och alla bilder . Du kan ha flera sidor och växla mellan dem via växelsymbolen längst ner till vänster i sidofältet.
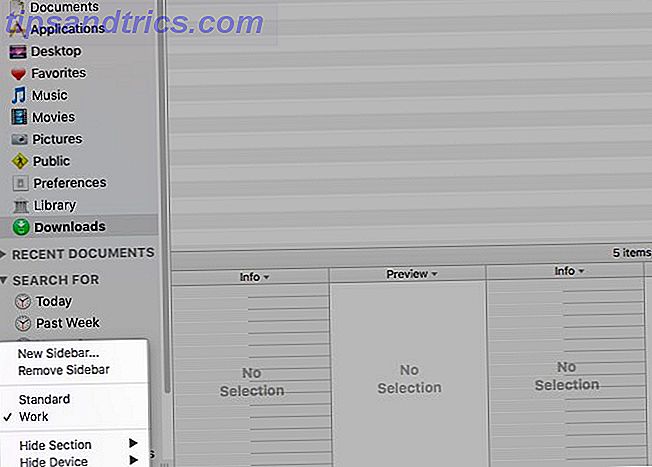
En annan praktisk sidobarfunktion är droppstapeln. Det gör superoperationerna mycket enkla. Klicka på bullseye-ikonen längst upp i sidofältet för att avslöja det här avsnittet. Dra och släpp filer från olika platser på droppstapeln och sedan kan du flytta, kopiera eller komprimera dessa filer på en gång.
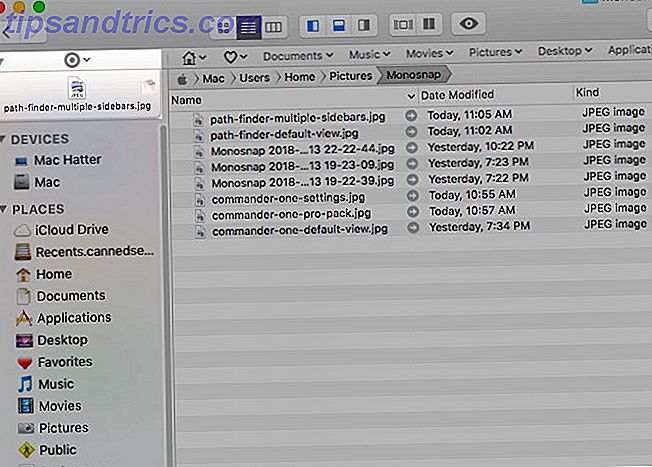
Det är bekvämt att du kan starta hemmappar, undermappar och deras innehåll direkt från bokmärkesfältet. Dra och släpp mappar till den här fältet för att skapa bokmärken till dem.
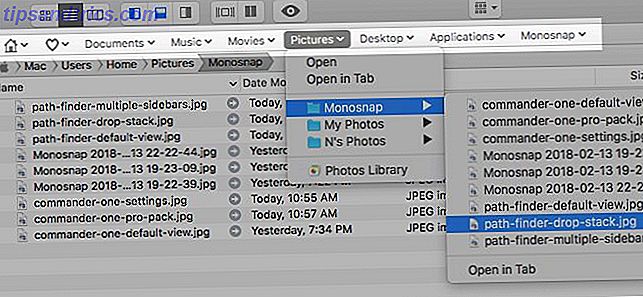
Du vill ställa in panelerna i bottenhylla och / eller höger hyllan för att visa olika informativa, snabbåtkomstmoduler efter eget val. Du kan välja från Cover Flow, Senaste mappar, iTunes Browser, Terminal, och så vidare. Klicka på namnet på en av standardmodulerna för att få fram hela listan med moduler (se skärmdump nedan).
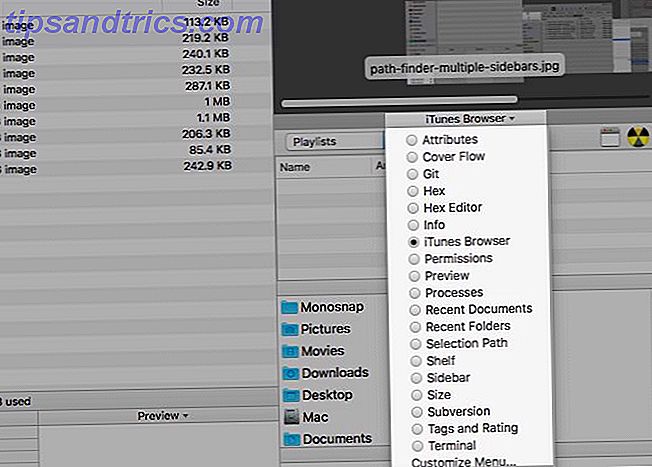
Nästa upp är dubbelvynsutsikten. Den är avstängd som standard, men du kan växla omedelbart genom att klicka på verktygsfältet Dual Browser .
Vad innehåller Path Finder annars?
En integrerad terminal, fil taggning, sortering och filtrering alternativ, anpassade kontextuella menyer, kommandoradsverktyg, mapp jämföra och synkronisera, säker borttagning ... Finns det något Path Finder inte ett verktyg för? Antagligen inte.
Missa inte ikonen för sökprofil bortgjuten i menyraden. Det fungerar mer eller mindre som appens Go- meny och låter dig starta eller hoppa till applikationer, filer och mappar.
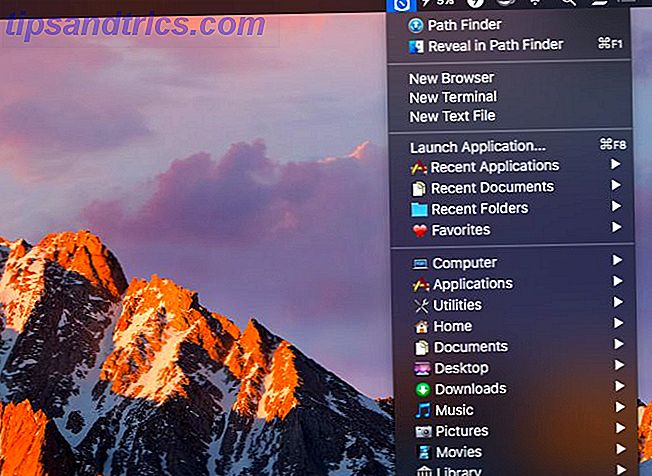
Varför välja sökväg?
Du vill ha extrem anpassning. Du vill ha en filutforskare-app som gör allt .
3. ForkLift ($ 29.95, Free Trial)
ForkLift är populärt som en FTP-klient, men det är verkligen en filhanterare med robust FTP-stöd som kastas in.
Du kommer bli van vid ForkLift på nolltid, för det ser ut och fungerar som Finder. Naturligtvis har den de extra funktioner som gör den mer mångsidig än Finder. Ett exempel är alternativet att redigera en textfil från förhandsvisningen i kolumnvyn. ForkLift tillåter dig att skapa förinställningar för batch renaming-filer, vilket är ett annat stort plus.

Du kan också byta filsynlighet, spåra köregenskaper, jämföra filer och mer direkt från verktygsfältet. Liksom i Finder kan du anpassa verktygsfältet för att lägga till knappar för fler funktioner, inklusive de som är specifika för ForkLift.
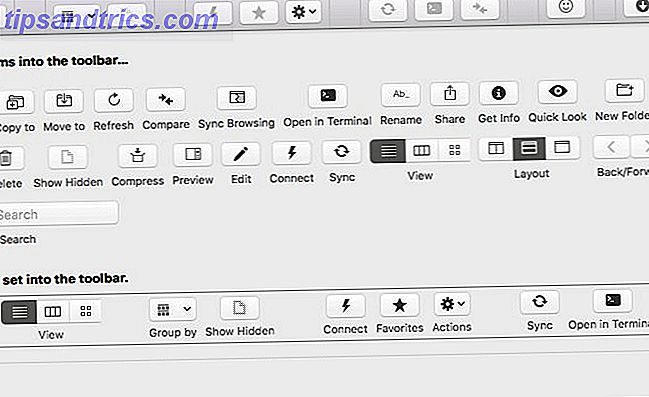
Appen levereras med en inbyggd app-mekanism för att ta bort de senaste spåren av alla appar som du avinstallerar. App deletern svänger bara till handling om du klickar på Kommandon> Flytta till papperskorgen eller tryck på tangentbordsgenväggen Cmd + Delete . Om du drar appikonen till papperskorgen för radering, gör Finder jobbet i stället för ForkLift.
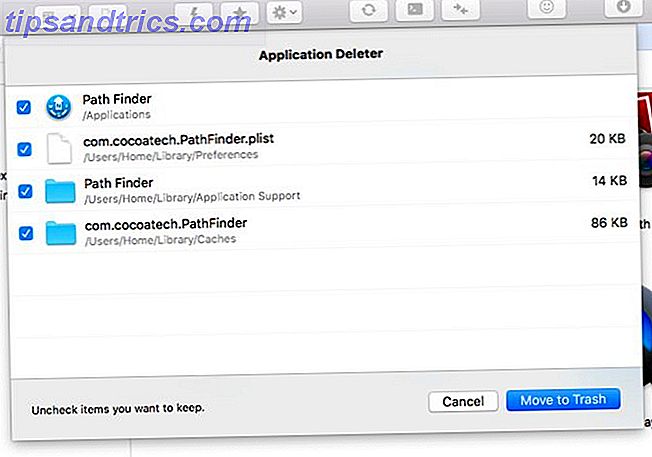
Med gaffeltruck kan du bläddra både lokala och fjärrarkiv som vanliga mappar. För att göra detta måste du aktivera alternativet Behandla arkiv som mappar i appens inställningar.
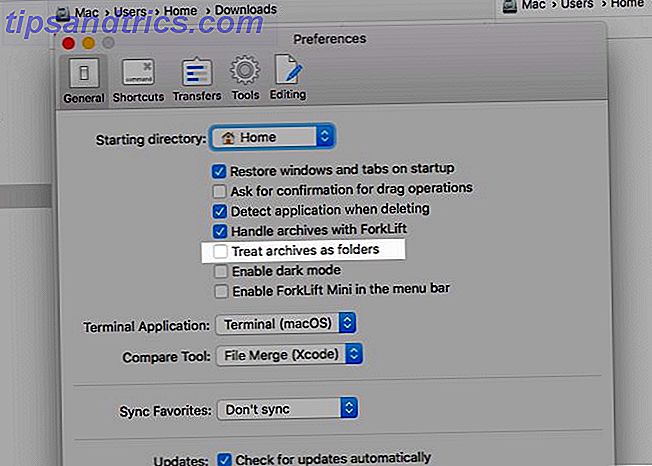
Leta efter ForkLift Mini-ikonen i menyraden. Det låter dig montera dina favorit fjärrservrar som lokala enheter för enkel åtkomst.
Vad mer kan du göra med ForkLift?
Du kan synkronisera mappar, bokmärkeplatser, spara anpassade layouter, begära ändringar i Git, ställa in regler för överföringar och göra mycket mer.
Kan ForkLift ersätta Finder som din Macs standardfilutforskare? ja! Denna bit i ForkLift användarmanual berättar hur du ställer in appen som standardfilvisare. När du har gjort den tweak kommer alternativ som Visa i Finder och Reveal in Finder att peka på ForkLift istället för Finder.
Varför välja ForkLift?
Du vill ha en Finder-klon som gör vad Finder inte kan.
Byt till ett Finder-alternativ för en bättre upplevelse
Det är synd att med Finder förlorar du några värdefulla funktioner under 18 år. Lite men användbara macOS-funktioner du vill veta om 18 små men användbara macOS-funktioner du vill veta om macOS har många sådana små men ändå användbara funktioner det är lätt att missa tills du snubblar över dem eller någon pekar ut dem till dig. Läs mer eftersom de inte kommer med en uppenbar punkt-och-klicka-alternativ som en knapp eller ett menyalternativ.
Till exempel verkar sändning av filer i en snap endast möjlig med en snabbtangent ( Cmd + Shift + Period ). På samma sätt verkar hoppning till mappar flera nivåer ovan i en mapps hierarki endast möjligt med ett högerklick på fönstertiteln.

Du kommer inte ha något liknande problem med Finder-alternativen som vi har täckt. Om en funktion är tillgänglig för dig kommer det med största sannolikhet att visas i en textbaserad meny / knapp eller på något annat uppenbart sätt.
Finder har mycket att göra för det, och Apple lägger till mer användbara funktioner för det med varje uppdatering. Trots det är standardfilerna En komplett guide till standardmapprogram och vad de gör en komplett guide till standardmapprogram och vad de gör Din Mac levereras med många appar för alla typer av uppgifter, men du kan fortfarande vara förvirrad av vad de gör eller om du faktiskt behöver några av dem Läs mer faller långt ifrån förväntningar för många Mac-användare. Om du är en av dessa användare, försök de appar som vi har avrundat för dig. De är alla fria att försöka, så det finns ingen anledning att inte.



