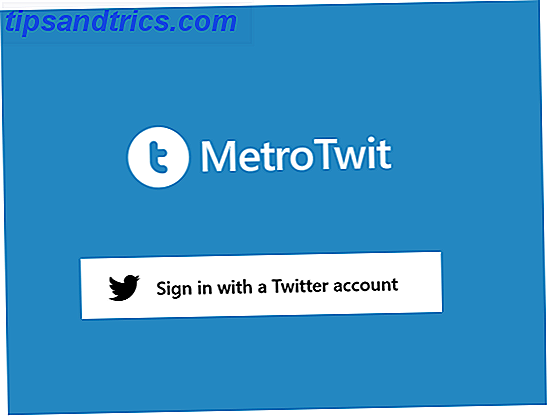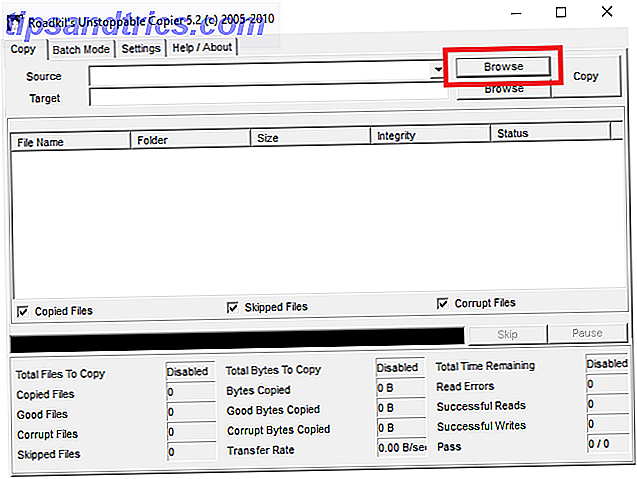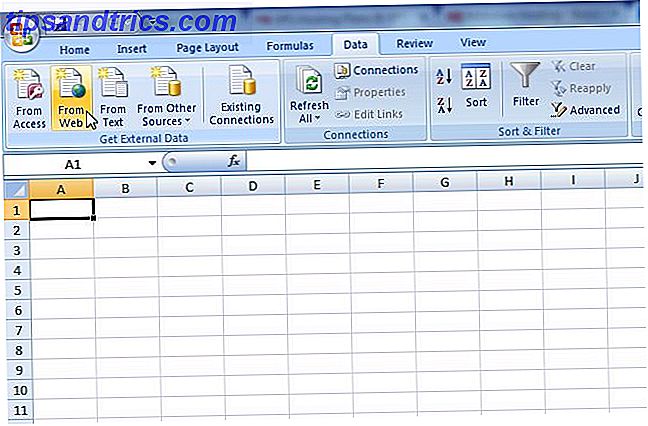Du kan vända nästan vilken dator som helst till en Chromebook eller Chromebox med CloudReady. Den här handledningen täcker hur man installerar och felsöker Chrome OS på de flesta datorer.
CloudReady är en open source-derivat av Googles Chrome OS. Chrome OS är en avvecklad version av Linux som kör bara en enda app: Chrome. De flesta datorer driver faktiskt Chrome OS snabbare än något annat operativsystem. Nackdelen är att vissa webbplatser inte fungerar korrekt - om du inte vet några knep.
Komma igång med Chrome OS (CloudReady)
Det finns bara två återstående populära versioner av Chrome OS som du kan installera: Chrom OS från ArnoldTheBat och CloudReady från Neverware.
Av de två föredrar de flesta användare CloudReady. Den erbjuder den bästa kombinationen av funktioner, support och prestanda. Även om jag misstänker att ArnoldTheBats version av Chromium OS kommer att erbjuda Android-stöd innan CloudReady gör det. CloudReady stöds officiellt på cirka 200 bärbara modeller. Men jag har installerat den på ett halvt dussin ostödda maskiner med endast lite mindre felsökning.
Installation kräver fem grundläggande steg:
- Valfritt : Det kan hända att du behöver uppdatera BIOS på din enhet, torka lagringsutrymmet och stänga av några funktioner i BIOS / UEFI.
- Image CloudReady på ett startbart media, som en USB-flash-enhet med Etcher.
- Installera CloudReady på en dator. Denna process är destruktiv, så förbered dig för att förlora all din data på mållagringsenheten.
- Valfritt : Du kan behöva aktivera sådana funktioner Wildvine, Flash och annan proprietär programvara så att du kan använda tjänster som Netflix.
- Valfritt : Om datorn har problem kan det hända att du behöver göra en del grundläggande felsökning.
Steg 0: Nedladdningar och hårdvarukrav
Alla program nedan innehåller bilder för både 32-bitars och 64-bitars operativsystem. Exekverbara och installerbara program fungerar också med alla större operativsystem, även om nedladdnings länkarna listade här är för Windows.
Innan du fortsätter ladda ner följande program och CloudReady.
- CloudReady från Neverware (32-bitars nedladdning och 64-bitars nedladdning)
- Etcher, en skivavbildningsprogramvara (32-bitars nedladdning och 64-bitars nedladdning)
- Valfritt : GParted, ett startbart diskpartitioneringsverktyg (32-bitars nedladdning och 64-bitars nedladdning)
Hårdvarusystemkrav:
- USB-flash-enhet eller DVD med 8 GB lagringsutrymme
- En mållagringsenhet med minst 16 GB utrymme
- Minst 2 GB RAM (du kan komma undan med mindre)
- En dator där du kan radera lagringsenheten
- En internetuppkoppling (CloudReady fungerar inte utan internet)
Steg 1: Förbered din dator (valfritt)
De tre delarna av detta steg är valfria. Anledningen är att majoriteten av användarna inte har några problem att installera CloudReady. En minoritet kommer emellertid att få allvarliga problem om de inte gör tre saker: Först uppdatera datorns BIOS och dels använd ett diskpartitioneringsverktyg för att torka mållagringsenheten (eller startdisken). Tredje, stäng av Fast Boot och Secure Boot.
Uppdatera system BIOS
Prova bara detta steg om du vet vad du gör. Annars är det bäst att lämna sakerna ensamma.
Olika datorer kräver olika metoder för att uppdatera sina BIOS. Och förutom att uppdatera en BIOS-om det är gjort felaktigt kan det förstöra din dator. Vi har tidigare täckt hur du skriver in din BIOS Så här anger du BIOS på din dator Så här anger du BIOS på din dator Inuti BIOS kan du ändra grundläggande datorinställningar, som startorder. Den exakta nyckeln du behöver strejka beror på din hårdvara. Vi har sammanställt en lista över strategier och nycklar för att komma in ... Läs mer och hur uppdaterar du BIOS Hur uppdaterar du UEFI BIOS i Windows Hur uppdaterar du UEFI BIOS i Windows De flesta PC-användare går utan att någonsin uppdatera sina BIOS. Om du bryr dig om fortsatt stabilitet, bör du regelbundet kontrollera om en uppdatering är tillgänglig. Vi visar dig hur du säkert kan uppdatera din UEFI BIOS. Läs mer .
För ett exempel på hur komplicerat och förvirrande olika över olika modeller av datoruppdatering kan BIOS vara, kolla den här videon när du blinkar en BIOS på en Acer Aspire One AOD150 eller KAV10:
Tänk på att processen är annorlunda, inte bara över olika tillverkare. Det kan variera mellan olika datamodeller. Det finns ingen enda metod för uppdatering av datorns BIOS.
Torka in Target Storage / Boot Drive
Lagringsenheten som du vill installera Chromium OS på kanske inte accepterar annat operativsystem om inte tidigare data på enheten är helt borttagna.
Det bästa sättet att göra det är att använda GParted, det ultimata partitionsverktyget GParted - The Ultimate Partitioning Software GParted - Den ultimata partitioneringsprogramvaran Läs mer. Bortsett från att du helt torkar måldriven, kan du behöva ställa in partitionstabellstypen som GUID-partitionstabell (GPT-partitionstabell).
Du måste först förstora GParted ISO-filen på en Flash-enhet. Start Etcher och välj GParted ISO från din hämtningskatalog. Välj sedan din USB-flash-enhet (helst efter att du har formaterat den) som måldrivenhet. Processen tar vanligen omkring 5-10 minuter att slutföra.

Starta sedan datorn med den medföljande flashenheten. Starta från den här enheten. (Så här startar du upp från en USB-enhet) Så här ändrar du uppstartsordningen på din dator (så att du kan starta från USB). Läs om hur du ändrar startordningen av din dator. Det är viktigt att felsöka problem och anpassa inställningar, och det är mycket enklare än du tror. Läs mer) Medan GParted laddar kan du behöva slå in ibland, men standardinställningarna är nästan alltid de korrekta.
Så småningom ser du GParteds huvudmeny. Från huvudmenyn, vänsterklicka på Enhet och på snabbmenyn, välj Skapa partitionstabell .
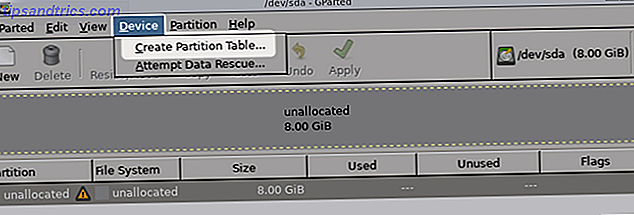
En popup-meny visas. Ändra Välj ny partitionstabellstyp från msdos till GPT. Av någon anledning, på vissa modeller av datorn, kan jag inte få installationsprogrammet att fungera med standardbordstypen på äldre datorer, MS-DOS.
Slutligen träffa Tillämpa . Datorn kommer nu att ändra partitionstabellstypen till GPT. Du kan nu avsluta det här programmet.
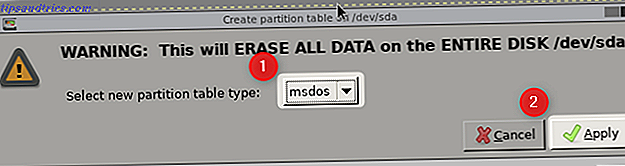
Din lagringsenhet är nu klar för att ta emot en kopia av CloudReady.
Inaktivera snabbstart och säker start
Både Fast Boot och Secure Boot är kända för att lägga till onödig komplexitet för Linux-installationer. Därför är det ett klokt beslut att stänga av båda funktionerna innan du installerar CloudReady. Du kan inaktivera både från datorns BIOS / UEFI Så här anger du BIOS på din dator Så här skriver du in BIOS på datorn Inuti BIOS kan du ändra grundläggande datorinställningar, som startordningen. Den exakta nyckeln du behöver strejka beror på din hårdvara. Vi har sammanställt en lista över strategier och nycklar för att komma in ... Läs mer.
Steg 2: Bild CloudReady På en USB-flash-enhet

Det första steget är att använda Etcher till bild CloudReady på en USB-flash-enhet (eller någon annan startbar media). Processen är enkel: Kör Etcher, under Välj bild, välj den nedladdade kopian av CloudReady som källa ISO. Välj sedan en formaterad USB-enhet som destination under Välj enhet . Slutligen träffa Flash! knapp.
Bildbehandling bör ta cirka 10 minuter att slutföra. Nu har du en installatör Flash-enhet.
Steg 3: Installera CloudReady till din lagrings- / startstation
Sätt i USB-flashenheten med CloudReady på den i datorn. Kom ihåg att installera CloudReady kommer att torka ut innehållet i enheten - om du behöver något på det, kom ihåg att göra en säkerhetskopia. Starta datorn och starta från enheten.
Den ursprungliga menyn ska se ut så här (utan min inloggningsinformation):
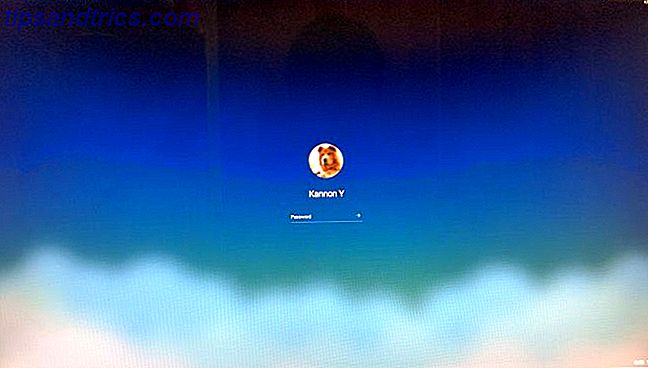
Logga in som gäst (längst ner till vänster på skärmen). Efter att ha loggat in, för att installera till en lagringsenhet, håller du ned Ctrl + Alt + F2 .
Efter att ha tryckt på alla tre knapparna öppnas ett terminalfönster. Du borde nu kunna skriva in text och kommandon.
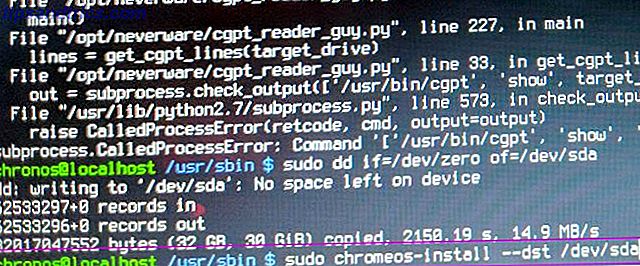
Skriv följande kommando för att installera Chrome OS i datorns lagringsenhet:
sudo /usr/sbin/chromeos-install --dst /dev/sda Du kan behöva ange en inloggning och ett lösenord: chronos är inloggningen och krom är lösenordet.
Observera att det finns bindestreck bredvid varandra efter "installera" och före "dst". Se även på "sda". I Linux är lagringsenheterna märkta med ett bokstav i alfabetet. Den första lagringsenheten i din dator är markerad som " s torage d rive a " eller initialiserad som "sda". Om du har flera enheter i din dator kan du hitta rätt enhet genom att skriva in följande kommando:
sudo fdisk -l Detta kommando visar drivrutinerna och deras motsvarande skrivbrev. Den första enheten kommer att visas som "sda", den andra enheten som "sdb" och så vidare. Om du inte vill installera till den första enheten kör du kommandot ovan och letar efter lämplig enhet som du vill installera till.
Steg 4: Aktivera egna tjänster för Netflix
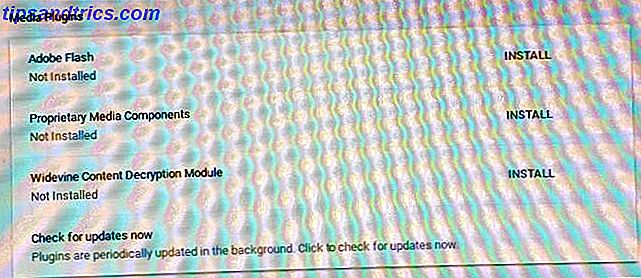
CloudReady innehåller inte stöd för Flash- eller DRM-skyddssystem som Wildvine, som standard. Du behöver installera dessa separat.
Lyckligtvis är det lika enkelt som att klicka med musen några gånger. Öppna bara Inställningar och klicka på Plugins . Du bör se följande tre poster:
- Wildvine Content Decryption Module
- Adobe Flash
- Proprietary Media Components
På Plugins-menyn, tryck på INSTALL knappen till höger om varje post. Efteråt kommer det att ladda ner och installera varje programvara.
Steg 5: Felsökningsproblem (valfritt)
Vad är lösenordet och inloggningen för Chrome OS CloudReady?
När du försöker ändra vissa systeminställningar för CloudReady uppmanas du att ange ett lösenord och logga in. Tyvärr finns det mycket felaktig information på internet. Från och med mars 2018 är inloggningen och lösenordet följande:
- Logga in: chronos
- Lösenord: krom
Att skriva i båda kommer att ge dig root-åtkomst, vilket innebär att du kan ändra inställningar på systemnivå. Under installationsprocessen blir du uppmanad att mata in båda.
Chrom OS OS Audio fungerar inte
De två vanligaste ljudproblemen är att HDMI inte fungerar och bakre ljudportar inte fungerar. Inga problem! Liksom många Linux-distributioner innehåller CloudReady ett konfigurationsverktyg för att fixa ljudproblem, Alsamixer. Verktyget är dock inte så lätt att använda eftersom det bygger på förvirrande ASCII-tecken och saknar visuellt polish. Anvisningarna är inte heller mycket tydliga.
För att köra ljudkonfigurationsverktyget måste du ange Chrome OS: s kommandoradsläge. För att göra det, öppna Chrome-webbläsaren och tryck och håll ner Ctrl + Alt + T. Du borde se en kommandorad som öppnas i Chrome-webbläsaren.
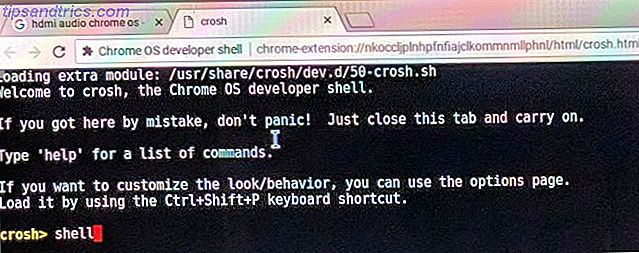
Skriv följande på kommandoraden och tryck på Enter-tangenten:
shell Detta tar dig till skalet, vilket gör det möjligt för användare att ändra Linux-inställningar från kommandoraden. Du kan behöva skriva in ditt lösenord och / eller logga in. Inloggningen är chronos och lösenordet är krom .
Skriv nu följande kommando och tryck på Enter:
sudo alsamixer Du bör se följande gränssnitt:
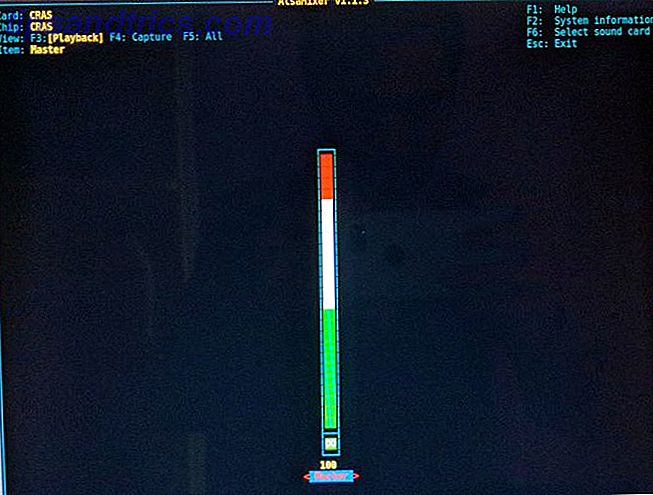
Att hantera Alsamixer-gränssnittet är tråkigt. In-gränssnittsinstruktionerna är felaktiga och F-knapparna gör ingenting.
Hur som helst först vill du välja ditt ljudkort (en av dem är antagligen dämpad). Du kan göra det genom att trycka på s- tangenten. Då ska du se en lista över alla ljudenheter som är anslutna till din dator. Ofta är det antingen ditt grafikkort, bakpanelens ljud och HDMI-ljudet.
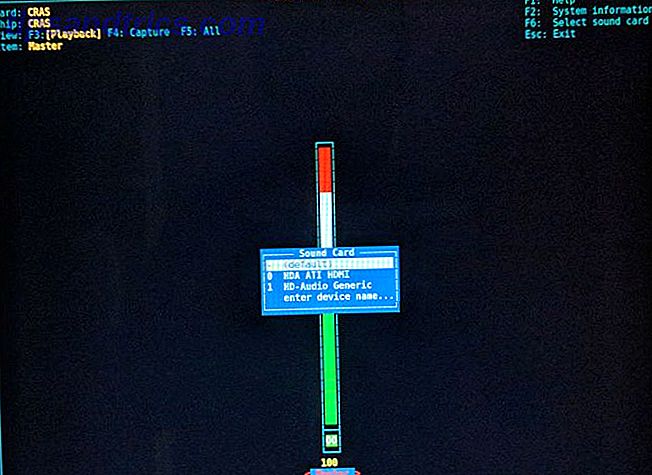
Använd navigeringstangenterna för att välja rätt enhet. Om du till exempel matar ljud från en HDMI-anslutning, vill du välja HDMI-ljudenheten. När du har markerat rätt post, tryck på Enter- tangenten. Det kommer att hämta ljudinställningarna.
Du borde se en låda med "MM" i mitten. Det betyder att den här enheten är avstängd. Tryck på m- tangenten för att stänga av den, vilket vrider MM till 00 (dubbla nollor). Med lite tur bör ljudet nu fungera! Om det inte gör kan din ljudkontroller kanske inte vara kompatibel med Chrome OS.
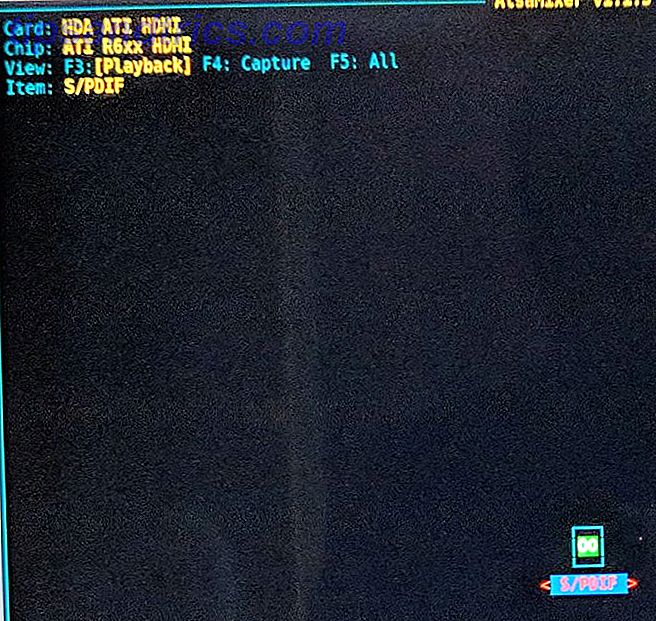
För att fortsätta dessa inställningar mellan omstart måste du skapa en ny katalog för att hålla inställningarna och spara sedan inställningarna på den platsen. Skriv nu följande och tryck på Enter:
cd /var/lib Ange nu kommandot nedan:
sudo mkdir alsa Detta skapar en katalog som heter "alsa" inuti katalogen / var / lib. Du kommer att ange den här katalogen genom att skriva följande och slå Enter:
cd /var/lib/alsa För att spara dina inställningar, skriv följande kommando:
sudo alsactl store Efter det ska ljudinställningarna inte återställas efter att du startat om datorn.
Wi-Fi fungerar inte
Tyvärr finns det inget sätt att tweak inställningar för att få Wi-Fi att fungera ordentligt. Jag kan dock rekommendera ett 802.11ac Mini-PCIe-kort, Intel 3160. Det är billigt, erbjuder trådlösa AC-hastigheter med låg nivå och fungerar över nästan alla Linux-plattformar (jag har testat det på många Linux distros). Det finns också på eBay för mycket lite pengar (i använt skick) och finns även i M.2-formfaktorn.
Intel 3160 Dual Band Trådlöst AC + Bluetooth Mini PCIe-kort Stöder 2, 4 och 5, 8 GHz B / G / N / AC-band Intel 3160 Dual Band Trådlöst AC + Bluetooth Mini PCIe-kort Stöder 2, 4 och 5, 8 GHz B / G / N / AC Bands Köp nu På Amazon $ 34, 99
Om du inte vet hur du ändrar ditt Wi-Fi-kort, kan du prova en USB-trådlös dongle. Det finns mycket där ute för mycket lite pengar med Linux-support (även om jag inte har testat dem personligen). HoneyBull 802.11ac USB dongle innehåller även en extern antenn för bättre trådlös mottagning.
Trådlös USB WiFi Adapter (600 Mbps) Trådlös USB WiFi Adapter (600 Mbps) Köp nu På Amazon $ 11.95
Åtgärda dåliga prestationsfrågor
Det finns en handfull tips i Chrome som gör att användarna kan förbättra prestanda. Inte alla dessa fungerar ordentligt och vissa kan vara lite mer än orm olja. Dan Price täckte flera Chrome-hastighetshackar Snabba upp Chrome genom att ändra dessa 8 flaggor Snabba upp Chrome genom att ändra dessa 8 flaggor Medan många hävdar att Chrome är ett minne, kan du förbättra din webbläsares hastighet kraftigt genom att tweak några "flaggor". Här är de åtta bästa tweaks som du kan göra idag. Läs mer och alla dessa tips gäller för Chrome OS.
Skriv först följande i webbläsarens adressfält och tryck på Enter:
chrome://flags Detta tar dig till Chrome: s interna konfigurationsverktyg, flaggor. Här kan du aktivera några experimentella funktioner. Namnlösa: Du kan tvinga aktivera din grafikprocessor, om den inte stöds. Detta kan dock orsaka en mängd olika visningsproblem. I några få sällsynta fall kan det till och med kräva att du installerar om operativsystemet.
Den första (och förmodligen bara) funktionen som du kanske vill tinka med är Åsidosätt programvarulistenslista . Som standard fungerar vissa grafikprocessorer inte i Chrome. Genom att tvinga Chrome att använda icke-stödda GPU-enheter kan du kanske se en stor prestandaförbättring. Det är värt att prova om det är inaktiverat. ( Accelerated 2D canvas är en annan funktion som du kanske vill slå på.)
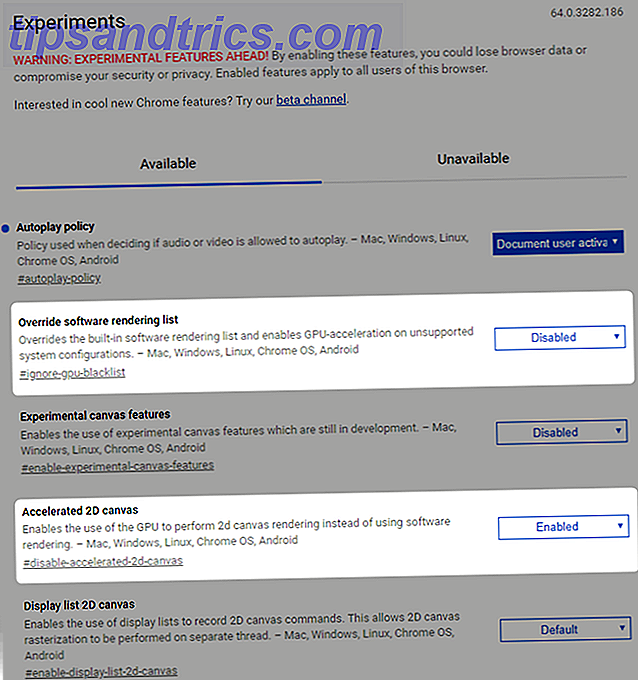
En annan funktion som är värt att överväga är att ställa in raster trådar från dess standard. Sök efter posten Antal rastertrådar och ändra den från Standard till 4 . Jag bör observera att om inte du har integrerad Intel-grafik bearbetas rastertrådar av din dators CPU. Så sätt inte rastergängor högre än antalet kärnor (eller trådar) som ditt system kan hantera.
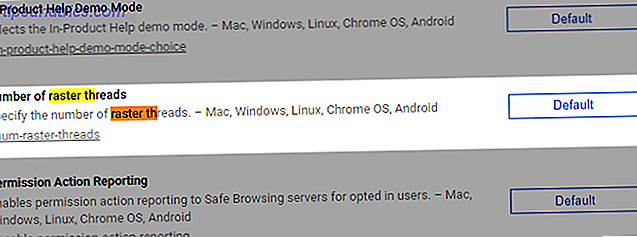
När du har gjort ändringarna startar du om webbläsaren genom att klicka på RELAUNCH NOW längst ned till höger på skärmen. När webbläsaren startas om ser du kanske bättre prestanda. Enligt min erfarenhet är den enda av dessa värda aktivering GPU-acceleration. Och chansen att detta faktiskt kommer att förbättra prestanda är ca 50/50.
Kan en gammal dator vända sig till en Chromebox eller Chromebook?
ja! Den flesta äldre hårdvara fungerar absolut (och bättre än med Windows eller Linux) med CloudReady eller en annan Chrome OS-distribution. Företag som Neverware löser problemet med att organisationer måste gå i pension med föråldrad hårdvara för att installera den senaste Windows-versionen.
Med CloudReady kan majoriteten av pensionerade maskiner arbeta säkert och effektivt - under många år framöver.
Så nu du har ett lågpresterande högpresterande system, kolla in vår guide för att installera tillägg för Chrome De 10 bästa Chrome-förlängningarna du behöver försöka just nu De 10 bästa Chrome-förlängningarna måste du försöka just nu Vad är några av de mindre kända Chrome-tilläggen? Hur hittar du dem? Vilka är de bästa? Vi har svaren; här är tio Chrome-tillägg som du behöver försöka just nu. Läs mer . Med rätt utvidgningar kan din DIY Chromebox eller Chromebook göra nästan vad som helst en Windows-dator kan - och alla utan skadlig kod, spionprogram och andra Windows-relaterade problem.