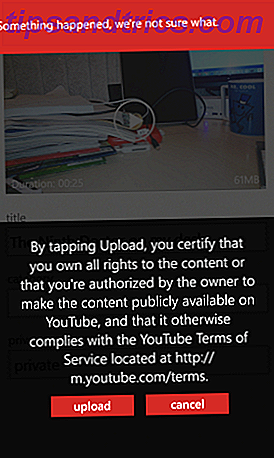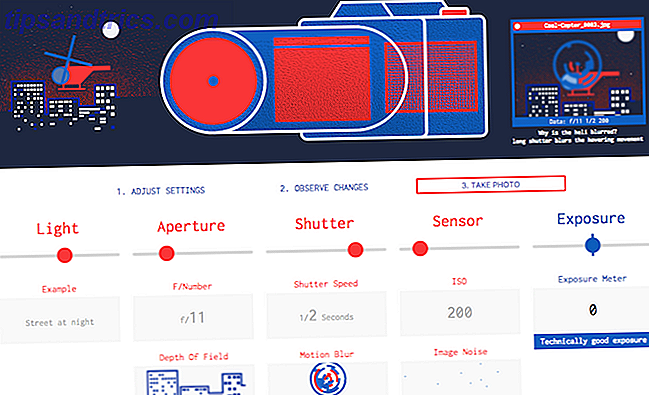Du är i ett rum, satt på en dator; De data du vill ha finns i en annan, på en dator som kör Ubuntu. Om båda datorerna är i samma hus, inget problem; men vad händer om de är i samma kontorsblock? Det kan vara lite en promenad!
Svaret är därför att man installerar en fjärransluten skrivbordsanslutning. Två bra fjärrskrivbordsmöjligheter finns tillgängliga för Windows-användare att komma åt Ubuntu.
Varför Remote till Ubuntu?
Det finns flera anledningar till varför du kanske vill fjärransluta din Ubuntu-dator Hur man fjärrkontroll Linux från Windows Hur fjärrkontroll Linux från Windows Läs mer.
Kanske är du på jobbet och behöver logga in på din hemdator. Alternativt kan du ha en Ubuntu-dator i ett rum, din Windows-dator i en annan, och en önskan att köra uppdateringar på Ubuntu.
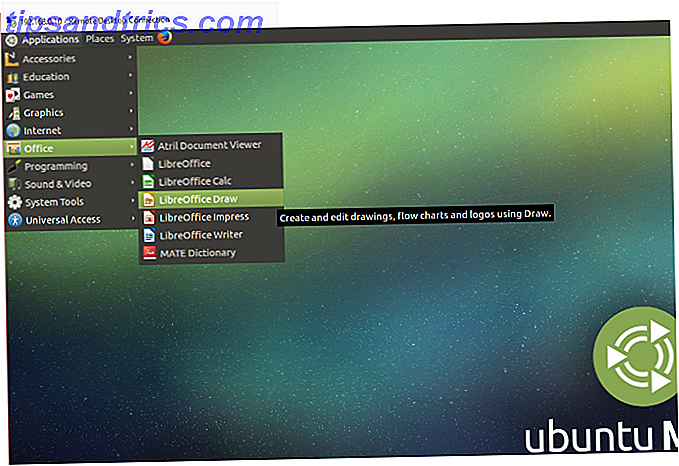
Alternativt kan du köra en Ubuntu-server. Kanske har du ställt upp det här för att hantera ett spel, som Counter-Strike eller Minecraft . Hur som helst, en metod för att skapa en fjärranslutning kommer att spara mycket tid och ansträngning.
Du har två alternativ för att upprätta en fjärranslutning med din Ubuntu-maskin: Du kan använda fjärrskrivbord (RDP) eller Virtual Network Computing (VNC) Ubuntu-fjärrskrivbord: Inbyggd, VNC-kompatibel och Dead Easy Ubuntu fjärrskrivbord: Inbyggd, VNC Compatible & Dead Easy Behöver du ansluta till din dator på distans? Använda Ubuntu Remote Desktop ger dig total kontroll över skrivbordet från någon annan dator: Linux, MacOS eller Windows. Så här fungerar det. Läs mer .
Låt oss ta en titt på varje metod i sin tur.
Hitta din Ubuntu-enhetens IP-adress
Innan du kan upprätta en anslutning till din Ubuntu-enhet måste du känna till IP-adressen.
Det första sättet är det enklaste. Fysiskt gå till Ubuntu-maskinen, tryck CTRL + ALT + T för att öppna terminalen och skriv in kommandot:
ifconfig Leta efter "inet addr" mot den anslutning du använder för närvarande. Om du till exempel är på Wi-Fi, leta efter wlan0 . Om datorn är ansluten till nätverket för Ethernet, leta efter eth0 .
Ett annat sätt att hitta IP-adressen är att hitta anslutningsikonen i rutan, högerklicka och välj Connection Information . Här hittar du IP-adressen.
Varken av dessa alternativ är öppna? Du kan också ansluta till din router direkt via din dators webbläsare. När du har loggat in på routerns administratörskonsol kan du se vilka enheter som är anslutna. Leta bara efter ditt Ubuntu-enhetnamn, hitta IP-adressen och notera det för senare.
Skapa en Secure Socket Shell (SSH) -anslutning till Ubuntu
Innan du börjar kan du installera PuTTY på din dator. Nybörjarhandbok För att ställa in SSH på Linux och testa din installationsbeginnershandbok för att ställa in SSH på Linux och testa din inställning. Förmodligen är ett av de viktigaste Linux-verktygen att lära sig SSH som Du kan styra en annan maskin som om du satt direkt vid den. Vi tar dig igenom en grundläggande installation. Läs mer . Detta gör att du kan konfigurera en SSH-anslutning, vilket ger fjärråtkomst till Ubuntu-kommandoraden.
För att vara tydlig: detta är inte ett fjärrskrivbord alternativ ; det finns ingen muskontroll. Men det är användbart att ha för att fjärrinstallera de verktyg du ska använda. SSH är dock ofta inaktiverat, men om det inte är installerat måste du fixa det här. Kortfattat beror det på vilken Ubuntu-version du använder, och om du tidigare har använt SSH.
När du har installerat (sudo apt-get install openssh- server ) kan du göra en fjärranslutning (använd bara IP-adressen och användarnamnet och användarnamnet för Ubuntu) och använd terminalen för att installera de verktyg du behöver för RDP och för VNC .
Anslut till Ubuntu med Remote Desktop Protocol
Det enklaste alternativet är att använda fjärrskrivbordsprotokoll eller RDP. Inbyggd i Windows kan det här verktyget användas för att upprätta en fjärrskrivbordskoppling över ditt hemnätverk. Allt du behöver är IP-adressen till Ubuntu-enheten.
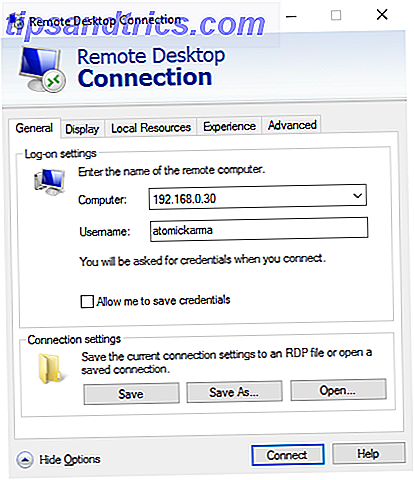
Medan nödvändig programvara är förinstallerad på Windows måste du installera xrdp-verktyget på Ubuntu. För att göra detta, öppna ett terminalfönster ( CTRL + ALT + T ) och ange:
sudo apt-get install xrdp Vänta tills det här installeras, kör sedan programmet i Windows med Start-menyn eller Sök. Skriv rdp och klicka sedan på Anslutning till fjärrskrivbord . När appen är öppen anger du IP-adressen i fältet Datorn . Klicka sedan på Visa alternativ och lägg till användarnamnet för Ubuntu-datorn. Du kan klicka på Spara för att behålla dessa inställningar för återanvändning vid ett annat tillfälle.
Klicka på Anslut för att starta anslutningen och ange lösenordet för Ubuntu-kontot när du blir ombedd. Anslutningen kommer sedan att etableras, vilket ger dig fullständig mus- och tangentbordsåtkomst till din Ubuntu-dator på fjärrkontrollen.
Få tillgång till Ubuntu Remote med Virtual Network Computing (VNC)
Ett annat alternativ med full fjärrskrivbordsfunktion är VNC. Detta kräver en klientapplikation på Windows-datorn och en server på Ubuntu.
På fjärrdatorn installerar du TightVNC Server-komponenten efter att ha sökt efter uppdateringar:
sudo apt-get update Installera sedan serververktyget:
sudo apt-get install tightvncserver När du är klar måste du köra den, då kommer du att bli uppmanad att ange ett lösenord för anslutningen:
sudo tightvncserver Du får också ett skrivbordsnummer, vanligtvis: 1. Notera detta.
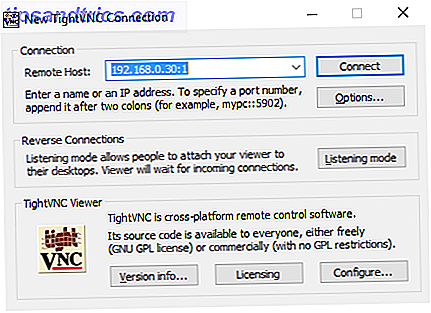
Nu när TightVNC Server är inställd på Ubuntu måste du installera klienten på Windows. Detta kan laddas ned från www.tightvnc.com/download.php - se till att du väljer rätt version, eftersom den är tillgänglig i 32-bitars och 64-bitars smaker. Vad är skillnaden mellan 32-bitars och 64-bitars Windows? Vad är skillnaden mellan 32-bitars och 64-bitars Windows? Vet du om din dator är 32-bitars eller 64-bitars och spelar det ingen roll? Ja det gör det! Låt oss ta en titt på var dessa termer kommer ifrån och vad de betyder för dig. Läs mer . TightVNC-verktyg är endast tillgängliga som ett paket, så en gång installerat letar du efter TightVNC Viewer i Windows-sökning.
När du har startat tittaren anger du IP-adressen till Ubuntu-rutan i fjärrvärden, följt av skrivbordet. Så kan det se ut så här:
192.168.0.99:1 Ange lösenordet när du blir ombedd, och starta din fjärrskrivbordsaktivitet!
Gör TightVNC More Secure
Som standard krypterar TightVNC ditt lösenord, men inget annat. Det gör det osäkert för anslutningar via Internet. Lyckligtvis kan det göras säkrare tack vare SSH och Xming.
För att använda detta, ladda ner och installera Xming-verktyget för Windows från Sourceforge. När det här är gjort, leta efter skrivbordsgenväggen, högerklicka och välj Egenskaper .
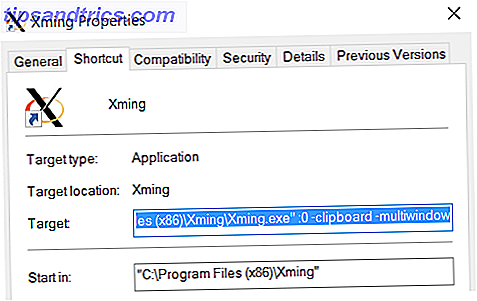
Leta efter fliken Genväg och i fältet Mål anger du följande:
"C:\Program Files (x86)\Xming\Xming.exe" :0 -clipboard –multiwindow Klicka på Apply för att spara ändringen och sedan på OK . Dubbelklicka på ikonen för att köra Xming och öppna sedan PuTTY. Expandera menyn till vänster till Anslutning > SSH> X11 . Markera Aktivera X11 Vidarebefordran och återvänd sedan till Session högst upp på menyn.
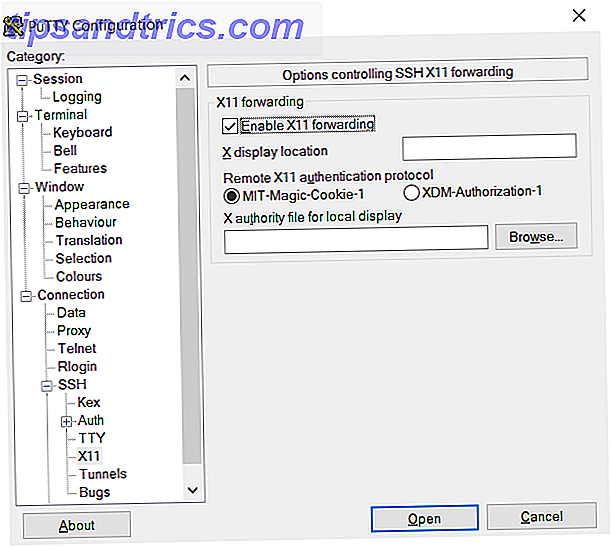
Ange IP-adressen för den fjärranslutna enheten och klicka på Öppna . Moment senare, en säker anslutning 4 enkla sätt att använda SSH i Windows 4 enkla sätt att använda SSH I Windows SSH är de facto-lösningen för säker åtkomst av fjärrterminaler på Linux och andra UNIX-liknande system. Om du har en fjärrstyrd SSH-server som du vill komma åt måste du ladda ner en SSH-klient .... Läs mer till fjärrkontrollen Ubuntu-skrivbordet kommer att finnas tillgängligt.
Välja rätt fjärrlösning
Hur du använder dessa metoder beror på vad du vill få ut av din fjärrskrivbordserfarenhet. Om du vill ha fullständig kontroll, videostreaming och till och med stöd för spel, är Microsoft RDP plus xrdp-programmet det bästa alternativet, men det kan bli lite långsamt.
För en mer effektiv upplevelse som inte kräver tung grafikbehandling, använd VNC Setup VNC på Raspberry Pi för att fjärrkontrollera den med vilken dator eller telefon som helst VNC på Raspberry Pi för att fjärrkontrollera den med vilken dator eller telefon du kan ha en hel hallon Pi-skrivbordet med någonsin att ansluta en bildskärm, tangentbord eller mus. Nu när den senaste versionen av Raspbian innehåller RealVNC-server är det enklare än någonsin. Läs mer . Detta är en låg bandbreddslösning, så behåll din fjärranslutning enkelt. Och om du bara vill dyka in i Ubuntu, varför inte prova Windows-delsystemet för Linux En snabbguide till Linux Bash Shell i Windows 10 En snabbguide till Linux Bash Shell i Windows 10 Du kan nu köra Linux på Windows. Läs mer om Bash på Windows, från hur och varför du ska installera den, till dolda funktioner som du förmodligen inte visste om. Läs mer, tillgängligt för Windows 10 Pro-användare. Misslyckas med detta, en virtuell Ubuntu-maskin Top 5 Linux-operativsystem Du ska försöka i en virtuell maskin Top 5 Linux-operativsystem Du ska försöka i en virtuell maskin Fem Linux-operativsystemfördelningar är särskilt lämpade för att köra virtuella maskiner, så låt oss ta en titt på dem. Läs mer skulle vara nästa bästa sak.
Vi har visat dig tre sätt att upprätta en fjärranslutning till din Ubuntu-dator eller -server från Windows. Var och en har sina fördelar och nackdelar. Men vilken föredrar du? Har någon av dessa lösningar misslyckats med att fungera för dig? Har du fortfarande problem? Eller hittade du en extra lösning? Vad du än behöver säga, berätta om det nedan.