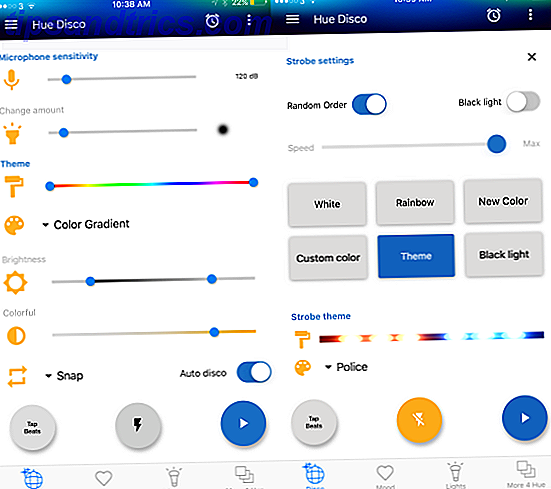Att vakna mitt på natten är irriterande, och det är ett problem som inte bara påverkar människor. Datorer kan också ha rastlösa nätter, kasta och vända när de slår på utan uppenbar anledning och sedan gå tillbaka och sova efter en viss tid.
Förutom att slösa ström kan den här konstanta avstängningscykeln vara en verklig irritation (om du sover nära datorn) och kan orsaka problem för både maskinvara och programvara. Lyckligtvis är det förmodligen lättare att erövra datorns sömnlösa nätter än du tror.
Hitta problemet med kommandoraden
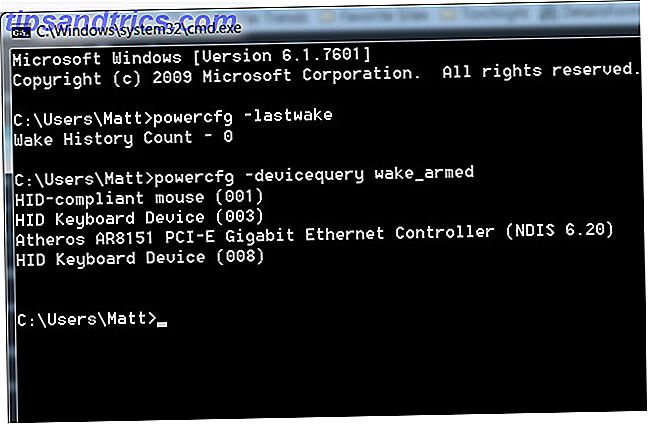
Innan du börjar ändra inställningar är det en bra idé att ta reda på vad som orsakar problemet. Lyckligtvis är det lätt att göra.
Bara öppna kommandoraden 10 Windows Command Line Tips Du bör kolla in 10 Windows Command Line Tips du bör kolla in Medan kommandoraden Windows inte anses vara lika kraftfull som Linux, här är några Windows-kommandorads tips och knep som inte alla kanske vet handla om. Läs mer (gör en Windows-sökning efter kommandoraden eller "cmd"). Skriv sedan följande i kommandoradsgränssnittet.
powercfg -lastwake
Den sista enheten som väckte din dator ska visa, men det finns tillfällen där den här loggen inte fungerar.
Du kan också försöka söka efter alla enheter som eventuellt kan väcka datorn.
powercfg -devicequery wake_armed
Medan det här kommandot inte säger dig skyldige, kan det åtminstone peka dig rätt riktning, så du slösar mindre tid att försöka hitta en lösning. Dessa kommandon är dock endast användbara om hårdvara är källan till ditt problem.
Stäng av kringutrustning som kan väcka datorn
Du kan ta bort en enhets förmåga att väcka din dator genom att öppna Enhetshanteraren (gör en Windows-sökning för att hitta den eller titta på Kontrollpanelen). I Enhetshanteraren hittar du en lista över enheter. Om du vill inaktivera en enhets förmåga att väcka datorn, dubbelklicka på den för att öppna Egenskaper och gå sedan till fliken Energihantering. Du hittar kryssrutan "Tillåt den här enheten att väcka datorn", som du bör avmarkera.

Den vanligaste källan till problem är förmodligen musen, som förutsägbart finns under kategorin "Möss och andra pekdon". Musen kanske eller inte kan listas efter modellnamn, och det kan finnas flera enheter listade om du kopplade olika möss tidigare. Att hitta rätt enhet kan vara en fråga om försök och fel.
Om du fortfarande har problem, gå igenom avsnittet Tangentbord, Mänsklig gränssnittsenhet och Universal Serial Bus, och inaktivera möjligheten att vakna en efter en. Vanligtvis är en mus, tangentbord eller gamepad problemet, men du kan behöva gå igenom flera enheter innan du äntligen hittar den som orsakar din dator att vakna.

Kom bara ihåg att om du stänger av möjligheten att vakna på allt, kanske du inte kan väcka din dator alls, vilket också inte är idealisk.
Stoppa nätverket från att vakna din dator
De flesta moderkort eller nätverksadaptrar inkluderar funktion som kallas "wake on LAN" Så här konfigurerar du Väckning på LAN Använda MAC-adressen Så här ställer du in installationsväckning på LAN Använda MAC-adressen Läs mer. "Den här funktionen gör det möjligt att väcka en dator via ett fjärrmeddelande, och det är bra om du vill fjärransluta en dator som inte är hela tiden. Det kan emellertid ibland fungera felaktigt, eller du kanske har skapat en kölvatten på LAN-händelsen och sedan glömmer det.

För att förhindra att den här funktionen vaknar måste du återgå till Enhetshanteraren. Den här gången ser du under avsnittet Nätverkskort. Du kommer nog att se bara en eller två om du använder ditt moderkorts inbyggda nätverksadapter, men det kan vara mer om du har ett nätverkskort installerat.
Dubbelklicka på varje adapter och avmarkera kryssrutan "Låt den här enheten väcka datorn" och tryck sedan på OK. Enkel!
Stäng av schemalagda uppgifter
Om du har kammat genom dina enheter men fortfarande har problem kan problemet vara relaterat till programvara istället för hårdvara. Specifikt kan det finnas ett program som väcker datorn för att utföra en uppgift, eller för att den inte fungerar.

För att förhindra detta måste du göra en Windows-sökning efter strömalternativ. Windows 7 Strömalternativ och vilolägen Förklarade Windows 7 Strömalternativ och vilolägen Förklarade När Windows 7 lanserade var en av Microsofts försäljningspunkter att den var konstruerad för att hjälpa ditt batteri längre. En av de viktigaste funktionerna som användarna kommer att märka är att skärmen simmar innan ... Läs mer. I den menyn klickar du på "Ändra planinställningar" bredvid strömplanen du använder. Klicka på "Ändra avancerade ströminställningar" i nästa meny. "
Nu rulla ner tills du hittar Sleep-trädet. Expandera det och expandera Tillåt wake-timer, ändra sedan inställningen till Inaktivera. Detta kommer att hindra program från att vakna datorn.
Stäng av schemalagd underhåll i Windows 8
Windows 8 har möjlighet att väcka datorn från sömn för att installera uppdateringar till operativsystemet eller köra underhåll. Om datorn ständigt vaknar är det förmodligen inte roten till problemet, men det kan vara orsaken om datorn väcker sällan.

För att åtgärda detta gör du en Windows-sökning efter Action Center och öppnar den. Klicka på Underhåll och leta efter de automatiska underhållsinställningarna. Om den är påslagen ser du menystillståndet "Windows schemalägger automatiskt underhållsaktiviteter som ska köras på din dator."
Klicka på "Ändra underhållsinställningar" och i menyn som öppnas avmarkerar du "Tillåt schemalagt underhåll att väcka min dator på den schemalagda tiden". Alternativt kan du ställa in underhållet på en gång som inte stör dig, t.ex. som medan du är på jobbet.
Slutsats
Dessa tips ska låta dig hitta problemet och fixa det, men om du känner till några andra tips eller lösningar, vänligen lämna dem i kommentarerna. Måste du - och din dator - sova bra!