
Varje Excel-arbetsbok innehåller minst ett arbetsblad. Du kan skapa flera kalkylblad som hjälper till att organisera dina data, och varje kalkylblad visas som en flik längst ner i Excel-fönstret. Dessa flikar gör det enklare att hantera dina kalkylblad.
För närvarande är gränsen för Excel-kalkylbladets rad över 1 miljon, och kolumngränsen är 16.384. Det kan tyckas att du aldrig når gränsen, men med vissa uppgifter kan du bara komma till den gränsen. Kanske har du en lista med miljontals e-postadresser för din marknadsföringskampanj.
Om du upptäcker att du når rad- eller kolumngränsen kan du dela upp data på flera kalkylblad eller flikar. Du kan exportera Excel-filen till en CSV-fil genom att gå till Arkiv> Exportera> Ändra filtyp> CSV (Comma-avgränsad) (* .csv) och sedan dela upp den stora CSV-filen i mindre filer. Så splittrar du en stor CSV-Excel Kalkylblad i separata filer Så här delar du ett enormt CSV Excel-kalkylblad i separata filer En av Microsofts fel är den begränsade storleken på ett kalkylblad. Om du behöver göra din Excel-fil mindre eller dela upp en stor CSV-fil, läs vidare! Läs mer .
Idag ser vi hur man arbetar med flikar i Excel för att effektivt hantera flera kalkylblad i en arbetsbok.
Lägg in en ny flik
Om du vill lägga till ett annat Excel-kalkylblad i din arbetsbok klickar du på fliken efter vilken du vill lägga till kalkylbladet. Klicka sedan på plusikonen till höger om fältet.
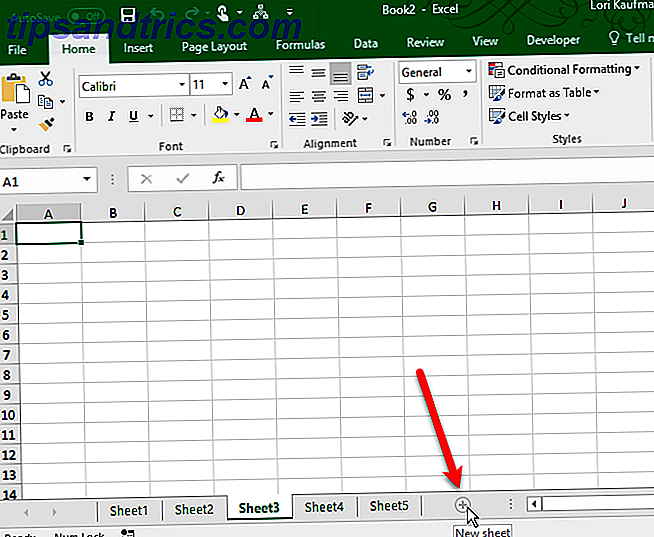
Den nya fliken är numrerad med nästa sekventiella arknummer, även om du har satt in fliken på en annan plats. I vårt exempel läggs vårt nya ark efter Sheet3, men numreras Sheet6 .

Behöver du söka i dina Excel-ark för data? Lär dig hur du använder INDEX och MATCH-formulären Sök Excel-kalkylblad Snabbare: Byt VLOOKUP MED INDEX OCH MATCH Sök Excel Kalkylblad Snabbare: Byt VLOOKUP MED INDEX och MATCH Ställer du fortfarande med VLOOKUP för att söka efter information i kalkylbladet? Så här kan INDEX och MATCH erbjuda en bättre lösning. Läs mer istället för VLOOKUP!
Byt namn på en flik
Nya flikar heter Ark1, Ark2, etc. i sekventiell ordning. Om du har flera kalkylblad i din arbetsbok är det användbart att namnge var och en för att hjälpa dig att organisera och hitta dina data.
Om du vill byta namn på en flik, dubbelklicka på fliken eller högerklicka på den och välj Byt namn på . Skriv ett nytt namn och tryck på Enter .
Varje flik måste ha ett unikt namn.

Bläddra genom flikar
Om du har många flikar kanske de inte alla visas samtidigt, beroende på storleken på ditt Excel-fönster. Det finns ett par sätt att bläddra igenom dina flikar.
Du ser tre horisontella prickar i en eller båda ändarna på flikfältet. Klicka på de tre punkterna i ena änden för att rulla igenom flikarna i den riktningen. Klicka sedan på de tre prickarna i andra änden för att bläddra bakåt åt andra hållet.

Du kan också klicka på höger och vänsterpil på höger sida av flikfältet för att bläddra igenom flikarna. Dessa pilar har också andra användningsområden, som anges av popupen som visas när du flyttar musen över en av dem.

Visa fler flikar på fliken
Rullrutan längst ner i Excel-fönstret tar upp utrymme som kan användas för dina kalkylbladsflikar. Om du har många flikar, och du vill se fler av dem samtidigt, kan du bredda flikfältet.
Håll musen över de tre vertikala punkterna till vänster om rullningsfältet tills det blir två vertikala linjer med vänster och höger pil. Klicka och dra de tre punkterna till höger för att göra fältet bredare. Du börjar visa fler av dina flikar.

Behöver du skriva ut ditt Excel-ark? Vi visar dig hur du formaterar dokumentet för att skriva ut kalkylbladet på en enda sida Så här skriver du ut ett Excel-kalkylblad på en enda sida Så här skriver du ut ett Excel-kalkylblad på en enda sida Ett vackert utformat kalkylblad förlorar all sin överklagande när det kommer ut på nio pappersark, med hälften av dem tomma. Vi visar dig hur du får allt bra på en enda sida. Läs mer .
Kopiera eller flytta en flik
Du kan göra en exakt kopia av en flik i den aktuella arbetsboken eller i en annan öppen arbetsbok, vilket är användbart om du behöver börja med samma data från en flik på en ny flik. Du kan också flytta flikar till en annan plats i samma arbetsbok eller annan öppen arbetsbok. Högerklicka på fliken du vill kopiera eller flytta och välj Flytta eller Kopiera .

I dialogrutan Flytta eller kopiera väljs den aktiva aktiva arbetsboken i listrutan Till bok . Om du vill kopiera eller flytta fliken till en annan arbetsbok, se till att arbetsboken är öppen och välj den från listan. Du kan bara kopiera eller flytta flikar för att öppna arbetsböcker.
I mitt första företagsmöte visade jag dem hur man kopierade och klistrade på en Excel-flik och jag fick en stående ovation. Gamla människor är förvånad över tekniken
- Ant (@ AJ_Cola_44) 8 september 2016
I listrutan Före ark väljer du arket eller fliken, för vilket du vill infoga fliken kopierad (eller flyttad).
Om du kopierar fliken och inte flyttar den, se till att kryssrutan Skapa en kopia är markerad och klicka på OK . Om kryssrutan Skapa en kopia inte markeras flyttas fliken till den valda platsen istället för att kopieras.

Om du kopierade fliken innehåller den nya fliken samma exakta data som originalfliken och har samma namn som den ursprungliga fliken följt av ett versionsnummer. Du kan byta namn på fliken som vi beskrivit i avsnittet Byt namn på en flik ovan.
Om du flyttat fliken är namnet detsamma. Ett versionsnummer läggs inte till.

Om du bara vill flytta en flik på ett kort avstånd i samma arbetsbok kan du manuellt flytta fliken till den nya platsen. Klicka och håll fliken intill tills du ser en triangel längst upp till vänster på fliken. Flytta sedan fliken tills triangeln pekar på var du vill flytta fliken och släpp musen.

Ta bort en flik
Du kan ta bort kalkylblad i din arbetsbok, även de som innehåller data. Du kommer att förlora data på ett raderat Excel-kalkylblad och det kan orsaka fel om andra kalkylblad hänvisar till data 5 Excel-dokumentinställningar Du får aldrig glömma att kontrollera 5 Excel-dokumentinställningar Du får aldrig glömma att kontrollera när du väljer en Excel-mall eller delar ett kalkylblad, det kan innehålla anpassade inställningar som du inte vill att någon ska se. Kontrollera alltid dessa inställningar. Läs mer om det raderade arbetsbladet.
Kom ihåg att en arbetsbok måste innehålla minst ett arbetsblad, så att du inte kan radera ett arbetsblad om det är den enda i din arbetsbok.
För att radera ett Excel-kalkylblad, högerklicka på fliken för kalkylbladet du vill radera och välj Ta bort .

Om det kalkylblad du tar bort innehåller data visas följande dialogrutan för bekräftelse. Klicka på Ta bort, om du är säker på att du vill ta bort data på arbetsbladet.

Håll din Excel-data organiserad
Flikar är ett utmärkt sätt att hålla din Excel-data organiserad och göra det enkelt att hitta. Du kan anpassa flikarna för att organisera dina data på bästa sätt som passar dina behov.
Du kan också påskynda navigering och datainmatning på dina kalkylblad med hjälp av tangentbordsgenvägar 35 Everyday Microsoft Excel-tangentbordsgenvägar för Windows och Mac 35 Everyday Microsoft Excel-tangentbordsgenvägar för Windows & Mac Tangentbordsgenvägar kan spara mycket tid! Använd dessa genvägar i Microsoft Excel för att påskynda arbetet med kalkylblad på Windows och Mac. Läs mer, liksom de här tipsen för att spara tid i Excel. 14 Tips för att spara tid i Microsoft Excel. 14 Tips för att spara tid i Microsoft Excel Om Microsoft Excel har förbrukat mycket tid i det förflutna, låt oss visa dig hur du får några av det tillbaka. Dessa enkla tips är lätta att komma ihåg. Läs mer . Om din arbetsbok innehåller känslig information kan du lösenordsskydda din Excel-fil. Så här Lösenord Skydda en Excel-fil på bara en minut. Hur man löser Skydda en Excel-fil på bara en minut. Du måste lösenordsskydda dina Excel-filer för att hålla dina kalkylblad säkra. Vi visar dig hur och vi lovar det tar bara en minut. Läs mer .
Har du några fler tips för att få ut det mesta av Excel-kalkylbladet? Dela dina idéer och erfarenheter med oss i kommentarerna nedan.



