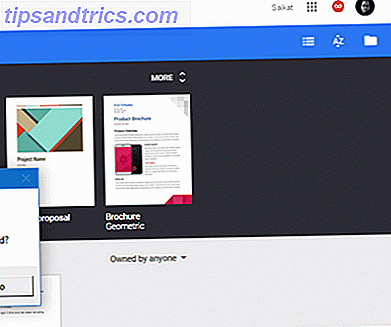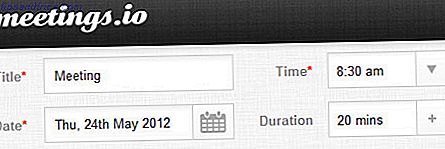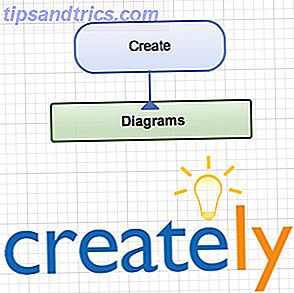Har du ett stort bibliotek med TV-program, filmer och musik som sparas lokalt? Om så är fallet behöver du förmodligen ett effektivt sätt att hantera allt innehåll.
Den här guiden är tillgänglig för nedladdning som en gratis PDF. Ladda ner Så här ställer du in och använder Kodi: För nybörjare nu . Känn dig fri att kopiera och dela med dig av dina vänner och familj.Alternativt kan du leta efter juridiska sätt att få tillgång till on demand video och live-tv. Kanske vill du även kasta media till olika skärmar runt ditt hem.
Om dessa scenarier beskriver din situation har du två val från ett programperspektiv: Plex eller Kodi. Vi har tidigare förklarat hur du installerar och använder Plex Din guide till Plex - The Awesome Media Center Din guide till Plex - The Awesome Media Center Om du har många lokalt sparade filmer och tv-program måste du installera Plex. Och det här är den enda guiden för att komma igång med Plex du behöver någonsin läsa. Läs mer, men den här guiden kommer att fokusera på hur man använder sin stora rival, Kodi.
Genom att läsa vidare lär du dig hur du installerar Kodi-programvaran, hur du navigerar genom den ursprungliga inställningen och hur du laddar in repos och tillägg.
Vad är Kodi?
Kodi beskrivs bäst som en hemmabiosapp. Det började livet tillbaka 2002 som Xbox Media Player, och utvecklades snabbt till Xbox Media Center (XBMC). Det omvandlades äntligen till Kodi 2014. Vi har en komplett guide till hur du installerar och använder den slutliga versionen av XBMC Så här ställer du in ditt XBMC Media Center Hur du ställer in ditt XBMC Media Center XBMC kan ha utvecklats till Kodi, men om du har en gammal version installerad den här guiden hjälper dig att ställa in den och komma igång. Läs mer, om du behöver det.
Kodis mest betydande försäljningsargument är förmodligen att den är öppen källkod. Eftersom den är öppen källkod har en stor grupp programmerare och utvecklare byggt upp runt appen. Om du är en skicklig kodare kan du även göra ändringar i källkoden själv.
Gemenskapen ansvarar för alla bra saker som appen erbjuder. Kodi i sig är ett helt underwhelming skal och ger inget utöver gränssnittet.
Låt oss betona det igen för att Kodi nybörjare 7 Essential Kodi Tips för nya användare 7 Viktiga Kodi Tips för nya användare Om du precis börjat på din Kodi resa och inte har en aning om var du ska börja, är vi här för att hjälpa till med Dessa viktiga Kodi tips för nybörjare. Läs Ofta förbise det: Om du inte har något lokalt sparat media, och du inte har något intresse av att lära dig hur du använder repos och tillägg, behöver du inte Kodi. Inget media ingår i appen .
Slutligen vara medveten om att Kodis anpassningsbarhet kommer till en kostnad. Det kräver mycket användarinmatning för att få appen att gå som du vill, och det kräver mer ansträngning för att hålla allt som arbetar med tiden. Om du vill ha en plug-and-play-app kan Plex vara ett bättre val.
Så här installerar du Kodi
Kodi finns på Windows, Mac, Linux, Android (mobil och TV), iOS och Raspberry Pi.
Om du kör appen på en stationär dator eller Android behöver du bara ta tag i appen från webbplatsen eller tillhörande appbutik. Windows-användare kan också använda Windows Store-versionen, medan Android kan hämta APK-filen och sidlösa appen. Sidladdning gör det svårare att uppdatera appen, men vi rekommenderar därför att du använder Play Store-metoden.
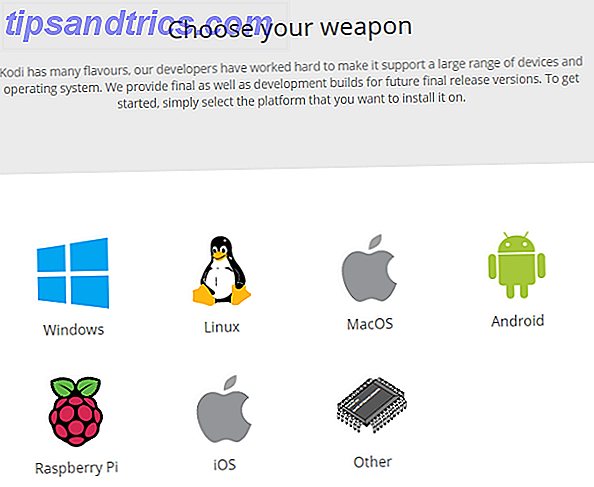
Om du vill installera Kodi på iOS är situationen mycket mer komplicerad.
Kodi är inte tillgängligt i Apples App Store. Istället måste du kompilera en app med XCode. För att komma igång behöver du iOS 10.9 eller senare, en kopia av Kodis DEB-fil, XCode 7 eller högre, en iOS-appsigner och ett Apple-ID.
Processen är ganska komplex och inte lämplig för nybörjare. Med tanke på dess komplexitet ligger det utanför handbokens räckvidd. Men oroa dig inte, vi har täckt allt i detalj Så här installerar du Kodi för iOS utan jailbreaking Din iPad eller iPhone Så här installerar du Kodi för iOS Utan jailbreaking Din iPad eller iPhone Kodi är ett av de bästa sätten att få tillgång till live-tv, och du behöver inte jailbreak din enhet för att njuta av gratis strömmande innehåll på din iPhone eller iPad. Läs mer i en annan artikel på webbplatsen.

Det är också möjligt att installera Kodi på iOS genom att använda Cydia på en jailbroken device, men många användare vill inte riskera att rubba sin garanti. Men om du har en äldre iOS-gadget som du är villig att ta några risker med är det säkert det enklare tillvägagångssättet.
För de andra plattformarna, bara hämta installationsfilen och följ instruktionerna på skärmen. Du kommer att få Kodi att köra på din enhet på några minuter.
Hämta: Kodi
Running Kodi för första gången
Förhoppningsvis tittar du nu på Kodis huvudgränssnitt. Men det finns ingen innehåll där, ingen installationsguiden, och ingen aning om hur man använder tillägg och repos.
Oroa dig inte, vi ska förklara allt, men låt oss förstå några grundläggande saker.
På skärmens vänstra sida visas genvägar för alla olika medieklasser. De är filmer, tv-program, musik, musikvideor, tv, radio, tillägg, bilder, videor och väder . Om du inte planerar att använda alla genvägar kan du ta bort några genom att gå till Inställningar> Hudinställningar> Huvudmenyalternativ och skjuta de aktuella växlarna till Off- läget.

Kontrollerar Kodi
När du använder Kodi mer, kommer du troligen att hitta det enklare att navigera genom appen med ditt tangentbord istället för musen.
Det finns mer än 100 olika tangentbordsgenvägar du kan använda. Vissa utför även olika funktioner beroende på vad som finns på skärmen. Till exempel kommer Sidnedgång att hoppa över videoklippet tidigare köpte (eller tidigare kapitel) om du tittar på en video, men kommer att minska en sangs betyg om du lyssnar på ljud.
Ändå finns det några viktiga tangentbordsgenvägar som alla användare borde veta om. Här är några av de vanligaste:
- F9 eller - : Volym ner
- F10 eller + : Volym upp
- Mellanslag eller P : Spela upp / Pausa
- X : Stopp
- F : Snabbspolning
- R : Rewind
- Vänsterpil : Hoppa tillbaka 30 sekunder
- Högerpil : Hoppa framåt 30 sekunder
- I : Visa information om den video som spelas för närvarande
- T : Slå på eller av undertexter
Obs! Du kan använda ett keymap editor-tillägg för att ändra vilka tangenter som utför vilken funktion som ska användas. Avancerade användare kan också ändra genvägarna genom att redigera userdatafilen .
Lägga till din media i Kodi
Om du precis börjat din Kodi-resa finns det förmodligen tre former av media som du vill lägga till i appen så snart som möjligt: video, musik och foton.
Vi ska titta på var och en individuellt.
Lägger till videoklipp i Kodi
Kodi är en extremt kraftfull app som skickliga användare kan tvinga att utföra alla slags knep. Men för de allra flesta användare är huvudorsaken för att installera programvaran att titta på videor.
Om du vill maximera njutningen av att titta på videoklipp på Kodi, finns det en exakt process som du behöver följa.
Förbered dina videofiler
Att förbereda dina videofiler är avgörande för att Kodi använder scrappers för att söka efter lämpliga metadata för dina videoklipp. Metadata innehåller konstverk, synopses, visa / filmbeskrivningar, årstidsnummer, episodnummer, cast listar, regissörer och mycket mer.
Dessa data är inte nödvändiga för att kunna titta på dina videoklipp via Kodi, men det är det enda sättet att bygga ditt bibliotek i en levande och dynamisk lista.
Så, om du namnger en tv-show, placera filerna i följande mappstruktur:
- / Visa namn / Säsong XX / (till exempel Vänner / Säsong 05 )
För enskilda episoder, namnge varje fil som sXXeYY, och för flera episoder, namnge filen som sXXeYY-eYY . Till exempel, S05E02 .
Specialerbjudanden bör läggas i följande mappstruktur:
- / ShowName / special /
Filmfiler kan antingen sparas som fristående filer eller varje sparas i sin egen undermapp. Använd följande struktur för filmfilen själv:
- [Filmnamn] (År) (till exempel The Hurt Locker (2008) )
Därför bör mappträdet se ut som antingen Film / The Hurt Locker (2008) .mp4 eller Movies / The Hurt Locker (2008) / The Hurt Locker (2008) .mp4 .
Om ditt innehåll är en oorganiserad röra, kan du försöka använda FileBot. Det är en TV-show och film renamer; Det kommer att skanna online databaser och göra allt det hårda arbetet på dina vägnar. Dock kostar FileBot $ 19, 99.
Obs! Du bör behålla dina film- och tv-program i separata mappträd.
Lägg till dina videoklipp
Nu är det dags att lägga till dina videofiler i Kodi.
För att börja, välj Videor från menyn till vänster om Kodis startsida. På nästa skärm väljer du Filer . Slutligen klickar du på Lägg till videor .

Nu måste du lägga till videokällan. "Källa" är ett ord som du kommer att stöta på ofta när du använder Kodi. Det kan referera till många olika saker. I det här fallet betyder det bara att du måste välja mappen på hårddisken när du har sparat dina videofiler.
Du kan ge din källa ett namn. Vanligtvis bör du namnge det Filmer, TV-program, Hemvideor eller något annat som är lika beskrivande.
Nu måste du berätta för Kodi vilken typ av videoklipp som finns i källkatalogen. Det kommer att göra det möjligt för Kodi att skanna rätt databas för metadata. Den använder TheTVDB för TV-baserade metadata och TheMovieDB för filminformation.

På den sista skärmen kan du ställa in några ytterligare alternativ. De inkluderar hur ofta Kodi ska skanna mappen för nytt innehåll och några filmnamnkonventioner. När du är redo, klicka på OK och Kodi börjar importera ditt innehåll. Om du har hundratals tv-episoder och filmer kan processen ta lång tid.
Upprepa ovanstående steg för varje typ av videoinnehåll som du vill lägga till.
Lägger till musik i Kodi
När din videosamling är igång är det dags att rikta uppmärksamheten på ditt musikbibliotek.
Förbered dina musikfiler
Precis som med videofiler, om du vill att Kodi ska hitta metadata relaterade till din musik, måste du förbereda din musiksamling innan du kan lägga till den.
Kodi använder open source MusicBrainz databasen för musik taggning. Databasen innehåller mer än 1, 2 miljoner artister, 1, 8 miljoner album och 17, 5 miljoner låtar.

Lyckligtvis erbjuder MusicBrainz en gratis skrivbordsapp som automatiskt kan tagga all musik 4 Fantastiska verktyg för att hantera din massiva MP3-samling 4 Fantastiska verktyg för att hantera din massiva MP3-samling Musikbibliotekshantering kan vara en helt frustrerande upplevelse, speciellt om du har år av oorganiserad musik som väntar på att sorteras och märkas ordentligt. Dålig musikbibliotekshantering kommer att komma tillbaka och bita dig senare ... Läs mer på dina vägnar. Du kan ladda ner det gratis på Windows, Mac och Linux.
Om MusicBrainz inte kan tagga din musik korrekt kan du göra det själv. Filträdet i din musik måste följa Artist> Album> Songstruktur. Till exempel, Michael Jackson> Thriller> Billie Jean .
Hämta: MusicBrainz
Lägg till din musik
Att korrekt märka all din musik är en noggrann process. Men när du äntligen är klar är du redo att lägga till din musiksamling i Kodi-appen.
Lägga till musik i ditt bibliotek är en tvådelad process. För det första måste du skanna din samling så Kodi kan importera den. För det andra måste du skrapa ditt bibliotek för ytterligare information. Du måste avsluta det första steget innan du kan gå vidare.
För att starta skanningsprocessen måste du berätta för Kodi var din musiksamling sparas på din hårddisk. Gå till Kodis startsida och klicka på Musik i menyn till vänster på skärmen. På nästa skärm, gå till Filer> Lägg till musik . Klicka på Browse och välj mappen när din musik finns.

Nu ge din musiksamling ett namn. Om du ska importera flera samlingar väljer du något som kan identifieras.
På nästa skärm frågar Kodi om du vill lägga till din mediakälla i biblioteket. Klicka på Ja och appen börjar skanna.
Återigen, om du har en omfattande samling, kan processen ta en stund.
Därefter är det dags att skrapa din samling för ytterligare information. Tilläggsuppgifterna finns i många olika former: det kan vara artiststil, bildningsdatum för ett band, tema för ett album, eller till och med datum och plats där artisten dog.
För att skrapa mer information, börja med att klicka på Musik på Kodis startsida. På nästa skärm väljer du Artister . Högerklicka på något artistnamn för att dra upp snabbmenyn och välj Frågainformation för alla artister att starta skrapningen.
Skrapningsprocessen kan ta många timmar att slutföra. Det kommer att täcka cirka 300 artister per timme. När det är klart bör du springa det för en andra gång för att se till att alla "server upptagna" svar är fixade.
Lägger till bilder i Kodi
Du kommer vara glad att lära dig att lägga till bilder och bilder till Kodi kräver mycket mindre förberedelse och tid än att lägga till musik eller videofiler.
Om du vill lägga till en mapp med foton väljer du Bilder från menyn till vänster på Kodis startsida. På nästa skärm väljer du Lägg till bilder .

Ett nytt fönster kommer dyka upp. Klicka på Bläddra och peka på mappen som innehåller de bilder du vill lägga till. När du är klar klickar du på OK .
Kodi erbjuder några funktioner för att göra bilderna roligare. De innehåller ett bildspel, en randomizer och zoom.
Använda Add-Ons och Repos
Den andra stora delen av att använda Kodi är den stora katalogen av repos och add-ons. De gör det möjligt för dig att få tillgång till on-demand-tjänster som BBC iPlayer samt en del live-tv. Hur man tittar på Live Broadcast TV med Kodi och NextPVR. Hur man tittar på Live Broadcast TV med Kodi och NextPVR. Se och spela in broadcast-tv, utan kostnad, med hjälp av din PC. Det är helt lagligt, och ett gratis Windows-program som heter NextPVR gör processen (relativt) enkel. Läs mer . Du kan också hitta tillägg för icke-videoinnehåll som väderkryssare, sammanhangsmenyer, skinn och till och med miniprogram.
När du installerar tillägg och repos ska du se till att innehållet du tittar på är lagligt. Hur din Amazon Fire TV-stick och Kodi kan orsaka juridiska problem. Hur din Amazon Fire TV-stick och Kodi kan orsaka juridiska problem. Kodi och Amazonas Fire TV-stick är galen populär. Men även om användarna lockas till både Kodi och Amazon Fire TV Sticks flexibilitet, kan de enkelt landa sig i lagligt varmt vatten. Läs mer i ditt område. Kodi har utvecklat ett olyckligt rykte som ett tillflyktsort för pirater och upphovsrättstjuvar de senaste åren. Myndigheter i både Nordamerika och Europa börjar sätta slutanvändare i sina crosshairs Vad är Kodi Boxes och är det juridiskt att äga en? Vad är Kodi Boxes och är det juridiskt att äga en? Med Kodi-lådor som blir alltmer populära, bestämmer vi oss för vad Kodi-lådor är och erbjuder dig ett definitivt svar på deras laglighet. Läs mer .
En repo (eller repository) är ett bibliotek med tillägg. Tillägget själva är det som låter dig komma åt och titta på innehåll. Du måste lägga till ett rep innan du kan installera ett tillägg.
Kodi erbjuder en officiell repo, men du kan också hitta många tredjepartsrepositioner från personer som skapar egna tillägg. Kodi repo ingår automatiskt i appen.
Tyvärr, med tanke på myndigheternas senaste clampdown på Kodi, har många en gång populära repos försvunnit för gott. Det är inte längre möjligt att rikta dig till "måste-ha" repos eftersom situationen är så flytande. Vi kan dock förklara hur man lägger till repos.
Använda den officiella Kodi Repo
Den officiella Kodi repo innehåller många tillägg, och många användare behöver inte ens överväga att använda tredjepartsrepositioner. Tillgängliga tillägg inkluderar BBC iPlayer, Pluto TV, Crackle, SoundCloud, Arte TV, Bravo, BT Sport och Disney Channel. Viktigast är att alla tillägg i den officiella repo är helt lagliga.
Om du vill bläddra i den officiella repoen från Kodi-appen väljer du Add-ons från vänster på Kodi-startskärmen. På nästa skärm klickar du på Download (igen, till vänster på skärmen).

Du kommer nu att se en lista över tilläggskategorier. Du kan klicka på någon av dem för att se vad som är tillgängligt. I bilden nedan kan du se listan över videotillägg.
För att installera ett tillägg, klicka på namnet på det aktuella objektet och välj Installera . När processen är klar kan du starta tillägget från den relevanta delen av Kodi-startskärmen.
Installera tredjepartsreferenser
Innan du kan installera en tredje parts repo måste du göra en del undersökningar online. Du kan inte bara bläddra i en lista över repos från Kodi.
När du har hittat en repo vill du hämta ZIP-filen på din hårddisk.
Nu går du till din Kodi-app och navigerar till Inställningar> System> Tillägg . Markera kryssrutan bredvid Okända källor .

För att installera ZIP-filen följer du steg-för-steg-instruktionerna nedan:
- Klicka på tillägg på Kodis startsida.
- Klicka på rutan i det övre vänstra hörnet.
- En ny skärm kommer dyka upp. Välj Installera från ZIP- fil.
- Använd webbläsarfönstret för att peka Kodi i ZIP-filen.
- Markera ZIP-filen du vill installera och klicka på OK .
Installera en tillägg från en tredje parts återförsäljare
Tilläggen från alla tredjepartsrepositioner kommer att blandas om du går till tillägg> Hämta> [Kategori] . Det är dock bara möjligt att se tillägg från en viss repo. Det är mycket lättare att hitta tillägg som du vill installera.
För att se tillägg från en viss repo, gå till Kodis startsida och klicka på Add-ons . Därefter klickar du på rutans ikon i övre vänstra hörnet.

En ny lista med alternativ kommer dyka upp. Klicka på Installera från repo, och slutligen klicka på namnet på repo du vill bläddra. För att installera ett tillägg klickar du på dess namn och väljer Installera .
Felsökning Kodi
Som med någon app kan saker ibland gå fel.
Överdriven buffring
Du kan inte göra mycket om att buffra på live-TV du strömmar, men buffertproblem på lokalt sparade media och on-demand-video är ganska enkla att bota.
Vanligtvis orsakar cachemålet problemet. Specifikt hur mycket minne cacheminnet kan använda. Du kan ändra cache-inställningarna genom att justera filen Avancerade inställningar .
Öppna filen och klistra in följande kod:
1 20971520 8 För en mer detaljerad titt på vad ovanstående kod betyder, kolla in våra tips för att fixa buffertproblem på Kodi. Så här åtgärdar du Kodi Bufferingproblem: 3 enkla tips Så här åtgärdar du Kodi Bufferingproblem: 3 enkla tips Kodi är benägen att buffra problem. Men förtvivlan inte; Det är ofta möjligt att lösa problemen. I den här artikeln visar vi tre tips för att fixa Kodi-buffert. Läs mer .
Svartvit bildskärm när du spelar upp video på Windows
DirectX är ofta ansvarig. Antingen har du inte den installerad, eller du kör en mycket gammal version. Ta tag i den senaste versionen av programvaran från Microsofts webbplats.
Ljudfördröjningsproblem på Android
Android-versionen av Kodi är notorisk för ljudsynkronisering. Om uppdateringen av din app inte hjälper, kan du justera fördröjningen manuellt genom att gå till Ljudalternativ> Ljudförskjutning medan en video spelas.
Andra lösningar
Oavsett vilken fråga du stöter på, finns det några provade och testade steg du kan ta som ofta gör att problemet går bort.
Uppdateringar: Se till att både Kodi-appen och alla tillägg du använder använder den senaste versionen.
Ta bort nyligen installerade repos och tillägg: Ibland kan koden i tilläggen störa andra tillägg eller Kodi-appen själv.
Har du fått Kodi att arbeta?
Den här guiden ska räcka för att få alla att komma igång på Kodi-appen. För att återskapa har vi täckt de viktigaste delarna av appen, inklusive den ursprungliga inställningen, lägger till dina videoklipp, musik och foton och installerar tillägg och repos 13 Kodi Repos du behöver avinstallera och varför 13 Kodi Repos behöver du Avinstallera och varför Du bör bli av med dessa Kodi repos eftersom de kan utgöra en risk för dig om du håller dem kvar. Läs mer .
Gjorde den här guiden för att konfigurera Kodi svara på alla dina första frågor? Om du fortfarande är osäker på vad som händer med att komma igång med Kodi, vänligen lämna oss en kommentar nedan och vi gör vårt bästa för att svara på det.