
IP-adressen är som datorns telefonnummer Vad är en statisk IP-adress, hur får jag en och dess fördelar / nackdelar Vad är en statisk IP-adress, hur får jag en och dess fördelar / nackdelar I hemnätverk är IP-adresser aren Det är vanligtvis fast, men de faller inom specifika områden. En statisk IP-adress ändras inte. Vilka är fördelarna med detta, och varför vill du ha en? Läs mer . Din dator använder den för att kontakta andra enheter och vice versa. Här är några av de enklaste sätten att hantera din Linux IP-adress.
Så här hittar du din IP-adress och DNS-adress
Använda kommandoraden
Den gamla metoden för att göra detta använde kommandot ifconfig . Det har emellertid sedan ersatts med kommandot ip . För att visa din IP-adresstyp:
ip addr show 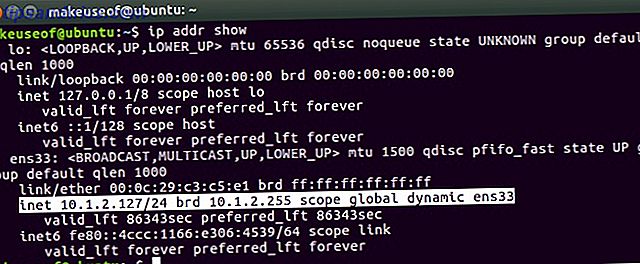
Inom alfabetssoppa som returneras är en enda rad som visar din IP-adress i klasslös interdomen-routing (CIDR) -notering. Detta visar i grunden din IP-adress tillsammans med din subnätmask. Om du ser dynamisk, har din IP-adress automatiskt tilldelats med DHCP.
Utgången visar också information för alla nätverksenheter eller gränssnitt som är installerade på ditt system, eftersom enheter som bärbara datorer kan ha både trådbundet och trådlöst Ethernet. Det vanligaste gränssnittsnamnet är eth0, men i Ubuntu Systems med systemd (som Ubuntu 16.04 och senare) heter nätverksgränssnittet ens33.
För att få DNS-adresserna associerade med en gränssnittstyp, följer följande:
nmcli device show | grep IP4.DNS 
Använda GUI
Att visa din IP-adress i GUI är också ganska enkel. På äldre system klickar du på Connection Information under nätverksikonen från översta fältet. IP-adress, primära och DNS-servrar kommer alla att visas i fönstret Anslutningsinformation.

I nyare versioner av Ubuntu finns det några fler klick som är involverade. Under samma nätverksikonen på översta fältet välj inställningar från gränssnittet som är anslutet. Klicka på kugghjulsikonen och visa din IP-adress från fönstret som dyker upp.

Så här ställer du in eller ändrar IP-adress (på äldre system)
Använda kommandoraden
Äldre skrivbordsversioner av Ubuntu använder filen etc / network / interface . Visa innehållet i filen med kattkommandot och om innehållet ser ut som bilden under ditt system använder en äldre version av nätverkstjänsten.

För närvarande är ditt system konfigurerat för att få sin IP-adress automatiskt med hjälp av DHCP. För att göra ändringar öppna gränssnittsfilen med nano och ange värdena i filen efter behov. Först ändra dhcp till statisk, lägg sedan till rader för adress, nätmask, gateway och DNS-servrar enligt ditt nätverk.
sudo nano /etc/network/interfaces 
När du har gjort dina ändringar stänger du filen genom att trycka på Ctrl + X och spara ändringarna. Slutligen starta om nätverkstjänsten med följande kommando för att ändringarna ska träda i kraft.
sudo /etc/init.d/networking restart Använda GUI
För att konfigurera din IP-adress i äldre Ubuntu-system, navigera till Systeminställningar> Nätverk> välj det gränssnitt du vill konfigurera och klicka på alternativknappen . Klicka på fliken IPv4, välj Manuell från listrutan Metod, och slutligen välj Lägg till .

Ange din Adress, Netmask, Gateway och DNS-servrar enligt ditt nätverk. Slutligen klickar du på Spara för att acceptera ändringarna för din nya nätverkskonfiguration.
Så här ställer du in eller ändrar IP-adress (på nyare system)
Använda kommandoraden
Nätverkskonfigurationen har ändrats helt med Ubuntu 17.10 med ett nytt verktyg som heter Netplan. Konfigurationsfilerna Netplan finns i / etc / netplan och precis som den äldre metoden kan du konfigurera ditt nätverk med en textredigerare.
Netplan använder en syntax som liknar JSON Vad är JSON? A Laymans översikt Vad är JSON? En Laymans översikt Oavsett om du planerar att vara webbutvecklare eller inte, är det en bra idé att åtminstone veta vad som är JSON, varför det är viktigt och varför det används över hela webben. Läs mer nämligen ännu ett märkningsspråk (YAML). YAML är ganska polariserande, och många utvecklare älskar antingen det eller hatar det. En av anledningarna är att YAML tar hänsyn till indragningen eller raderna så var försiktig med den här mellanslagstangenten.
För att göra ändringar i ditt nätverk öppnar du filen som finns i / etc / netplan / för att göra nödvändiga ändringar:
sudo nano /etc/netplan/01-network-manager-all.yaml För att ställa in din IP-adress ställer du statiskt in värdena i filen enligt ditt nätverk. Här är ett exempel på filen som anger IP-, gateway- och DNS-adresserna:
This file describes the network interfaces available on your system For more information, see netplan(5). network: version: 2 renderer: networkd ethernets: ens33: dhcp4: no dhcp6: no addresses: [192.168.1.100/24] gateway4: 192.168.1.1 nameservers: addresses: [8.8.8.8, 8.8.4.4] Om du föredrar att gå tillbaka för att få en IP-adress som tilldelats automatiskt via DHCP, ställer du in filen enligt följande:
This file describes the network interfaces available on your system For more information, see netplan(5). network: version: 2 renderer: networkd ethernets: ens33: dhcp4: yes dhcp6: yes Kör följande kommando för att tillämpa ändringarna, eller kör det med den frivilliga debug-switchen för att få lite användbar utmatning för att säkerställa att din fil analyseras korrekt:
sudo netplan apply sudo netplay --debug apply Använda GUI
För att ställa in IP-adressen i GUI, gå till Inställningar> Nätverk och klicka på kugghjulsikonet för gränssnittet du vill konfigurera. Klicka på fliken IPv4, välj Manuell och ange dina inställningar efter behov. Klicka på Apply för att acceptera dina ändringar och njut av dina nya nätverksinställningar.

Så här ställer du in eller ändrar ditt värdnamn
Använda kommandoraden
Precis som din IP-adress kan din dator också adresseras av dess enhetnamn eller värdnamn. I likhet med din IP-adress kan inga två enheter ha samma värdnamn på ditt nätverk, och det kan också ändras med bara en textredigerare. Så här anger du typ av värdnamn:
sudo nano /etc/hostname 
Klicka på Ctrl + X för att avsluta och glöm inte att spara ändringar. Den sista filen du behöver redigera är / etc / hosts- filen. Under linjen som har localhost är raden som visar ditt gamla värdnamn. Ändra det gamla värdnamnet till ditt nya önskade värdnamn och klicka på Ctrl + X för att avsluta och spara dina ändringar. Det sista steget kommer att vara att starta om enheten med kommandot omstart för att ändringarna ska träda i kraft.

Värdarfilen används för att mappa värdnamn till IP-adresser och är vanligt för nästan alla operativsystem. Om du till exempel skulle ping localhost från terminalen skulle det lösa till 127.0.0.1 på grund av den första raden i värdfilen. Det här är anledningen till att vi behöver uppdatera det med det nya värdnamnet för att se till att det löses korrekt.
Använda GUI
Medan du kan ändra ditt värdnamn från GUI måste du ändå redigera värdfilen från terminalen efter att redigera i GUI. Om du vill ändra ditt värdnamn navigerar du till Inställningar> Detaljer> Om, ändrar enhetens namn och stänger fönstret. Ändra nu värddatafilen som detaljerad ovan och starta om systemet för att ändringar ska träda i kraft.

Fler sätt att hantera ditt nätverk på Linux
Att se eller göra ändringar i din IP- och nätverksinställningar är väldigt enkelt. Det finns också några andra nätverkskommandon 5 Nätverkskommandon för Linux Terminal 5 Nätverkskommandon för Linux-terminalen Du kan få mycket gjort på kommandoraden i Linux, inklusive hantering och felsökning av nätverksproblem. Ta reda på det nya ip-kommandot, wget, ping och mer. Läs mer att du kan springa från terminalen för att behärska ditt kommandoradsspel.

![Få ett nytt skrivbordsläge med hopptemat [Linux]](https://www.tipsandtrics.com/img/linux/659/get-new-desktop-look-with-hope.jpg)

