
Om du hade valet mellan att flyga ett flygplan som är blindfoldigt eller flyga det med dina ögon öppna, vilket skulle du föredra? Detsamma gäller för att köra en webbplats. Vill du bara publicera en webbplats och köra den blint eller vill du ha en komplett, funktionell instrumentpanel som visar vad som händer med webbplatsen hela tiden?
Om du är bekant med Google Analytics är du glad att du lär dig att Google erbjuder ett kraftfullt API som kallas Google Core Reporting API, som låter dig använda numren från ditt Google Analytics-konto. Du kan använda detta API för att köra frågor om information om hur lång tid folk spenderar på din webbplats, hur många sidvisningar du får varje dag, hur många nya versioner som återvändande besökare besöker webbplatsen och mycket mer. I grund och botten är det mesta av vad du kan leta upp på Google Analytics, du kan dra ut det med hjälp av API: n och sätta in den i ett verktyg som Google Spreadsheet.
När du har fått den data i Google Kalkylark kan du analysera den, plotta den och kartlägga den, och när du är redo kan du publicera informationen på en webbplats som kan fungera som din "instrumentpanel". Ganska cool va? Låt inte ord som "API" eller "Analytics" skrämma dig. Du behöver inte vara en hard core programmerare för att uppnå detta - men bekantskap med Google Analytics kommer säkert att vara till hjälp.
Ansluta Google Core Reporting API
Nyligen visade jag dig hur du kan använda IFTTT-automation för att importera Analytics-data Så här skapar du en automatisk Google-kalkylarkrapport från Analytics-data Så här skapar du en automatisk Google-kalkylarkrapport från Analytics-data Läs mer - via Gmail - till Google Kalkylark. Tja, om du är villig att få dina händer smutsiga med Google API, är här den stora hemligheten. Allt du behöver göra för att upprätta en koppling mellan Google Spreadsheet och Google Analytics är att aktivera Google Analytics-skriptet "Magic". För att göra detta, öppna bara ett Google-kalkylark och klicka på menyn "Verktyg". Välj "Skript Galleri" från listan. Skriv in "google analytics" i sökfältet och sök efter "Google Analytics Report Automation (magic)" -skriptet.
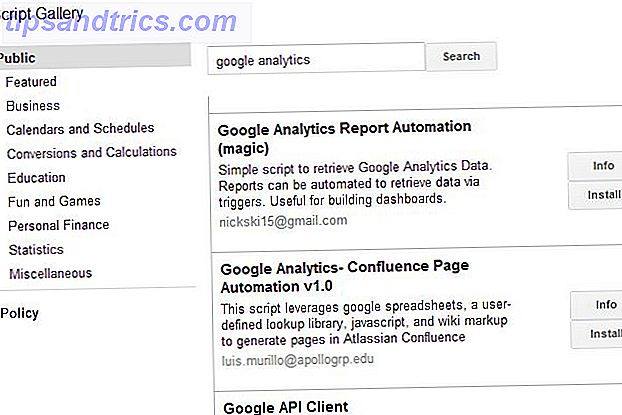
Klicka på "Installera" -knappen. Du har just installerat det här skriptet i det här specifika Google-kalkylbladet. Gå nu tillbaka till kalkylbladet och klicka på "Verktyg" och "Skripthanterare".
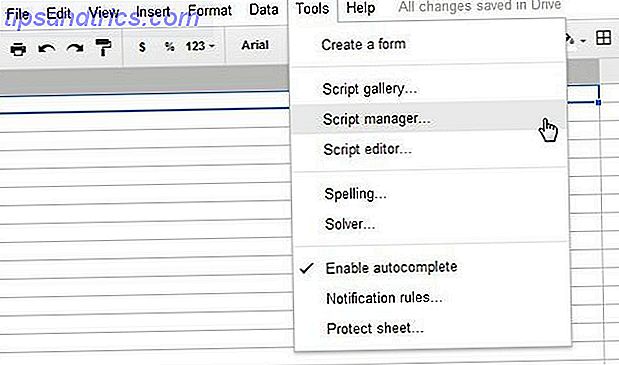
Nu ser du de fyra funktionerna i Google Analytics-skript som du kan använda. Tänk på att du hittills inte har skrivit en enda kodlinje. Du behöver inte heller för att slutföra hela processen.
Ansluts till ditt Google Analytics-konto
Du måste dock fortfarande aktivera manuset för att komma åt ditt Google Analytics-konto, så klicka på "createCoreReport" -funktionen och klicka sedan på "Redigera ..."
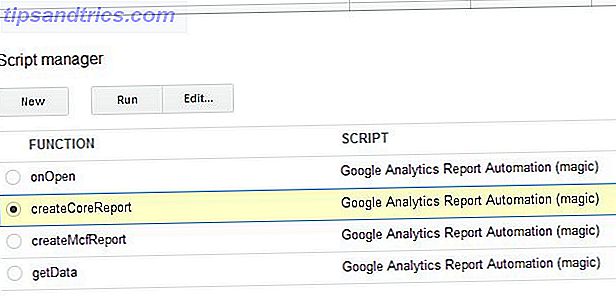
Detta öppnar själva skriptet själv. Ignorera all den märkliga utseendekoden, och klicka bara på "Resurser" i menyn och välj "Använd Google APIs".
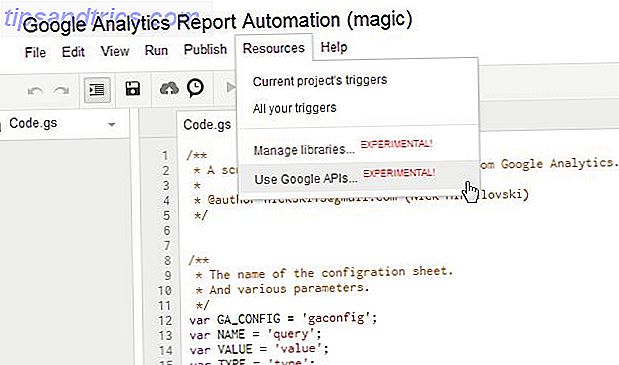
Du får se en lista med Google APIs-tjänster här. Leta efter tjänsten "Google Analytics API" och klicka på på / av-knappen för att aktivera den här "på".
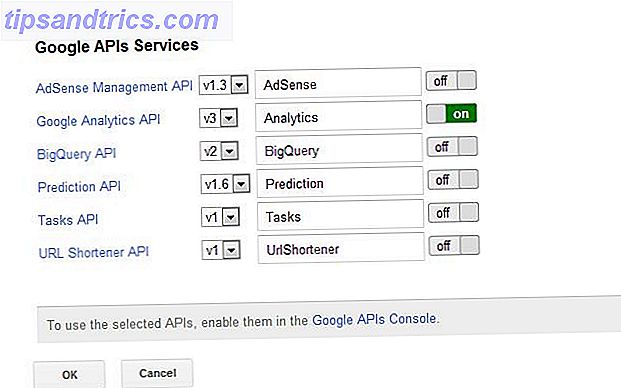
Klicka sedan på länken "Google API-konsoler" längst ner i det här fönstret, och det tar dig till Google Cloud Console med en lista över API: er. Bläddra ner i listan och leta efter "Analytics API". Återigen, klicka på "Av" -knappen för att aktivera API: n "på".
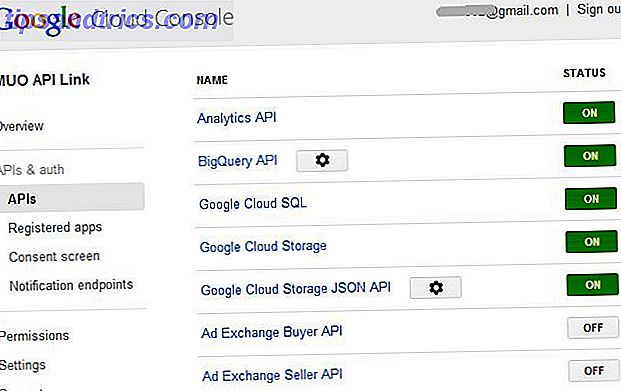
Stäng det fönstret, och när du kommer tillbaka till skärmen med manuset på det, se till att klicka på "disk" -ikonen för att spara allt du just har aktiverat. Det här är väldigt viktigt, eller du kommer att förlora allt du just har gjort.
Även om det kan tyckas som mycket att behöva gå igenom, kom ihåg att du bara behöver göra den här gången. När du har etablerat anslutningen kan du använda Google Analytics-frågorna jag ska visa dig så ofta du vill. Anslutningen kommer från och med nu att vara etablerad mellan kalkylbladet och Google Analytics.
Fråga Google Analytics från Google Kalkylblad
För att skapa din första fråga, klicka igen på Verktyg, Skripthanterare och välj "createCoreReport". Klicka sedan på "Kör". Detta kommer att lägga ett gäng till synes meningslöst text i kalkylbladet. Låt mig berätta för dig, enkelheten i det här textblocket är vilseledande. Detta är en av de mest kraftfulla frågorna att extrahera data från Google Analytics som du någonsin kommer över.
Varje rad är en del av frågan. ID-er är där du identifierar ditt Analytics-ID (som du kan hämta från administratörsområdet i ditt Google Analytics-konto), du kan definiera start- och slutdatum för din fråga (eller hoppa över det och listan antal dagar i "last-n- dagar "), och då kan du definiera dina mätvärden, dimensioner och mer. Jag ska visa dig hur.
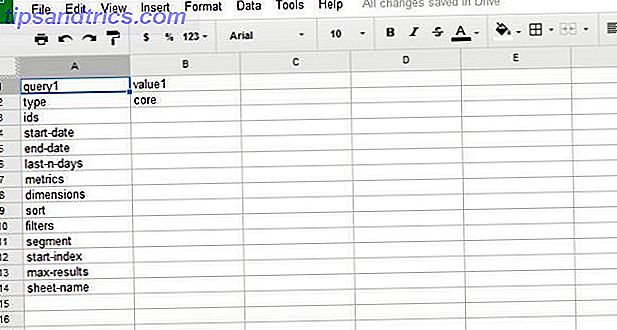
Här är ett exempel på en fråga som extraherar en daglig lista över besökare, besök och sidvisningar under de senaste 30 dagarna. Den placerar sedan informationen i arket "report1".
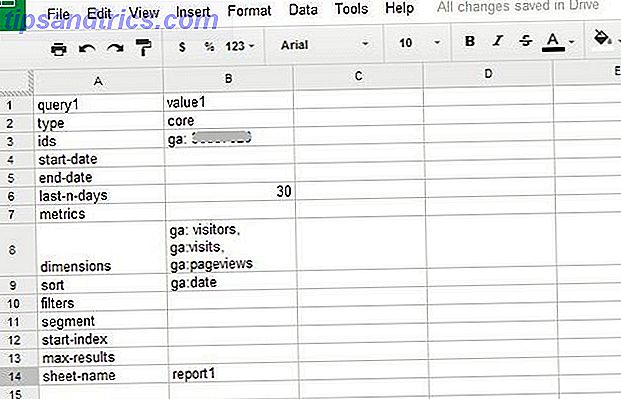
När du har din fråga klar att gå kan du köra den genom att klicka på "Verktyg", "Skripthanterare" och sedan välja getData-funktionen. Klicka sedan på "Kör".
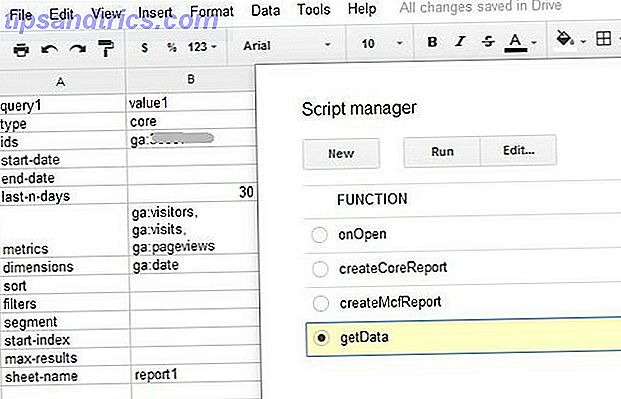
Du får se en popup-ruta som visar dig statusen för frågan. Om du sätter upp allt rätt borde du se "Framgång. Skrivresultat "som den andra till sista raden.
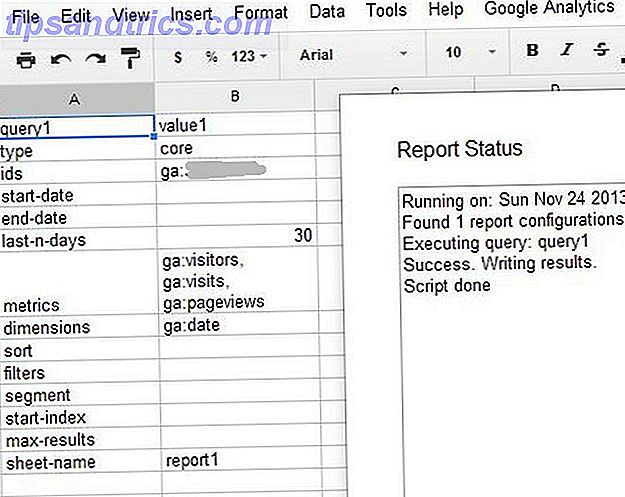
Klicka nu på "report1" arket och voila! Det finns all data som extraheras direkt från Analytics och läggs in i Google-kalkylblad.
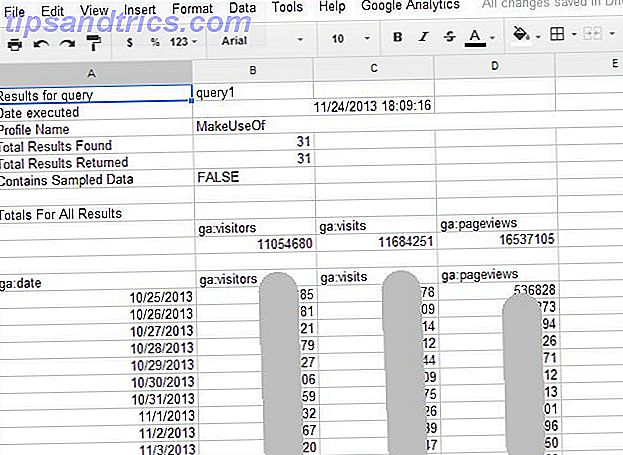
Nu kan du använda Google Spreadsheets awesome datavisningsverktyg för att göra den data till ett visuellt sammanhang som är meningsfullt för personer som gillar att titta på diagram mer än vad de tycker om att titta på en lista med nummer.
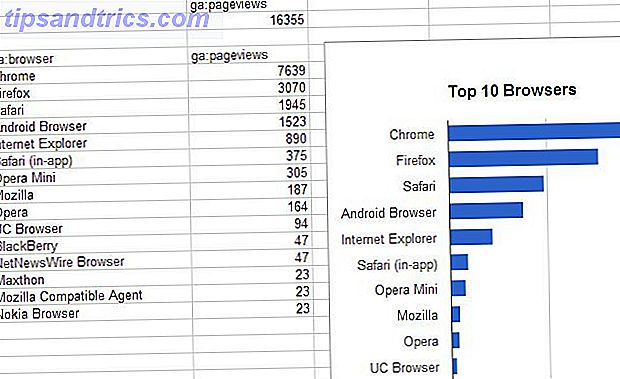
Så där har du det. Du kan skapa nya frågor (placera dem på samma ark som den första och markera kolumnfrågan2 och värde2 (och så vidare). Du är verkligen bara begränsad av din egen kunskap om Google Analytics-frågor. Spela upp i Analytics eller läser vår MUO Analytics Manual kan hjälpa dig att göra vissa framsteg på det området.
Skapa en webbplats Analytics Dashboard
Det snygga med att skapa din egen enkla instrumentpanel är att du inte behöver fortsätta att utföra samma navigering i Google Analytics för att kolla in diagrammen. Du skriver upp frågan en gång i Google Spreadsheets och den är klar att laddas in på en Google Sites-sida. Gör din egen gratis mångsidiga webbsida med Google-webbplatser Gör din egen gratis mångsidiga webbsida med Google-webbplatser Låt oss lära dig hur du använder Google-webbplatser och hur man skapar en egen hemsida med den i bara några enkla steg. Läs mer . Jag diskuterade hur man laddar in Google Spreadsheets-data till en Google-webbplats Skapa en riktigt användbar information om Dashboard med personliga sidor med Google-webbplatser Skapa en riktigt användbar information om Dashboard med Google Sites Att skapa webbsidor var vanligtvis så tråkig. Bortsett från krångel med att bestämma var för att vara värd för sidan offentligt, behövde du lära dig HTML och sedan räkna ut hur du programmerar sidan ... Läs mer tidigare här på MUO, så jag kommer inte att stanna här länge för länge här .
Det viktigaste du vill göra här är att ladda Google Analytics-diagrammen du har skapat till en Google-webbplats som ska fungera som din instrumentpanel. Gå till Google Sites, skapa en ny webbplats under ditt konto och klicka sedan på menyn "Infoga" och välj alternativet Diagram.
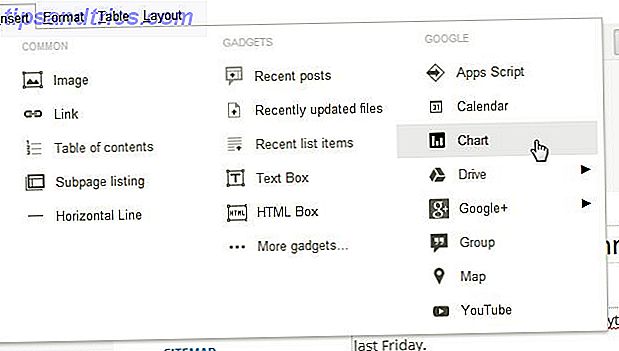
Det fina med Google Sites är att om du har skapat Google Spreadsheets som beskrivits ovan med samma Google-konto, så kan Google Sites låta dig välja det kalkylbladet från en lista över tillgängliga kalkylblad under ditt konto. När du väl har gjort det, erkänner Google Sites automatiskt alla diagram som du har skapat i det här kalkylbladet och ger dig möjlighet att importera dem till din nya webbplats.
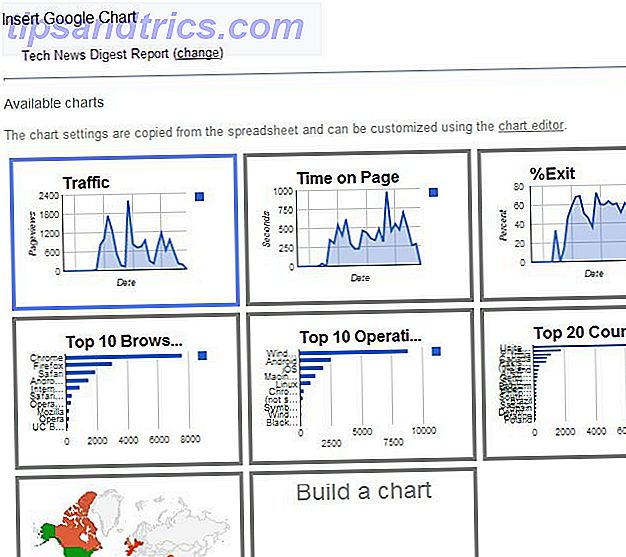
Du kan skapa en enkel lista över diagram som du rullar ner på sidan, eller du kan till och med skapa en tabell på sidan och placera några av diagrammen sida vid sida.
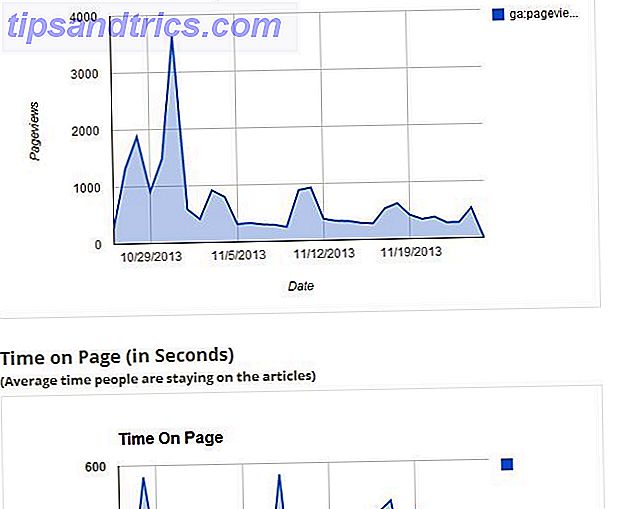
Poängen är att med några få enkla steg har du justerat mycket komplexa Google Analytics-data till ett Google-kalkylblad där du kan manipulera den data och göra den till ett diagram som är mycket lättare att förstå. Då kan du mata ut det till en Google-webbplats i några få steg, skapa en snabb men kraftfull instrumentpanel som visar allt du någonsin skulle kunna veta om webbplatsens prestanda! Till skillnad från Google Analytics automatiserade e-postmeddelanden Automatisera informativa Google Analytics-rapporter med anpassad rapportering automatisera informativa Google Analytics-rapporter med anpassad rapportering En sak som jag alltid har velat få bättre att fungera med Google Analytics är en automatisk rapporteringsfunktion som ger den information jag vill ha och i det format som är enkelt för den som behöver ... Läs mer, du kan faktiskt formatera dessa instrumentpaneler för att se exakt hur du vill att de ska.
Om det skulle bli lika enkelt att övervaka webbplatsens prestanda, så skulle det vara rätt med världen. Använd kommentarerna för att ge din feedback om denna handledning.



