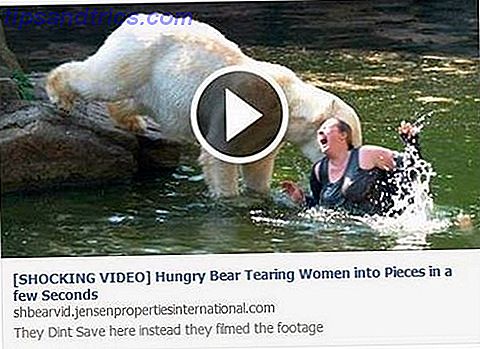Att hantera partitioner och diskar på Windows och OS X är ganska enkelt, tack vare GUI-verktygen som ger dig direkt, musdriven åtkomst. Medan skrivbordshanteringsverktyg också är tillgängliga för Linux distros (t.ex. Diskverktyget i Ubuntu), använder fdisk-kommandoradsverktyget 4 sätt att lära sig Terminalkommandon i Linux 4 sätt att lära sig Terminalkommandon i Linux Om du vill bli en sann Linux-mästare, med viss terminalkunskap är en bra idé. Här kan du använda metoder för att börja lära dig själv. Läs mer erbjuder fler alternativ.
Och om du är ny på Linux, kommer du också att dra nytta av att du spenderar tid med att använda Terminal för att mata in kommandon "old school".
Vad är fdisk?
Ett brett använd kommandoradsverktyg, fdisk (kort för "formatdisk" eller "fixdisk") kan du skapa, radera, ändra storlek, ändra, kopiera och flytta partitioner på en hårddisk som är ansluten till en Linux-dator. Data kan också flyttas till andra skivor, och upp till fyra primära partitioner kan skapas (beroende på hårddiskens storlek).
Du kan komma igång med fdisk-kommandot genom att öppna ett Terminal-fönster och skriva
fdisk
De resulterande användningsinstruktionerna ger dig en uppfattning om hur man använder fdisk. För att hjälpa dig vidare har vi sammanställt följande lista med exempel på hur du kan använda fdisk för att hantera hårddiskar på din Linux-dator.
Hitta din disk
För att komma igång måste du lista de enheter som är anslutna till din dator och partitionerna på dem redan. Ange i Terminal:
fdisk -l
Den resulterande listan ska visa enheter och partitioner, typiskt namngivna och numrerade, t.ex. / dev / hda1. Men om du använder en extra enhet, som flash-minne (kanske en USB-minnepinne USB Flash Drive Guide: 5 saker att veta när du köper en USB Flash Drive Guide: 5 saker att veta när du köper en USB-flash-enhet kan tyckas vardaglig och enkelt, men det finns några tips och quirks som du borde veta innan du köper din nästa. Läs mer, eller digitalkamera), du kommer förmodligen att se / dev / sdb.
(Som du kanske märker från namngivningskonventionen hänvisar hda till "hårddisk, enhet a"; på liknande sätt hänvisar sdb till "SD / Flash, enhet b".)
Diskspecifika fdiskkommandon
Inte alla kommandon är tillgängliga för alla diskar. För att se vilka kommandon du kommer att kunna använda med den skiva du hanterar, börja med att välja disken:
fdisk / dev / sda
Linux kommer att visa en kort instruktion för att trycka på m för hjälp, vilket kommer att leda till att följande kommandoåtgärder listas:
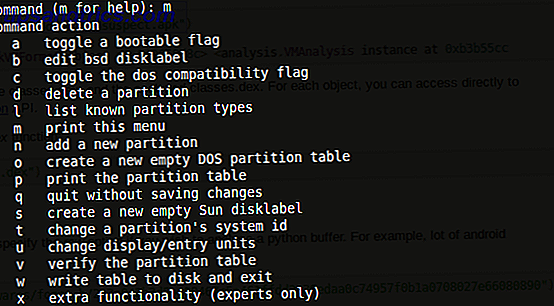
Det här är de åtgärder som kan användas med den valda disken.
Skriv ut partitionstabellens detaljer
När du har valt din skiva kan du skriva ut för att visa en komplett lista över partitionstabellen. Detta ger dig information om den valda enheten eller partitionens kapacitet, storleken och antalet disksektorer och cylindrar och identifieraren.

Visa denna information genom att helt enkelt ange s.
fdisk / dev / sda
p
Om du hittar den visade informationen lite svår att smälta, jämför den med ett diskutrymme visualiseringsverktyg Linux Diskutrymme: Så här visualiserar du användningen Linux Diskutrymme: Så här visualiserar du användningen Även om terabyte-enheter blir normen är det fantastiskt hur snabbt allt detta utrymme kan fylla upp. Vad händer om du kan se hela diskutrymmeanvändningen på ett ögonblick? Läs mer för enklare förståelse.
Skapa och ta bort diskpartitioner
I enlighet med kommandotabellen som du upptäckte tidigare borde du enkelt kunna skapa och ta bort partitioner efter behov. Återigen, om du inte redan har det, börja med att välja enheten:
fdisk / dev / sda
För att skapa en ny partition, skriv in
n
då antingen e för och utvidgad partition, eller p för en primär partition.
Därefter uppmanas du att ange de första och sista cylindrarna i den nya partitionen. Detta kan vara förvirrande, särskilt om du inte är säker på hur många cylindrar som krävs. lyckligtvis kan du också ange storleken på den partition du vill ha, till exempel + 2000M för en 2000 MB (2 GB) partition. I vissa versioner av Linux visas standardvärden; tryck på Enter för att acceptera dessa och spara tid.

När du har gjort det här, bekräfta åtgärden genom att ange:
w
Detta uppdaterar partitionstabellen.
Om du vill radera en partition i kommandoraden väljer du enheten:
fdisk / dev / sda
Tryck sedan på radera kommandot, d
d
Du uppmanas att ange ett tal, 1-4, så skriv in det nummer som motsvarar den partition du vill radera. Fyll i åtgärden genom att ange w för att uppdatera partitionstabellen. Självklart finns det andra sätt att ändra storlek på en partition i Linux Tre sätt att ändra storlek på en Linux-partition Säkert tre sätt att ändra storlek på en Linux-partition säkert Hur gör du ändringar i hårddiskpartitioner utan att bryta ditt system och förlora alla dina filer? Börja med Linux! Läs mer .
Felsökning av partitionstabellen
Det är inte ovanligt att hitta meddelandet "partition i ordning" efter att ha raderat en eller flera Linux-partitioner. Det här kan hända på ett system med fyra partitioner, där nummer 3 raderas. Du kan förvänta dig att kunna skapa ett nytt nummer 3, men det som faktiskt händer är att nummer 4 automatiskt ändras till 3, med ledigt utrymme flyttat till slutet.
Detta orsakar felmeddelandet "Partition table entries are not in disk order".
För att åtgärda detta, välj disken och skriv in x för att använda extrafunktionalitet (se listan ovan).
fdisk / dev / sda
x
Med detta gjort, skriv f-kommandot för att fixa partitionstabellen.
f
Återigen, avsluta detta genom att skriva in w för att skriva den uppdaterade tabellen till disk och avsluta.
Formatera din Linux HDD
Med en ny partitionsinställning kan du snabbt formatet det med kommandot mkfs:
mkfs.ext4 / dev / sda4
Detta är uppdelat i command.filesystem / device / device name. Du kan numera enheten själv, men den måste vara i numerisk ordning - det vill säga, lägg inte till sda4 om du inte har en sda3.
När du har gjort det här är det bara värt att bara kontrollera partitionens storlek. Du kan göra detta med -s flaggan:
fdisk-s / dev / sda2
Du får se storleken på partitionen som visas i byte, så du måste göra en liten bit av mental aritmetik för att runda upp den till en bekvämare bild. Minnesstorlekar Förklaras - Gigabyte, Terabytes och Petabytes i Laymans Villkor Minne Storlekar Förklaras - Gigabyte, Terabytes och Petabytes i Laymans Villkor Det är lätt att se att 500GB är mer än 100GB. Men hur jämför olika storlekar? Vad är en gigabyte till en terabyte? Var passar en petabyte in? Låt oss rensa upp det! Läs mer i megabyte eller gigabyte.
Vi har visat över 10 fdisk-kommandon, men vilka skulle du inkludera i en sådan lista? Finns det något du tycker bör ingå? Eller har du eschewed fdisk helt för GUI-verktyg?
Berätta för oss i kommentarerna!