
Kommandotasten (cmd) stjäl rampljuset på din Macs tangentbord, men det är alternativet (eller alt) som är den riktiga hjälten. Det fungerar bakom kulisserna, vilket ger dig snabb åtkomst till en mängd olika funktioner och handlingar - och du har nog aldrig insett.
Här är 20 uppgifter du kan ta hand om med hjälp av den här enstaka nyckeln.
Klipp och klistra in filer
I OS X innebär rörliga filer antingen att kopiera dem eller dra och släppa dem i rätt mappar. Cut-pasting stöds inte, eller så verkar det .
För att få en klipppasta-funktion på din Mac, kopiera filen som vanligt med Cmd + C, men samtidigt klistra in den, använd Cmd + Option + V istället för Cmd + V. Detta flyttar filen istället för att skapa en dubblett.
Du kan se hur detta fungerar från menyraden. När du har kopierat en fil öppnar du Redigera- menyn och håller ned Alternativ. Du får se att alternativet Klistra ändras till Flytta objekt här, vilket motsvarar klistra in.
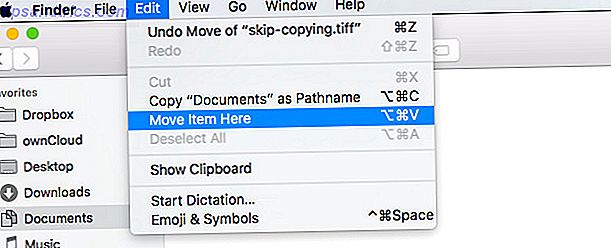
Ta bort filer utan att flytta dem till papperskorgen först
När du tar bort filer på OS X, hamnar de som standard i papperskorgen . Det är en smärta som måste tömma soporna för att bli av med borttagna filer för gott varje gång.
Lyckligtvis kan du tvinga filer att raderas omedelbart, dvs utan att flytta dem till papperskorgen först. Här är ett par sätt att göra det, och de omfattar båda alternativtangenten !
- Om du använder tangentbordsgenväggen Cmd + Delete för att radera filer klickar du på Cmd + Alternativ + Radera istället.
- Om du tar bort filer via Finder Fil- menyn, tryck på Alternativ med menyn öppen. Du får då ett alternativ om Radera omedelbart ... i stället för den vanliga Flytta till papperskorgen .

Rensa historiken och behåll webbplatsdata i Safari
Att rensa webbläsarhistoriken är ett bra sätt att påskynda webbläsaren. Vad kan du göra för att påskynda din webbläsare? Vad kan du göra för att påskynda din webbläsare? Om du är som jag och du spenderar en stor del av din dag på webben så förstår du hur frustrerande det är att ha en långsam, uppblåst webbläsare som verkar vara på dess ... Läs mer, men det är irriterande att förlora din cookies och webbplatsinställningar när du gör det.
Visste du att Safari låter dig bli av med bara surfhistoriken? Tja, det gör det. Håll bara Alternativ när du har menyn Historia öppen och ta-da! Det finns alternativet Clear History and Keep Website Data ... längst ner i menyn.

Återstart Finder
Det finns tillfällen när du behöver starta om din Macs filutforskare. När du till exempel kör ett Terminal-kommando för att visa dolda filer Dölj och hitta vilken fil som helst på Mac OS X Dölj och hitta vilken fil som helst på Mac OS X Det finns inget enkelt sätt att snabbt dölja eller avslöja dolda filer på Mac OS X, eftersom det finns på Windows - men det är möjligt. Läs mer, du måste starta om Finder för att få de dolda filerna att dyka upp.
Här är det enklaste sättet att starta om Finder. Ctrl + Alternativ + Klicka på Finder-ikonen i dockningsstationen för att öppna dess snabbmeny. Klicka sedan på Relaunch- alternativet från menyn.

Obs! Du kommer inte se Relaunch om du hämtar snabbmenyn med bara Ctrl- tangenten eller om du trycker på Alternativ efter att menyn redan är öppen.
Kopiera namnet på en fil eller mapp
Vill du klistra in platsen för en fil i ett annat program? Inga problem. Navigera till den filen i Finder, hämta sin snabbmeny och håll Alternativ . Då ser du ett kopiera "filnamn" som söknamnslänk i stället för det vanliga kopieringsalternativet "filnamn" .

Öppna användarbiblioteket
Användarbiblioteket innehåller användarspecifika uppgifter Så här får du tillgång till OS X-biblioteksmappen och varför det är praktiskt Hur man får åtkomst till OS X-bibliotekets mapp och varför det är användbart De flesta operativsystem i X-biblioteket är bäst kvar, men det är användbart att känna till dig och runt användarbiblioteket. Läs mer och preferenser, men du behöver inte komma åt det ofta. När du behöver poke runt i den mappen, kom ihåg att det här är det snabbaste sättet att ta sig till det:
- Starta Finder och klicka på Gå i menyraden.
- Tryck på Alternativ för att visa länken Bibliotek i menyn.
- Klicka på Bibliotek .

Växla Stör inte läge i anmälningscenter
Vill du aktivera funktionen Stör ej för att stoppa meddelanden från att distrahera dig Pop Ups på din Mac? Hur stoppar man dem en gång för alla popup-enheter på din Mac? Hur man stoppar dem en gång för alla De bryter ditt fokus, kommer i vägen och ibland bafflar dig. Varför kommer inte dessa popups att gå iväg? Läs mer ?
Visst kan du öppna anmälningscentret, bläddra upp och flytta kryssrutan Stör ej till höger. Men det finns ett annat sätt som är super snabbt . Håll bara ned Alternativ- knappen och klicka på Meddelandecentralens menyradenikonen. Upprepa åtgärden för att stänga av läge Stör ej .
Du kan snabbt sätta på dig inte störa på Mac genom att klicka på meddelandetikonen. Jag lär mig nya saker varje dag
- T. Austin Shoecraft (@Craftyshoe) 4 februari 2015
Ändra standardprogrammet för vilken filtyp som helst
Tänk dig att du vill ändra standardprogrammet som används för att öppna filer av en viss typ. För att göra det, högerklicka på någon fil av den typen i Finder och när snabbmenyn dyker upp håller du ned Alternativ- knappen. Nu ska du se Alltid öppna med istället för Öppna med i menyn. Klicka på den förra för att ändra applikationen kopplad till den.

Alternativt kan du komma åt alternativet Always Open With genom att trycka på alternativknappen när du har Arkiv- menyn öppen för en vald fil.
Spara fil som
Duplicera och exportera är användbara alternativ när du vill göra en kopia av en fil eller ändra dess format. Men "spara fil som ..." känns som ett mer intuitivt sätt att göra något av dessa uppgifter.
Det är synd att alternativet Spara fil som är dolt som standard. För att komma till det, när du har öppnat en fil, besöker du Arkiv- menyn och trycker på Alternativ . Du finner att Dupliceringsalternativet ändras till Spara som ...

Kontrollvolym och ljusstyrka i mindre steg
Om du vill ha finare kontroll över volymen eller skärmens ljusstyrka, här är ett snyggt trick. Håll ned Skift + Alternativ när du trycker på specialtangenterna tilldelade ljusstyrka eller volym. Detta låter dig ändra nivåerna i mindre steg.

Skriv specialtecken
Att skriva in specialtecken och symboler kan vara mycket snabbare om du tar in alternativtangenten . Om du till exempel vill skriva symbolen Trademark (™) måste du bara trycka på Alternativ + 2. För symbolen Copyright (©), tryck på Alternativ + G. Cool, eller hur?
För att ta reda på vilka nycklar som motsvarar vilka symboler, behåll Keyboard Viewer handy. Så här kan du göra det.
I Systeminställningar> Tangentbord, under fliken Tangentbord markerar du kryssrutan bredvid Visa tangentbord, Emoji, och Symbolvisare i menyraden. Du hittar en ny ikon dyker upp i menyraden. När du klickar på det och väljer Visa tangentbordvisare i nästa nedrullning visas ett tangentbord på skärmen.

Med det här tangentbordet aktivt håller du ned alternativknappen . Denna åtgärd ersätter den befintliga uppsättningen nycklar med en uppsättning specialtecken. Använd Keyboard Viewer för att hitta nycklarna som motsvarar dina mest använda symboler. Hur: Enkla kortkommandon för accentmarkeringar på brev [Mac] Så här: Enkla kortkommandon för accentmarkeringar på brev [Mac] Läs mer och memorera dem. Tryck på Alternativ + Skift för att avslöja ännu en uppsättning specialtecken.

Expand Nested Mapper i en enda Klicka (Listvy)
Listvy i Finder är praktisk, men det är tråkigt att en nivå åt gången expanderar kapslade mappar. Om du vill avslöja alla kapslade element på en gång trycker du på Alternativ när du klickar på den lilla pilen bredvid den yttersta mappen i hierarkin.
Hoppa över kopiera en dupliceringsfil
När du flyttar en massa filer från en mapp till en annan och systemet stöter på dubbletter, visas en dialogboks för Båda, Stopp eller Byt ut.
Vad händer om du inte vill behålla båda filerna eller ersätta den med den andra? Att klicka på Stop för att avbryta hela operationen verkar vara det enda alternativet kvar, eller hur? Inte så. Tryck på alternativknappen för att avslöja det här fjärde alternativet: Hoppa över, för att släppa bort den specifika filen från att kopieras.

Avmarkera objekt i Finder
Om Cmd + A väljer alla filer eller mappar på en gång, avmarkerar Cmd + Option + A alla dem.
Gör anteckning som till skillnad från Välj alla, Avmarkera alla fungerar inte utanför Finder. Så om du väljer all text i en PDF med Cmd + A, kommer du inte att kunna avmarkera den med hjälp av Cmd + Option + A.
Dölj alla andra Windows och Force sluta Apps
När du vill ta fram ett visst fönster fram och dölja resten, prova det här. Öppna appens sammanhangsmeny i dockan och tryck på Alternativ . Välj nu alternativet Dölj andra som visas i menyn. Det här tricket avslöjar också ett Force Quit- alternativ.

Öppna funktionsinställningar
Funktionsknapparna (Fn) gör att du kan anpassa olika inställningar som skärmens ljusstyrka, tangentbordets belysning och volymen. För att göra ytterligare tweaks relaterade till en specifik funktion, måste du gå in i Systeminställningar och hitta motsvarande dialogruta. Hämta snabbare genom att använda Alternativ- tangenten med någon Fn- tangentkombination.
Om du till exempel trycker på F3 för Mission Control trycker du på Alternativ + F3 för att gå direkt till Mission Controls inställningsdialogruta.
Få detaljerad WiFi-information
Du vet att att klicka på WiFi-ikonen i menyraden visar det nätverk du är ansluten till och en lista över andra nätverk inom intervallet. Men vet du vad som visas när du väljer Alternativ + Klicka på ikonen? Detaljerad information om ditt nätverk, direkt från IP-adressen Så här spår du en IP-adress till en dator och hur du hittar din egen Hur man spårar en IP-adress till en dator och hur man hittar din egen Vill du se din IP-adress ? Kanske vill du upptäcka var en annan dator är belägen? Olika gratis verktyg finns tillgängliga som berättar mer om en dator och dess IP-adress. Läs mer till BSSID. Du får också en länk till Wireless Diagnostics.
TIL: Du kan komma åt Wireless Diagnostic genom att trycka på Alternativ och klicka på wifi-ikonen. #mac #osx #hack
- Noppanit (Toy) (@noppanit) 24 december 2014
Obs! Det här tricket fungerar inte om du trycker på Alternativ efter att du har öppnat WiFi-rullgardinsmenyn. Du måste göra det innan du klickar på WiFi-ikonen.
Hoppa över snabb titt och starta en bildspel
Quick Look-funktionen är ett snyggt sätt att förhandsgranska filer utan att verkligen öppna dem. Du markerar en eller flera filer, träffar mellanslagstangenten och ett snabbkryssfönster dyker upp, så att du kan skumma igenom dessa filer.
För att starta ett bildspel kan du gå på full skärm i Quick Look, men ett snabbare sätt skulle vara att trycka på Alternativ + mellanslag i Finder. Den här bypassen Quick Look och startar bildspelet direkt.
Du kan också byta ut Snabbsökning efter bildspel via snabbmenyn eller på Arkiv- menyn genom att hålla ned alternativknappen .

Få snabb åtkomst till Dropbox-inställningar
Genom att klicka på ikonen Dropbox i menyraden visas de senaste synkroniserade filerna, med en liten växelsymbol längst ner till höger för att komma åt Dropbox-inställningarna. Om du vill se Dropbox-inställningarna visas direkt i rullgardinsmenyn, tryck på Alternativ medan du klickar på ikonen för Dropbox menyrad.

Bypass-bekräftelsesdialoger
Är du säker på att du vill ... dialogrutor som du ser när du klickar på Starta om, Stäng av eller Logga ut, ber dig omedelbart att påminna dig om att spara ditt arbete och vara uppmärksam på vad du gör. Men ibland kan de vara irriterande.
Om du vill bli av med dem från fall till fall trycker du på Alternativ medan du klickar på någon av dessa kommandon i menyn och systemet startar om, stänger av eller loggar ut utan att visa motsvarande bekräftelsedialogruta.
Hur man gör alternativnyckeln lättare att använda
Vi hoppas att du använder Alternativnyckeln mycket mer efter att ha läst den här artikeln. Om du tror att nyckelens standardposition gör det obekvämt att använda, föreslår vi att du slår den mindre använda Caps Lock- nyckeln till en ersättare för Alternativ. Att göra det:
- Gå till Systeminställningar> Tangentbord
- Under fliken Tangentbord klickar du på Ändringsnycklar ...
- I dialogrutan som dyker upp, leta efter Caps Lock Key och välj Alternativ i rullgardinsmenyn bredvid den
- Klicka på OK för att spara dina inställningar
Nu är du redo att använda Caps Lock som en extra tillvalsknapp .

Omvandla ditt Mac-arbetsflöde med en nyckel
Vi har just reporerat ytan på alternativtangentens funktioner. Det finns mer det kan göra inom specifika applikationer. Försök lägga till nyckeln till dina vanliga tangentbordsgenvägar och menyraden för att upptäcka fler dolda alternativ. En snabbguide för att använda en Mac för Windows-användare En snabbguide för att använda en Mac för Windows-användare. Det finns tider i livet när du befinner dig att behöva använda något annat än ditt förstahandsval av nödvändighet. Detta gäller även för datorsystem. Läs mer . Vi är säkra på att du blir glad över vad du upptäcker.
När du inte kan komma ihåg hur man gör något i en Mac: s användargränssnitt ... försök hålla ner alternativet eller alternativklick. Döljer några användbara saker ...
- Rob Ballou (@rob_ballou) 29 september 2015
Vilka andra Alternativ nyckel hemligheter vet du om? Ge oss dina bästa knep i kommentarerna!



