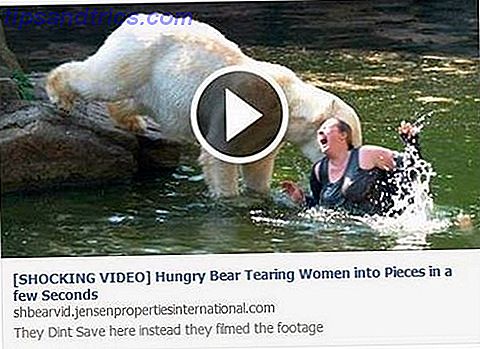Det finns så många olika sätt att kryptera data, särskilt i Linux. Min favorit metod har alltid använt Truecrypt Hur man gör krypterade mappar Andra kan inte visa med Truecrypt 7 Hur man gör krypterade mappar Andra kan inte visa med Truecrypt 7 Läs mer eftersom det är relativt enkelt att använda och extremt effektivt. Men om du vill kryptera enskilda filer kan det vara lite opraktiskt att behöva skapa en ny behållare bara för dem, särskilt när de inte är liknande filer. Istället finns det ett trevligt litet verktyg som konfigurerar krypteringsalternativ som visas i din högra menyn. På så sätt kan du tillämpa ett enkelt högerklickningsalternativ för att snabbt kryptera vilken fil som helst.
Det finns så många olika sätt att kryptera data, särskilt i Linux. Min favorit metod har alltid använt Truecrypt Hur man gör krypterade mappar Andra kan inte visa med Truecrypt 7 Hur man gör krypterade mappar Andra kan inte visa med Truecrypt 7 Läs mer eftersom det är relativt enkelt att använda och extremt effektivt. Men om du vill kryptera enskilda filer kan det vara lite opraktiskt att behöva skapa en ny behållare bara för dem, särskilt när de inte är liknande filer. Istället finns det ett trevligt litet verktyg som konfigurerar krypteringsalternativ som visas i din högra menyn. På så sätt kan du tillämpa ett enkelt högerklickningsalternativ för att snabbt kryptera vilken fil som helst.
nedladdning
Hur får du ett sådant alternativ i din högra menyn? Enkelt, gå bara här och ladda ner .tar.gz-filen som innehåller de två .sh-skript som kommer att göra magiken. Skripten ska ha körbara rättigheter efter att du extraherat dem från .tar.gz, men om de inte gör det kan du alltid lägga till dem genom att högerklicka på varandra och välja Egenskaper.
Kör installationen
Skripten finns där för att ställa frågor till dig för att konfigurera hur ditt högerklickskrypteringsalternativ ska fungera. Du kan alltid köra skriptet igen om du vill lägga till ett andra krypteringsalternativ som kör lite annorlunda. För att komma igång dubbelklickar du på filen Turbo-Secure-Files-Installer.sh och trycker på Kör för att starta skriptet.

Efter den inledande varningen kommer du att presenteras med två huvudmetoder för kryptering: GPG och SSL. GPG är designad för att skydda dina data medan SSL är utformad för att kryptera dataöverföringar. Men båda arbetar och borde få jobbet gjort. Om du inte kan välja mellan de två, rekommenderar jag att du väljer GPG.
När du väl väljer, kommer du att varnas att efter kryptering kan specialiserad återställningsprogramvara kunna återställa den okrypterade versionen av din fil. Det frågar om du vill installera ett program som heter " Torka " för att bekämpa problemet. Du kan installera den om du vill, även om det finns andra verktyg som du kan installera från dina respektive arkiv som kan göra samma sak. När du väl valt kan du fortsätta.

Nästa skärm frågar om du vill skriva in ett lösenord manuellt varje gång, vilket inte kommer att lagras någonstans, eller om du vill använda ett lagrat lösenord för att automatiskt kryptera vad du vill. Skärmen erbjuder beskrivningar för vad varje situation rekommenderas för, beroende på vilken typ av användning du använder. Välj, fortsätt sedan.
Du kommer nu att bli ombedd att ange ett lösenord. Gör så, fortsätt sedan. Skriptet frågar nu om du vill ha ditt lösenord. Hashing "scrambles" det på ett sätt där det är 100 gånger säkrare från brutala våldsattacker men kräver inte något speciellt från ditt slut. Skriptet varnar för att det bara kommer att låta det fungera med Turbo Secure-programvaran, så det är upp till dig.

På nästa skärm kan du välja mellan olika krypteringsalgoritmer. Det beror på din nödvändiga säkerhetsnivå, eftersom du kan få snabbare prestanda om du inte behöver så mycket säkerhet. Men AES har fantastisk säkerhet och är anständigt i prestanda så jag skulle bara välja det om jag inte hade någon annan preferens. Gör ditt val och fortsätt sedan.

Du kan även välja om du vill ha komprimering och hur mycket du vill ha. Ju mer komprimering desto mindre är filen och ju mer tid det tar att öppna. Komprimering kan dock vara bra, särskilt när du måste transportera de krypterade filerna. Gör ditt val och klicka sedan på OK .

Följande skärm låter dig välja mellan en icke-pansar och en pansarfiltyp. Att välja en pansrad filtyp kan lägga lite mer skydd, men valet är upp till dig.
Skriptet kommer nu att påminna dig om ditt lösenord kan lagras ( "~ / .gnome2 / nautilus-scripts / Turbo-Secure-Files (GPG / SSL Edition)" ) om du väljer att använda den automatiska lösenordsmetoden. Du kan säkerhetskopiera den platsen och återställa den när det behövs. Detta undviker eventuella problem med din krypterade data om systemet får problem.
Slutsats: Kryptering och dekryptering

Du är klar! Du bör nu få ett bekräftelsefönster som du har installerat ett krypteringsalternativ med de inställningar du valt. För att testa kan du högerklicka på en fil och prova den (finns under Skript ). Under samma Skript- meny där krypteringsalternativet är, kan du öppna mappen Skript för att byta namn på skript eller ta bort dem. På så sätt kan du byta namn på eller ta bort det om det behövs.
Alla framgångsrika krypteringsoperationer avslutas med manuset frågar om du vill ta bort originalfilen. Om du kör samma krypteringsalternativ i en krypterad fil dekrypteras den.
Vad tycker du om denna krypteringsteknik? Det är lätt? Saknar det något? Låt oss veta i kommentarerna!