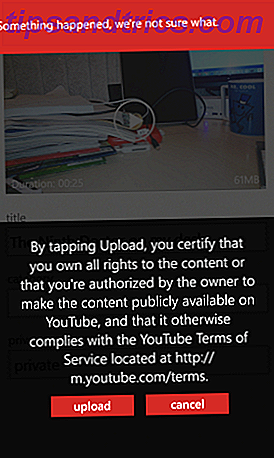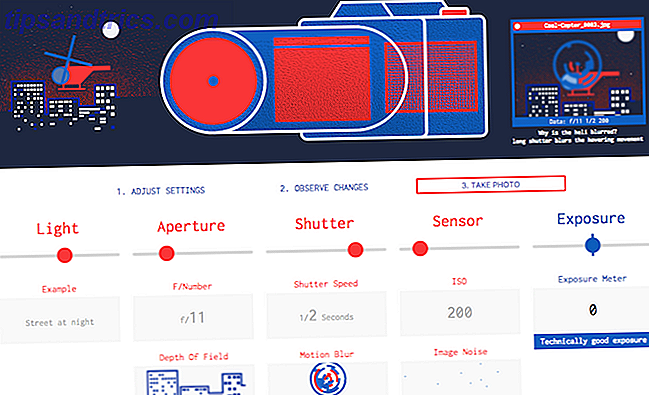Om du är som de flesta Windows-användare är den enda gången du drar upp Task Manager när en ansökan är frusen och du måste döda den. Det är mycket bra att använda uppgiftshanteraren för det, men du borde veta att du kanske har utsikt över vissa funktioner som du skulle tycka dig användbara om du bara visste om dem.
När Microsoft omarbetade arbetshanteraren i Windows 8 Windows 8-arbetshanteraren: En pärla som är gömd i vanlig syn Windows 8-arbetshanteraren: En pärla som är dold i vanlig syn Även om många delar av Windows 8 är diskutabelt (kanske Modern är framtiden, kanske är det inte), ett element i Windows 8 som har genomgått en omfattande översyn och gjort det otvivelaktigt mer fantastisk är ... Läs mer, folk slog ut och klagade över att Microsoft hade förstört ännu en sak som inte var bruten till att börja med. Men inte allting var dåligt, och med de extra förbättringar som gjorts i Windows 10 är Task Manager faktiskt ganska fantastisk nu.
Så låt oss titta närmare på vad du kanske saknar. (Dessa funktioner kanske inte är tillgängliga före Windows 8, men Task Manager i Windows 7 är fortfarande ganska fantastisk. Mysteries Of The Windows 7 Task Manager: Varför behöver du inte en alternativ mysterier i Windows 7 Task Manager: Varför du don behöver inte ett alternativ Det kan tyckas strida mot vad du läser om via Internet, men Windows Task Manager är bra som det är - det behöver inte ersättas. Du kan tolka det som ett enkelt ... Läs mer! )
1. Starta uppgiftshanteraren
Från och med nu finns det fem olika sätt att starta uppgiftshanteraren . Vissa är välkända och vanligt förekommande, men några är mindre uppenbara, enklare att använda, och förmodligen bättre för den genomsnittliga användaren. Välj den du föredrar och använd den till ditt hjärtans innehåll.
1. Ctrl + Alt + Del. Här är den metod som nästan alla vet om. Det är inget fel med det, men i Windows 10 startar inte uppgiftshanteraren direkt. I stället presenterar du ett val och du måste klicka på alternativet Task Manager för att starta det. Usch.
2. Ctrl + Skift + Esc. Den här tangentbordsgenvägen startar omedelbart uppgiftshanteraren, inget val av alternativ behövs. Vad är trevligt är att du kan utföra det med en hand (till skillnad från Ctrl + Alt + Del, vilket kräver två händer för de flesta). Personligen är det den metod jag föredrar att använda.
3. Aktivitetsfältet. Om du högerklickar på Aktivitetsfältet längst ner på skärmen finns det ett alternativ som du säkert har missat gång på gång: Uppgiftshanteraren! Detta är den enklaste metoden att använda om dina händer är utanför tangentbordet.
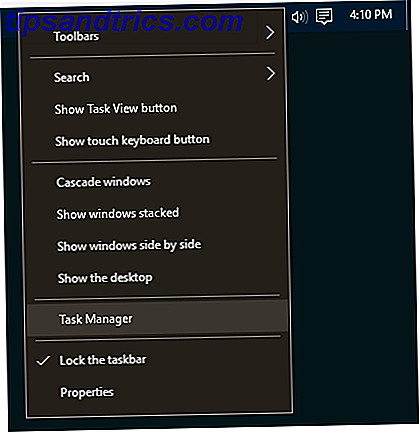
4. Menyn Power User. Många människor inser inte hur användbart användarmenyn kan vara 10 Försummade Windows Supermagasiner och hur man får åtkomst till dem 10 Försummade Windows Supermagasiner och hur man får tillgång till dem med alla dess krokar och kroppar, inte ens de mest döda Windows-fansen har utforskat alla dess komplexa funktioner. Vi har sammanställt de dolda Windows-tips och tricks som vi tycker kommer att uppskatta. Läs mer . Du kan komma åt menyn med snabbmenyn Win + X 13 Nifty "Windows Key" -trickor du borde veta efter nu 13 Nifty "Windows Key" -trickor du borde veta nu Windows-tangenten kan användas för att göra mycket snygging. Här är de mest användbara genvägarna som du redan ska använda. Läs mer eller genom att högerklicka på Start-knappen. Hur som helst, välj bara alternativet Task Manager. Detta är ett annat bra sätt att starta uppgiftshanteraren med bara musen.
5. Run Command. Öppna snabbkörningen med snabbmenyn Win + R, skriv sedan taskmgr och tryck på Enter . Du kan också köra det här kommandot i adressfältet File Explorer 10 Lite kända funktioner i Windows File Explorer 10 Lite kända funktioner i Windows File Explorer Låt inte Windows File Explorer lura dig med sitt vanliga utseende. Det kan göra många fler handlingar och tweaks än det låter! Låt oss visa dig en massa av dem. Läs mer eller i Start-menyns sökfält 6 sätt att hacka och anpassa Windows Start-menyn 6 sätt att hämta och anpassa startmenyn för Windows 10 Startmenyn i Windows 10 kombinerar klassiska element med moderna plattor. Kakel kan lägga mycket kreativ frihet. Vi ger dig tips och avslöjar tricks för att anpassa hela Start-menyn till dina inställningar. Läs mer .
2. Ta reda på varför program är frusna
Som vi nämnde tidigare är den vanligaste orsaken till att du öppnar uppgiftshanteraren att döda en frusen applikation. Hur man dödar oansvariga program utan uppgiftshanteraren. Hur man dödar oansvariga program utan uppgiftshanteraren När ett Windows-program slutar fungera är din första instinkt troligen att besöka arbetshanteraren. Här är en super-snabb genväg som du kan använda för att döda tomgångsuppgifter istället. Läs mer . Men nästa gång du befinner dig i den situationen, var inte så snabb att dra avtryckaren - det är möjligt att programmet inte är fryst, bara ett tag att bearbeta en uppgift.

Om du tidigare dödar en aktiv applikation kan det resultera i förlorade data och även om du är flitig att hålla bra säkerhetskopior. 5 Grundläggande säkerhetskopieringsfakta Varje Windows-användare borde veta 5 grundläggande säkerhetskopieringsfakta Varje Windows-användare borde veta att vi aldrig tröttnar på att påminna dig om säkerhetskopiering och Håll din data säker. Om du undrar vad, hur ofta och var du ska säkerhetskopiera dina filer, har vi rakt framåt svar. Läs mer, du kanske inte kan återställa allt. Därför ska du, när det är möjligt, vänta och se om en frusen applikation löser sig.
Det är då funktionen Analyze Wait Chain i Verktygshanteraren är till nytta. Det kan berätta när en process fastnat och väntar på en annan process, vilket kan hjälpa dig att identifiera varför en ansökan inte svarar (dvs vilken process är den verkliga skyldige). Endast tillgänglig under fliken Detaljer.
3. Starta om Windows Explorer
Ibland kan det hända att vissa delar av ditt system inte svarar (t.ex. Aktivitetsfält, Filutforskare, Startmeny, etc.) medan andra program körs bra. Om du startar om datorn kommer problemet att lösa, men det kan räcka för att starta om Utforskaren istället.

Det här är faktiskt ett vanligt nog problem som Task Manager nu har en särskild åtgärd för Windows Utforsker-processen: Starta om . Detta kommer att döda uppgiften för dig och starta om det automatiskt. (Det sparar dig bekvämt från att behöva starta om det själv.) Det är alltid värt ett försök när Windows är fruset men andra applikationer är inte.
4. Övervaka resultat och resurser
Här är där uppgiftshanteraren verkligen lyser. Det ger inte bara en översikt över alla pågående processer och applikationer, men det har flera verktyg för att effektivt övervaka systemets prestanda och hur dina resurser fördelas.

Prova dessa under fliken Prestanda:
- Resursövervakare: Klicka på Open Resource Monitor längst ner i fönstret för att starta Resursövervakningen, vilket är ett avancerat sätt att visa realtidsdata om ditt system: trådar som används, diskrespons gånger, exakta nedbrytningar av RAM som används av processer, etc.
- Översiktsmetoder: Högerklicka var som helst i den vänstra sidofältet och välj Dölj grafer för att dölja graferna och Sammanfattningsvy för att visa ingenting annat än sidofältet. Det andra sättet fungerar också: högerklicka var som helst i den högra panelen och välj Graph Summary View för att visa ingenting annat än nuvarande graf.
- Diagnostisk info: Med vilken typ av resurs som helst (t.ex. CPU, Minne, Disk, etc.) kan du högerklicka var som helst och välj Kopiera för att ladda en diagnostisk ögonblicksbild till urklippet. Klistra in var som helst - som i anteckningsblock, i ett e-postmeddelande eller i ett foruminlägg - eftersom det kan hjälpa till med felsökning.
- Nätverksdetalj: Med Nätverk valt, högerklicka i den högra panelen och välj Visa nätverksdetaljer för att få en realtidsuppdelning av saker som nätverksutnyttjande, länkhastighet, byte skickade och mottagna etc.
- Andra användbara detaljer : Varje resetyp har några intressanta detaljer som kan vara användbara, som System Uptime under CPU, RAM-kortplatser som används under Memory och Read / Write-hastigheter under Disk.
5. Sök online för misstänkta processer
Varje gång ibland kan du hitta några misstänkta process namn i Task Manager. De flesta kommer att vara legitima, men du bör aldrig anta att en process är välvillig - speciellt om du aldrig har sett eller hört talas om det tidigare.

Windows kan hjälpa till. Högerklicka bara på någon process och välj Search Online- åtgärden. Detta kommer att starta en sökning i din webbläsare med programnamnet och processnamnet, vilket hjälper dig att avgöra om det är säkert eller skadligt.
Nästa gång du upptäcker en misstänkt process som körs i Windows Så här hanterar du misstänkta Windows-processhanteringsprocesser Så här hanterar du misstänkta Windows-processhanteringsprocesser CTRL + ALT + DEL aka trefingerhälsa är det snabbaste sättet att lägga till din förvirring. Sortera genom processhanteringsprocesser, du kanske märker något som svchost.exe använder 99% av din CPU. Så nu ... Läs mer, detta borde vara det första steget du tar. Om sökresultatet berättar att processen kan relateras till skadlig programvara, bör du vidta ytterligare åtgärder för att skanna och ta bort eventuella infektioner på datorn. 10 Steg att ta när du upptäcker skadlig kod på datorn 10 steg att ta när du upptäcker skadlig kod på din dator Dator Vi skulle vilja tro att Internet är ett säkert ställe att spendera vår tid (hosta), men vi vet alla att det finns risker runt varje hörn. Email, sociala medier, skadliga webbplatser som har fungerat ... Läs mer.
6. Lägg till extra kolumner för detaljer
Som standard visar den nya uppgiftshanteraren bara fem kolumner när man listar processer: Namn, CPU, Minne, Disk och Nätverk. Medan dessa är de viktigaste detaljerna kan du faktiskt lägga till upp till sex kolumner bara genom att högerklicka på rubrikområdet.
De extra kolumnerna är typ (eller process typ), Status, Publisher, PID (eller process ID), Processnamn (vanligtvis körbar fil) och Kommandorad (kommandot och parametrar som användes när processen startades).

Alla kan vara användbara i rätt situation, men jag finner att processnamnet är särskilt användbart eftersom det är lättare att hitta misstänkta applikationer med deras processnamn än deras programnamn. Kolumnen Publisher kan också vara till hjälp när något verkar misstänkt.
Extra kolumner kan också läggas till under startfliken, antingen för felsökningsändamål (som CPU och Disk I / O vid start) eller bara för att se vilka startprocesser som fortfarande körs (med kolumnen Running Now).
7. Växla mellan värden och procentandelar
När du bläddrar i listan över processer kan CPU-kolumnen bara visas med procentandelar, men de övriga tre standardkolumnerna kan få sina bildskärmar växlade mellan absoluta värden och procentsatser.

Procentandelar är bättre när du behöver en känsla av hur en resursanvändning av en viss process jämförs med den totala resursen som finns tillgänglig. Det är trevligt att veta om Opera använder 40 MB RAM, men det kan också vara bra att veta att det bara är 2% av all RAM i ditt system.
För att växla mellan dessa, högerklickar du bara på en process, navigerar till undermenyn Resursvärden, väljer den resurstyp du vill ändra och väljer antingen Värden eller procentenheter .
8. Hantera App Windows enkelt
Uppgiftshanteraren är långt ifrån det bästa verktygshanteringsverktyget där ute, men det har några åtgärder som du kan hitta användbara. För att komma åt dem måste du klicka på rullgardinsmenyn bredvid den du vill hantera. Det här fungerar bara för objekt som är listade under Apps-sektionen på fliken Processer.

När du har öppnat rullgardinsmenyn för ett objekt högerklickar du på det och du får se fem fönsterhandlingar för den applikationen:
- Byt till: Tar fokus till applikationen och minimerar Aktivitetshanteraren till Aktivitetsfältet.
- Bring to Front: Tar fokus till applikationen, men minimerar inte Task Manager. Fungerar inte om det finns en annan applikation som är "Always on Top".
- Minimera: Minimerar applikationen utan att fokusera i programfönstret.
- Maximera: Maximerar applikationen utan att fokusera i programfönstret.
- Avsluta uppgift: Dödar programmet helt.
9. Öppna App File Locations
Tror du ofta att du behöver navigera till den installerade platsen för ett visst program? Kanske behöver du tweak några konfigurationsfiler, eller kanske du vill släppa några nya temafiler för det aktuella programmet.
Att krypa igenom File Explorer är ett sätt att göra det, men det kräver så många klick och förbrukar så mycket tid. Om programmet redan är igång kan Task Manager hjälpa dig att komma dit på rekordtid.

Högerklicka bara på en process och välj Öppna filens läge . Detta tar dig direkt till mappen som innehåller processens körbara fil (dvs samma fil som visas under kolumnen Processnamn om du slår på den). Super snabbt, super bekvämt.
Det här fungerar för Apps, Bakgrundsprocesser och Windows-processer - nästan allt som visas under fliken Processer kan snabbt nås på det här sättet.
10. Starta kommandotolken direkt
I Aktivitetshanteraren kan du gå till Arkiv-menyn och välja Kör ny uppgift för att starta Kör-prompten. De flesta vet det här, eftersom det var det bästa sättet att manuellt starta om en frusen Windows Explorer i tidigare versioner av Windows.

Tja, om du håller ned Ctrl-tangenten samtidigt som du klickar på funktionen Kör ny uppgift startar den faktiskt kommandotolken istället för körprompten. Vi är inte säkra på varför detta är dolt bakom en hemlig Ctrl-modifierare eftersom det faktiskt är ett ganska snyggt trick som många inte är medvetna om.
För att vara rättvis finns det flera andra sätt att starta kommandotolken 7 Snabba tips för att förbättra Windows Command Prompt 7 Snabba tips för att förbättra Windows Command Prompt Du bör lära dig mer om Command Prompt. Det är en mer värdefull resurs än de flesta inser. Dessa tips kommer att förbättra din kommandoradserfarenhet, även om du är en erfaren användare. Läs mer, men det är fortfarande bra att veta att det här tricket finns. Du vet aldrig när du kanske behöver använda den.
Hur använder du Task Manager?
För den genomsnittliga användaren är arbetshanteraren mer än tillräckligt för att du ska få den systeminformation du behöver för att hålla ditt system i koll på. Kraftanvändare kan vara lyckligare med något mer avancerat, som ett av dessa arbetshanteringsalternativ 5 Kraftfulla alternativ till Windows Task Manager 5 Kraftfulla alternativ till Windows Task Manager Task Killer skulle vara ett bättre namn för den inbyggda Windows Task Manager eftersom vi bara tar med Det är upp till att döda oanvända processer. Alternativa uppgiftshanterare låter dig faktiskt hantera dina processer. Läs mer .
Återigen kan några av de ovan nämnda funktionerna inte vara tillgängliga före Windows 10, så det kan vara en av många tvingande skäl att uppgradera till Windows 10 10 Tvingande skäl att uppgradera till Windows 10 10 Tvingande skäl att uppgradera till Windows 10 Windows 10 kommer den 29 juli. Är det värt att uppgradera gratis? Om du ser fram emot Cortana, toppmoderna spel, eller bättre stöd för hybridanordningar - ja, definitivt! Och ... Läs mer.
Vad tycker du om Task Manager? Kan du tänka på andra funktioner som den borde ha? Vad skulle göra det mer användbart? Berätta för oss i kommentarerna nedan!