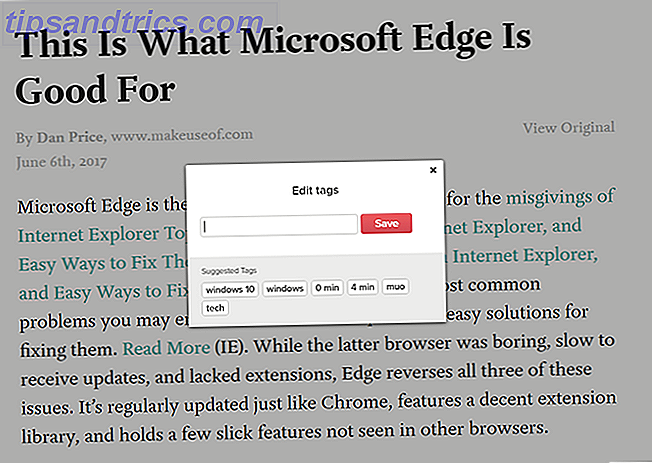Ubuntu är ett robust fast operativsystem som kan installeras på nästan alla datorer och "bara arbete". Det finns många bra derivat av Ubuntu, var och en med en annan skrivbordsmiljö byggd på samma stora kärna som finns i flaggskeppet Ubuntu Skrivbord, men de kommer alla förinstallerade med mjukvaror som du aldrig använder.
Gilla till exempel den DVD-bränna applikationen installerad på din bärbara dator utan DVD-brännare; eller standard videospelare du aldrig använder eftersom du också har VLC installerad. Kanske är du redo att lära dig lite av några av de bitar som utgör din Linux-låda.
Vad händer om jag sa till dig, med några grundläggande kommandon, kan du bygga din egen anpassade Ubuntu-installation, med bara den programvara du vill ha på den? Följ med att bygga din egen Ubuntu distro med hjälp av Ubuntu Server installationsbilden.

Installera Ubuntu Server
Jag kommer inte att gå i detalj i installationsprocessen, förutom att säga att Ubuntu Server GUI är ett mer gammalt skola-gränssnitt än Ubuntu Desktop, är stegen i princip detsamma som genom Live DVD och nya användare Det kan vara bättre att installera skrivbordsbilden. Ett par tips:
- Med piltangenterna på tangentbordet kan du markera olika alternativ i menyerna.
- Tab-tangenten flyttas mellan menyn och bekräftelsemöjligheterna (tillbaka, fortsätt).
- Rymdnyckeln väljer ett menyalternativ.
- Enter-tangenten väljer automatiskt fortsättningsalternativet om du inte väljer alternativet manuellt.
Om du är lite orolig över installationsprocessen, skjuter du upp en virtuell maskin och kör igenom en installation för att förstå vad som går in i den. Det är inte svårt, särskilt om du redan har erfarenhet av Linux. När du laddar ner Ubuntu Server och installerar, ska jag ta en kopp kaffe.
När du kommer till paketvalskärmen (vid slutet av installationsprocessen), tryck bara på enter. Bassystemet och inställningarna kommer att väljas - och du vill ha dem - men du behöver inte installera en LAMP-server eller DNS-server från den här skärmen.
Kom ihåg att den här basinstallationen inte har en bra GUI eller en webbläsare för att du ska fortsätta följa med. Jag föreslår att denna artikel öppnas på en mobilenhet eller skriv ut den innan du börjar processen, eftersom du måste ange kommandon som visas exakt hur de visas.
Du kanske också vill läsa denna primer på kommandoraden-fu En snabbguide för att komma igång med Linux-kommandoraden En snabbguide för att komma igång med Linux-kommandoraden Du kan göra massor av fantastiska saker med kommandon i Linux och det är verkligen inte svårt att lära sig. Läs mer om du känner dig obekväma i en terminal, läs sedan min rundown på pakethanteringssystem Vilken Linux Package Manager (och Distro) är rätt för dig? Vilken Linux Package Manager (och Distro) är rätt för dig? En viktig skillnad mellan de viktigaste Linux distroserna är pakethanteraren; Skillnaderna är tillräckligt starka för att det kan påverka ditt val av distro. Låt oss titta på hur de olika paketförvaltarna arbetar. Läs mer, eftersom du använder Apt för att installera skrivbordsmiljön.
Uppdatera Ubuntu

Efter installationen är klar och har loggat in i terminalen, det allra första du vill göra på någon helt ny Linux-installation. 5 Saker att göra direkt efter installationen av Ubuntu 5 saker att göra direkt efter installationen av Ubuntu Växling till Ubuntu från Windows är en process du Jag vill gå så smidigt som möjligt. Här är de fem viktigaste sakerna du behöver göra efter hoppningen. Läs mer Uppdatera och uppgradera ditt system så att din programvara är uppdaterad och säker. Följande kommando kommer att göra det. Det här kommandot uppgraderar inte bara ditt system, utan uppdaterar också programkällorna på ditt system. När vi faktiskt installerar en skrivbordsmiljö vill vi se till att vi inte installerar föråldrad programvara. Detta säkerställer att vårt system är stabilt och säkert.
sudo apt update && sudo apt upgrade Nu är du uppdaterad och tittar på en vägg med text. Skriv följande för att rensa skärmen:
clear Installera en skrivbordsmiljö
Excellent. Nu ska du installera skrivbordsmiljön. Det är ditt val: de 10 Linux-skrivbordsmiljöerna. Det är ditt val: De 10 Linux-skrivbordsmiljöerna från GNOME till KDE, från MATE till Unity, det finns mycket val där ute. Var ska du börja? Överväldigad? Börja här. Läs mer . Ubuntu har en massa förkonfigurerade skrivbordspaket, som alla installerar en mängd program som du kanske inte behöver. I stället vill vi installera en grafisk server, Xorg, som gör det möjligt för oss att köra vår inloggningshanterare, LXDM och vår lätta, men fullt utrustade, skrivbordsmiljö, LXDE med en gammal dator? Ge det nytt liv med LXDE med en gammal dator? Ge det nya livet med LXDE Eftersom Linux är det kanske mest anpassningsbara operativsystemet mellan det, Windows och Mac OS X; Det finns gott om utrymme att byta, precis vad som helst du vill. Korrekt anpassning kan potentiellt leda till massiv prestanda ... Läs mer.
Vi vill också installera en terminalemulator, LXTerminal, så vi kan fortsätta att utfärda kommandon från vår skrivbordsmiljö. Slutligen vill vi berätta för Ubuntu att inte installera någon av de andra programmen som inte krävs för att köra vår skrivbordsmiljö, så vi lägger till en flagga i vårt kommando.
sudo apt install xorg lxterminal lxdm lxde --no-install-recommends Obs! Dessa installeras som standard om du installerar hela LXDE-paketet, men vi lär oss, så det är en bra idé att skriva ut kommandona så att du förstår vilka programpaket som faktiskt installeras på din dator för att få det att fungera.
En vägg med text kommer att visas, som visar vår skrivbordsmiljö och beroenden, som kommer att installeras i ditt system och hur mycket utrymme det kommer att kräva. Gå vidare och berätta för Ubuntu att fortsätta och ta dig ett mellanmål. Ett litet mellanmål som en godisbar, för det bör bara ta några minuter.
Efter stora installationer rekommenderar jag alltid att starta om systemet. Detta gör det möjligt för Linux att rensa bort bakgrundsprocesser eller programvara som körs i minnet. Ge Ubuntu följande kommando:
sudo reboot Ställa in LXDE & Använda Synaptic

Efter omstart kommer du att presenteras med inloggningsskärmen, LXDM. Ange dina uppgifter och du kommer att se din skrivbordsmiljö, LXDE.
Om du klickar på menyikonen i nedre vänstra hörnet på aktivitetsfältet blir det överraskande tomt ... låt oss ändra det. Öppna LXTerminal från undermenyn Systemverktyg. Nu presenteras du med en kommandoradsprompt, som du blir proffs när du använder.

Jag vill att du ska kunna söka efter paket på ett grafiskt sätt. Synaptic pakethanteraren är ett bra program som gör det möjligt att inte bara söka efter programvara utan också installera och ta bort programvara till och från ditt system. Installera detta med följande kommando:
sudo apt install synaptic 
Synaptic kan nu hittas i undermenyn Inställningar. Öppna den upp.
Till vänster kan du se alla olika paketgrupper, som sorterar tillgänglig programvara per grupp. Överst till höger finns en knapp märkt "Sök". Klicka på den och skriv "LXDE" i sökfältet.
Detta visar dig all programvara som är tillgänglig med taggen, "LXDE", och markerar kryssrutan för installerad programvara med en inmatad kryssruta. Om du klickar på programmets namn fyller namnet och beskrivningen av paketet i beskrivningsrutan.

Sök nu efter Firefox. Bläddra ner i paketlistan tills du ser Firefox. Klicka på rutan bredvid den och välj "Markera för installation." Klicka nu på knappen Apply i bandet ovanför paketlistan. Efter installationen kan Firefox hittas i Internet-undermenyn på startmenyn.

Jag vill också ge dig några länkar för att hålla dig och hjälpa dig om du stöter på problem.
- LXDE-webbplatsen ger en bra översikt över LXDE.
- LXDE-wiki ger detaljerade beskrivningar av vad varje mjukvara i LXDE gör.
- Om du behöver support är LXDE-forumet ett bra ställe att ställa frågor till.
- Eftersom ditt system är byggt på Ubuntu är Ubuntu-forumet en annan stor resurs för dig att ställa frågor och hitta svar.
Njut av ditt anpassade Ubuntu-system
Du har just installerat ett bas Linux-system, en stationär skrivbordsmiljö, en webbläsare och en grafisk pakethanterare. Det var inte så svårt som du kanske hade tänkt, och det var inte ett dåligt sätt att tillbringa en timme eller två, eller hur?
Jag hoppas att du lärt dig lite mer om vad som går till ett fungerande Linux-operativsystem, och jag hoppas att du fortsätter att lära dig när du installerar programvara från kommandoraden och Synaptic för att göra din Ubuntu-installation din egen.
Jag vill veta hur du gillar systemet. Försökte du installera en annan skrivbordsmiljö och inloggningshanterare? Vilka applikationer planerar du att installera för att göra denna distro din egen? Låt mig veta i kommentarerna nedan!