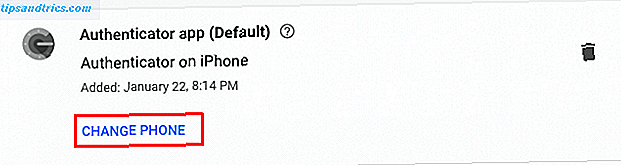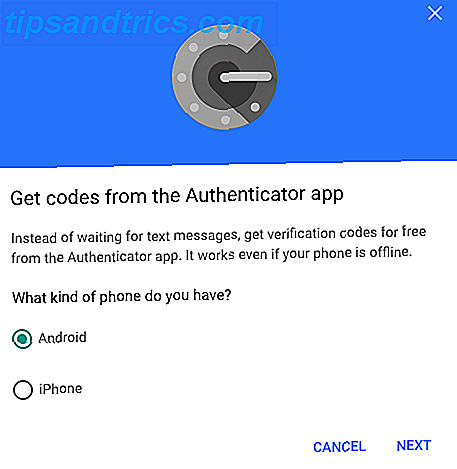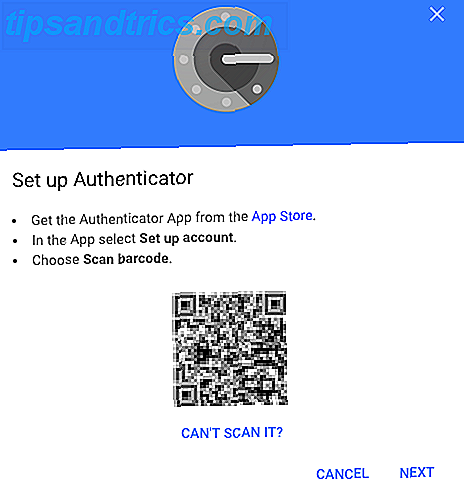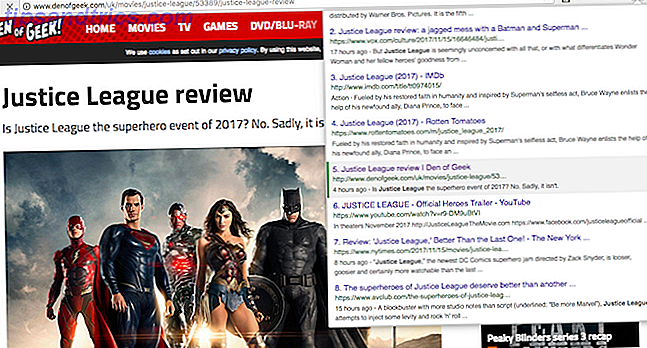Om du inte använder Google Authenticator eller någon typ av tvåfaktors autentiseringsapp Fördelarna med och nackdelarna med tvåfaktorautentiseringstyper och -metoder Fördelarna med och nackdelarna med tvåfaktors autentiseringstyper och metoder Tvåfaktorsautentiseringsmetoder skapas inte lika . Vissa är bevisligen säkrare och säkrare. Här är en koll på de vanligaste metoderna och vilka som bäst tillgodoser dina individuella behov. Läs mer, du borde vara. Om du har valt Google Authenticator, men har bytt till en ny telefon, är det inte en helt enkel uppgift att byta telefon. Här är vad du behöver göra.
Så här byter du Google Authenticator till en ny telefon
Du kommer att vilja göra detta medan den gamla telefonen fortfarande är i din besittning med appen Google Authenticator fortfarande installerad.
- Installera appen för iOS eller Android Google Authenticator på din nya telefon.
- Ladda Google Authenticator-sidan i en webbläsare. Du blir uppmanad att logga in med dina Google-uppgifter.
- Du bör se Authenticator-appen som är listad. Klicka på Ändra telefon .
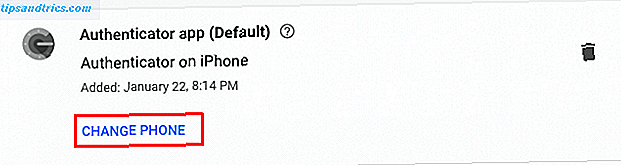
- I popup-fönstret blir du ombedd att välja vilken typ av ny telefon du har: Android eller iPhone. När du har gjort ditt val klickar du på Nästa .
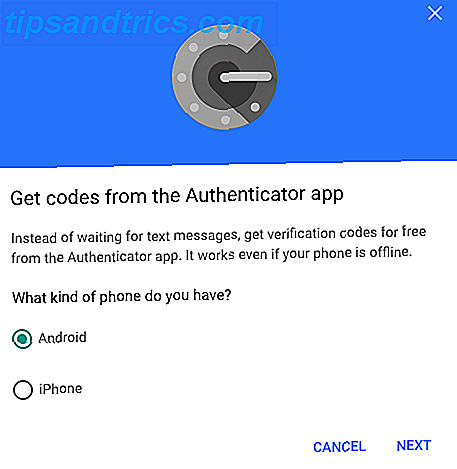
- Öppna appen Google Authenticator på din nya telefon och tryck på Start setup> Scan barcode .
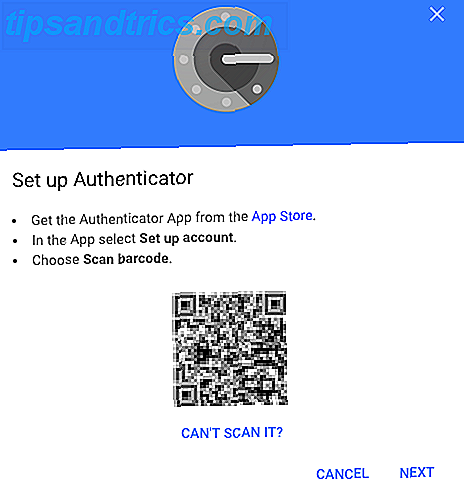
- När du har använt din nya telefon för att skanna streckkoden som visas i webbläsaren klickar du på Nästa i webbläsaren. Du uppmanas att ange autentiseringskoden som du ser på din telefon.
- Klicka på Verifiera .
- Om du använder Google Authenticator för andra appar måste du logga in på var och en av dessa platser separat för att ta bort den gamla Google Authenticator-appen och lägga till din nya telefon, även genom att skanna QR-koden.
- Nu kan du gå till din gamla telefon, klicka på Redigera- knappen (pennaikonen) och radera de enskilda autentiseringskoderna och ta bort appen.