
Känna sig överväldigad av alla fönster du behöver öppna för olika jobb eller uppgifter? Virtuella skrivbord kan hjälpa dig genom att låta dig sortera dina fönster och minska rubbningen.
Men vad är virtuella skrivbord, och hur ställer du upp dem i Windows?
Det är svårt att förklara hur användbara virtuella skrivbord är, men när du börjar använda dem kommer du att undra hur du någonsin fungerade utan. Det handlar om att sortera de många saker du behöver göra hela dagen - kommunikation, forskning, produktivitet - till olika utrymmen. Att inte se allt på en gång gör det enklare att komma igång med dina uppgifter.
Om du behöver massor av fönster öppna för att göra ditt jobb, men känna dig stressad av all röran, är virtuella skrivbord för dig.
Mac- och Linux-användare kan ställa in virtuella stationära datorer, men Windows-datorer före Windows 10 kommer inte med den här funktionen. Oroa dig inte, eftersom det finns gott om bra apps där ute som sätter upp stationära datorer för dig. Låt oss gå över några, och utforska vilket som fungerar bäst.
Stationära datorer (gratis) från Sysinternals: Basic och Stable
Jag har lite ljög tidigare: Windows har kommit inbyggd, med stöd för flera stationära datorer - det finns bara inget sätt att sätta på den i Windows själv. Gratis app Desktops ger dig ett snabbt sätt att använda den här inbyggda processen Power Toy - Microsofts virtuella skrivbordshanterare Power Toy - Microsofts virtuella skrivbordschef Läs mer. Det är ju inga krusiduller, men det kommer från Microsoft-ägda Sysinternals du kan förvänta dig stabilitet.
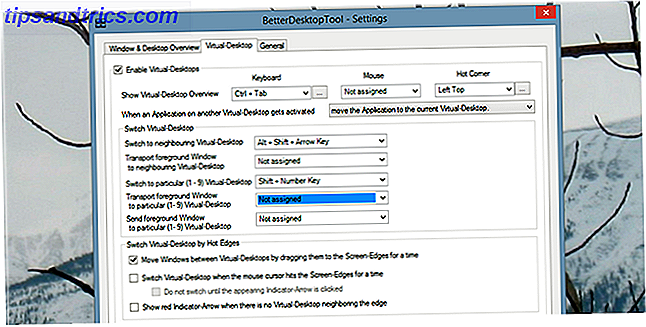
Byte av skrivbord görs med kortkommandon. Det finns också en snabb förhandsgranskning av alla öppna skrivbord, som finns i systemfältet:

Observera att den här appen, senast uppdaterad 2012, inte fungerar perfekt med Windows 8. I mina test kommer Start-menyn bara att ladda på det första skrivbordet. Det är också omöjligt att flytta ett fönster från ett skrivbord till en annan, vilket betyder att du bara kan enkelt starta program du har fastnat på aktivitetsfältet.
Ändå är det snabbt och stabilt - och perfekt för Windows 7-användare.
Fördelar:
- Lätt och snabb.
- Använder tangentbordsgenvägar.
- Mycket stabil: byggd på funktionalitet som redan är inbyggd i Windows.
- Snabbtidsvy av alla skrivbord från systemfältet.
Nackdelar:
- Windows 8-användare kan bara använda Start-knappen på det första skrivbordet.
- Det går inte att flytta program från ett skrivbord till ett annat.
- Inte mycket här för mus-tunga användare.
mDesktop (Donation Required): Stabilitet och hastighet med funktionalitet
Skrivbord är bra, men om du kör Windows 8 (eller behöver bara några fler funktioner) är mDesktop troligen en bättre passform. Från utvecklaren Jason Stallings ser den här appen ut som på skrivbordet först.

Titta noga, men du ser en nyckelfaktor: det finns kortkommandon för att flytta ett fönster från ett skrivbord till det andra. Ännu bättre, om du kör Windows 8 startar startskärmen från varje enskilt skrivbord, vilket betyder att du kan starta program från vilken skärm som helst.

Gridförhandsvisningen ses i skrivbordet, men om du oftast använder tangentbordsgenvägar är det förmodligen det bästa verktyget för dig.
Fördelar:
- Lätt och snabb.
- Perfekt om du älskar tangentbordsgenvägar.
- Startknappen i Windows 8 fungerar på varje skrivbord, som förväntat.
Nackdelar:
- Inte mycket i vägen för funktioner.
- Inte mycket här för mus-tunga användare.
Dexpot (Gratis för personlig användning): Feature Rich Alternative

Ovanstående två program får jobbet gjort snabbt, utan många klockor och visselpipor. Dexpot är i grunden motsatsen till det: det här verktyget kan konfigureras på hundratals sätt. Som standard hanterar du dina stationära datorer från programmets ikon, enligt ovan. Men det är långt ifrån det enda sättet du kan använda Dexpots flera stationära datorer.

Du vill bläddra i inställningarna för att lära dig alla kortkommandon, och eventuellt konfigurera några. Men det är inte det enda sättet du kan använda den här appen: det är också möjligt att kartlägga musknappar och heta hörn till en viss funktion. Till exempel: Du kan få ett rutnät av din nuvarande skrivbordshändelse varje gång du flyttar musen till det övre högra hörnet.

Härifrån får du en översikt över alla dina skrivbord. Du kan, från det här rutnätet, flytta fönster runt med musen. Mac-användare kommer att hitta allt detta bekant Windows-användare ska experimentera tills de är bekanta med hur systemet fungerar.
Det finns några fler handen här som andra program saknar. Till exempel: högerklicka på fältet högst upp i en applikation och du hittar dessa alternativ:

Det finns mer om du gräver genom inställningarna: Du kan t.ex. konfigurera animeringar för att byta skrivbord. Min kollega Erez gick över Dexpots funktioner Expand din skrivbords arbetsyta med Dexpot - Cool Virtual Desktop Software [Windows] Expand din skrivbords arbetsyta med Dexpot - Cool Virtual Desktop Software [Windows] Jag pratade med en av mina vänner, som är en ivrig Linux-användare . Han berättade för mig att en av de Linux-funktioner som han helt enkelt inte kan göra utan är "virtuella skrivbord". Jag kan nu berätta ... Läs mer med lite djup, så var noga med att kolla den artikeln för mer information.
En sak att vara försiktig med: Dexpots gratisversion kommer med OpenCandy-adware AdwCleaner gör Adware Removal enklare än någonsin [Windows] AdwCleaner gör adware-borttagning enklare än någonsin [Windows] När man konfronteras med adware eller annan skräppost kommer den vanliga personen att berätta du att du behöver en applikation som SUPERAntiSpyware eller Malwarebytes för att bli av med problemet. Medan de är ... Läs mer.

Var noga med att klicka på "Anpassad installation" när du installerar, om du inte vill att Bing ska vara din standardsökningsmotor.
Fördelar:
- Det finns många avancerade funktioner, för de som vill gräva genom inställningarna.
- Styr med kortkommandon, musfigurer eller heta hörn.
- Byt skrivbord från aktivitetsfältet.
Nackdelar:
- Högre resursanvändning än mDesktop.
- Kommer med OpenCandy-adware.
- Endast gratis för personlig användning.
BetterDesktopTool: En annan grafisk alternativ
Vissa människor gillar att ha kontroll. Om du är bland dem, kan BetterDesktopTool kanske vädja till dig: det kommer inte att gå med några kortkommandon på tangentbordet. Det betyder att allt om hur denna app fungerar bestäms av dig.

Det finns fördelar med detta tillvägagångssätt: du kommer aldrig att bli överraskad av en snabbtangent. Men om du bara har börjat med en applikation kan det vara svårt att lära av de här genvägarna på standardtangentbord: det är svårt att veta vilka genvägar som fungerar bäst när du aldrig använt appen.

Fortfarande, det finns mycket att tycka om BetterDesktopTool. För en sak erbjuder det mer än en virtuell skrivbord: det också snyggt kopierar Macs Expose-funktioner BetterDesktopTool: lägger till Expose & Spaces-liknande funktioner för Windows BetterDesktopTool: lägger till Expose & Spaces-liknande funktioner för Windows Read More, vilket ger dig en snabb väg till Förhandsgranska alla dina fönster samtidigt.
Det är ett värdigt alternativ till Dexpot, speciellt om du vill ha fler fönsterhanteringsverktyg än bara virtuella skrivbord. På många sätt är det dock mindre konfigurerbart än Dexpot.
Fördelar:
- Massor av funktioner för hantering av Windows och hantering av flera stationära datorer.
- Replikerar den berömda Expose-funktionen från OS X Ta Macs bästa fönsterhanteringsfunktioner till Windows Ta med Macs bästa fönsterhanteringsfunktioner till Windows Ta med Windows-hantering av Windows-fönster. Om du någonsin varit avundsjuk på funktioner som Expose and Spaces, är BetterDesktopTool här för att få dem till din dator. Läs mer, och erbjuder andra verktyg för fönsterhantering.
Nackdelar:
- Endast gratis för personlig användning.
- Det finns inga standardinställningar: du måste ställa in allt själv.
- Använder fler resurser än mDesktop; erbjuder färre alternativ än Dexpot.
Hitta vad som fungerar för dig
Det är väldigt viktigt att du hittar ett verktyg som fungerar för dig och utarbetar hur du bäst kan använda den. Till exempel: min samtidiga medredaktör Ryan combined DexPot och VNC Använd 10 virtuella skrivbord för att öka produktiviteten med bara en skärm [Windows] Använd 10 virtuella skrivbord för att öka produktiviteten med bara en skärm [Windows] Ända sedan jag började använda en andra bildskärm, Jag insåg att jag bara inte kan få tillräckligt med skärmutrymme. Varje uppgift verkar kräva så mycket visa fastigheter. När jag redigerar, gillar jag att ha ... Läs mer för att skapa ett vanligt produktivt arbetsflöde. Försök hitta vad som fungerar för dig.
Ovanstående fyra verktyg är på vissa sätt liknande, annorlunda i andra. Mina personliga rekommendationer:
- Använd mDesktop om du oftast använder tangentbordsgenvägar och vill ha hastighet.
- Använd Dexpot om du vill ha en GUI och konfigurera saker.
Självfallet kunde jag ha fel, var du kommer in. Vilket av dessa verktyg är rätt för dig? Eller är det ett verktyg jag saknat? MakeUseOf-läsare är riktigt bra när det gäller att komplettera artiklar med användbar information, och jag tror inte att den här tiden kommer att vara annorlunda. Jag ser fram emot att prata med er alla i kommentarerna nedan.



