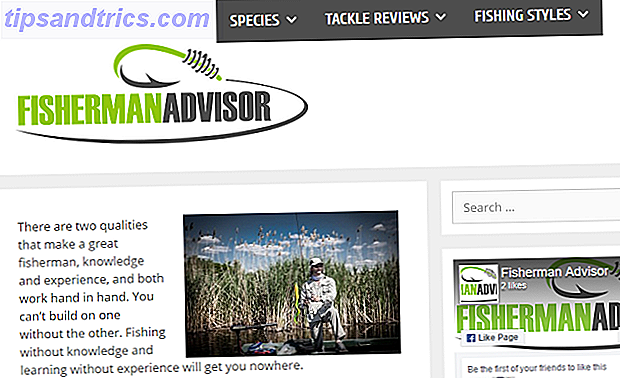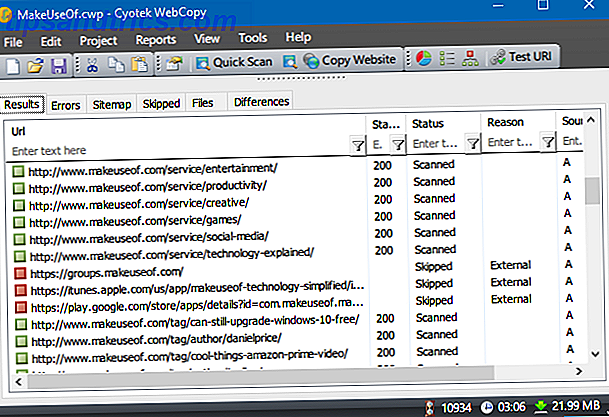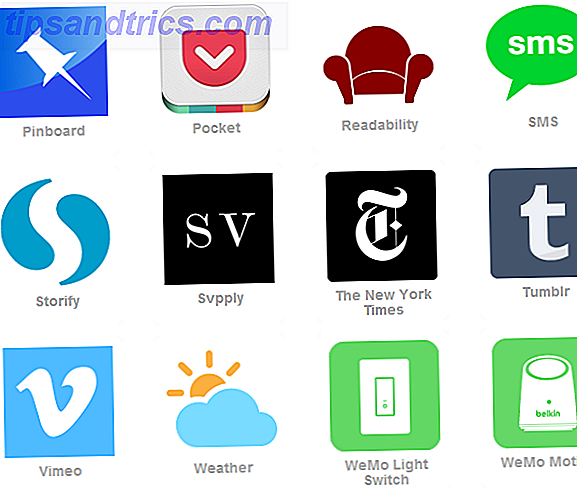Trello kan hjälpa dig att hantera alla typer av projekt, från personliga och hem till jobbet och skolan.
Den här guiden är tillgänglig för nedladdning som en gratis PDF. Ladda ner en guide till Trello for Life och Project Management nu . Känn dig fri att kopiera och dela med dig av dina vänner och familj.Att använda det är mycket lättare än många förmodligen förväntar sig och det kan verkligen användas för de flesta projekt. Hur fungerar det? Vad kan du göra med det? Var börjar du? Den här ultimata guiden till Trello hjälper dig att förstå den grundläggande strukturen, navigationen och självklart hur det kan vara användbart för dig.
En guide till Trello för liv och projektledning
Grundläggande struktur
Trello består av brädor, listor och kort för ett komplett organisationspaket.
Boards
Styrelser finns i huvuddelen som kallas Board Page och innehåller listor och kort. 8 Tips för att snabbt söka och sortera Trello-kort och listor. 8 Tips för att snabbt söka och sortera Trello-kort och listor. Siver du fortfarande igenom dina Trello-kort manuellt? Byt till de tricks som anges i den här artikeln för att söka efter dem på en gång och påskynda ditt Trello-arbetsflöde. Läs mer . Du kan skapa olika brädor som arbete, skola och hem. Eller om du bara använder Trello för skolan, kan du till exempel skapa ett styrelse för varje klass. Tänk på brädorna som projekt med alla relevanta bitar inuti dem.
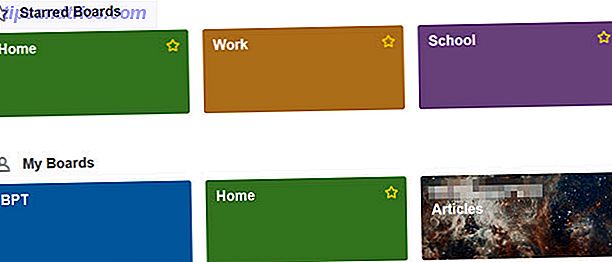
listor
Listor är huvuddelarna inuti brädorna som innehåller kort. Du bör börja med att skapa dina listor för att inkludera de viktigaste delarna av projektet. Till exempel kan en styrelse för engelska klassen innehålla listor för läxor, tidskrifter och gruppuppgifter. Som ett annat exempel kan ett styrelse för frilansskrivning innehålla listor för artikelidéer, inlämnade artiklar och publicerade artiklar.
kort
Kort är detaljerna som bor i listorna. Med hjälp av det ovanstående exemplet för engelskklass kan leksakslistan innehålla kort för varje läxauppgift. För frilansskrivningslistan över artikelidéer kan du använda ett kort för varje separat idé.

Styrelsens detaljer
Varje styrelse har funktioner för synlighet och anpassning.
Synlighet och åtkomst
Trello erbjuder tre former av åtkomst till dina styrelser, var och en med ett specifikt syfte.
- Privat betyder att endast personer med tillgång till styrelsen kan visa och redigera den.
- Team innebär att styrelsen är synlig för lagmedlemmar och bara de som läggs till kan redigera den.
- Offentlig innebär att alla med en länk till styrelsen kan se den och det kan hittas i sökmotorresultat. Styrelsen kan dock bara redigeras av personer som läggs till den.

Anpassningsalternativ
Styrelser har fem huvudfunktioner för att anpassa utseendet och känslan. Dessa kan nås från styrmenyn.
- Bakgrundsalternativ inkluderar nio olika färger.
- Alternativet Filter Cards kan du se alla liknande kort baserat på nyckelord, etikett, person eller förfallodatum.
- Power-Ups är tillägg som kan inkluderas som en kalender 10 Kreativa sätt att hantera ditt liv med en Trello-kalender 10 Kreativa sätt att hantera ditt liv med en Trello-kalender Att göra listobjekt är enklare att arbeta med och avmarkera Din lista om du schemalägger dem i din kalender. Kalendervisningen av Trello är en fantastisk funktion för att hantera ditt liv. Läs mer, kort åldrande och röstningsförmåga.
- Klistermärken är nyckfulla tillägg som kan släpas och släppas på kort i ett bräde. Det finns 12 olika alternativ.
- Länken " Mer i menyn" har sin egen uppsättning alternativ för att visa behörighetsinställningar, etiketter, arkiverade objekt, inställningar från e-post till bord och möjlighet att kopiera, skriva ut, exportera och prenumerera. Du kan stänga brädet och kopiera den medföljande länken för att dela brädet.

Lista detaljer
Listfunktioner och alternativ är mycket grundläggande. Du kan lägga till, kopiera, flytta, prenumerera och arkivera listor genom att välja ikonen Fler alternativ (tre punkt) bredvid listnamnet. Du kan också flytta eller arkivera alla kort i en lista. Tänk på Trello-listor som uppgiftslistor och korten som uppgifterna.

Kortdetaljer
Kort har överlägset den största mängd funktioner och alternativ. Detta beror på att de innehåller alla omfattande detaljer. Tänk på dem som att göra saker som innehåller all information i en arbetslista.
Kommentarer och aktivitet
Både kommentarer och aktivitet kan omedelbart ses på huvuddelen när ett kort öppnas. Varje kort kan ha kommentarer till det. De faktiska kommentarerna kan innehålla bilagor, nämnder till lagmedlemmar, emojis och andra kort inbäddat i den. Aktivitet visar exakt det, varje åtgärd som har tagits på ett kort tillsammans med datum, tid och person som tog handlingen.

Lägg till avsnitt
Den högra sidan av kortet innehåller en lista med fem objekt som kan läggas till ett kort för att ytterligare borra ner detaljerna.
- Medlemmar kan du lägga till en nuvarande lagmedlem till ett kort.
- Med etiketter kan du lägga till en eller flera etiketter på kortet, vilket fungerar som taggar. Du kan söka efter, välja eller skapa en ny etikett. Etiketter kan innehålla en titel och färg för enklare organisation.
- Checklista låter dig lägga till en praktisk checklista med ett alternativ att kopiera ett från ett annat kort. Eller du kan helt enkelt lägga till checklistan och börja lägga till objekt till den. Då objekten är avmarkerade från listan visas progressfältet tillsammans med procentuell slutförd.
- Med förfallodagen kan du välja ett datum tillsammans med tiden för kortet.
- Med bilagan kan du välja en fil som ska inkluderas i kortet. Dessa alternativ inkluderar en lokal fil eller en från Google Drive, Dropbox, Box eller OneDrive. En länk kan också fästas på ett kort.
Åtgärdssektion
Under avsnittet Lägg till är åtgärdsområdet som också innehåller fem alternativ.
- Flytta kan du flytta kortet till ett annat bräde eller till en annan lista tillsammans med ett alternativ att välja sin position inom den listan.
- Kopiera låter dig kopiera kortet med en annan titel och har alternativ att hålla bifogade objekt som en checklista, klistermärke eller etikett. Du väljer sedan styrelsen eller listan där du vill ha kopian och om du väljer en lista kan du välja sin position precis som med Flytta
- Prenumerera kan du prenumerera på ett kort så att du får meddelande om aktivitet på den.
- Rösta låter dig rösta på kortet som kan vara till hjälp i lagmiljöer.
- Arkiv kan du flytta kortet till arkivet eller helt enkelt ta bort det.
En del och mer länk under avsnittet Åtgärden låter dig skriva ut, exportera, e-posta eller länka till kortet.

Webnavigering
När du kommer fram på Trello-skärmen efter att du loggat in ser du alla dina brädor. De du har spelat som favoriter är högst upp.
Toppnavigering
Flytta från vänster till höger över toppen av den här skärmen har du olika alternativ.

Skivbricka (knapp)
Knappen Boards kallas en lådor och listrutan visar en lista över dina brädor tillsammans med ett sökalternativ. Knappen förblir i toppnavigering för snabbkoppling till andra brädor.
Sökruta
Det här sökordet söker efter ditt ord eller fras på alla poster på alla brädor och kort.
Trello knapp
Du kan klicka på Trello-knappen i centrum för att återvända till huvudskärmen när som helst för att se alla dina brädor. Det kommer att omdirigera dig till Boards Page, precis som efter att du har loggat in.
Plus-knapp
Med den här knappen kan du snabbt skapa ett styrelse, personliga lag eller företagsgrupp.
Ditt namnknapp
Om du klickar på knappen med ditt namn på det ger det funktioner som låter dig hantera ditt Trello-konto. I rullgardinsmenyn visas sex alternativ tillsammans med en länk för att logga ut. Oavsett om du väljer Profil, Kort eller Inställningar kommer du att tas till samma grundskärm där de tre alternativen visas igen som flikar överst på sidan. Användbara länkar för genvägar, hjälp och en länk till Ändra språk finns också inom detta område.
- Profilen låter dig se alla dina aktiviteter med direktlänkar till de kort och kort där den aktiviteten ägde rum.
- Kort kan du se alla kort som du har lagts till och de kan sorteras efter styrelse eller förfallodag.
- Inställningar gör att du kan ändra ditt namn, initialer, biografi, avatar eller lösenord. Du kan lägga till en ny e-postadress, justera dina e-postmeddelanden och skrivbordsmeddelanden, aktivera tillgänglighet och se alla program som du har anslutit till Trello 11 Essential Trello Integrations som gör jobbet enklare 11 Viktiga Trello-integreringar som gör jobbet enklare Trello är en otroligt Lätt att använda verktyg för produktivitet. Du kan göra det roligare genom att integrera Trello med utmärkta applikationer i tredje part. Håll dig på rätt spår och få saker med dessa verktyg. Läs mer med alternativ för att återkalla dem. Du har också möjlighet att aktivera tvåfaktors autentisering för extra säkerhet.
- Trello Gold- fliken kommer att ge din kontoinformation om du är medlem eller tillåter dig att prenumerera på ytterligare förmåner. Så får du gratis Trello Gold och vad du kan göra med det. Så får du gratis Trello Gold och vad du kan göra med det. Trello är för närvarande dela ut en gratis månad med Trello Gold till var och en av sina 10.000.000 + användare. Vi visar dig hur du får din och vad du kan göra med det. Läs mer .

Informationsknapp
Informationsknappen kan väljas för att få tips direkt från Trello. Om du klickar på en av tipsen kommer du att dirigeras till den sidan på Trello hemsida.
Anmälningsknapp
Det här området visar alla meddelanden som du har fått.
Board Navigation
När du väl valt ett styrelse att arbeta inom, är det enkelt att navigera. Du kommer att se alla dina listor med korten inuti dem för en fin visning av det övergripande projektet.
Du kommer också att märka att toppnavigationen är kvar och med en annan stapel direkt under den. Från vänster till höger kan du med hjälp av den här navigeringsfältet ändra styrelsens namn, stärka det som en favorit, ändra synligheten och komma åt styrmenyn. Om filtrering är aktiverad kommer du också att se den etiketten.
Lägg till en lista
Du kommer alltid att se ett alternativ för Lägg till en lista inuti din styrelse hela vägen till höger om dina nuvarande listor. Klicka bara inuti den rutan, ge din nya lista ett namn och tryck på Spara- knappen.

Flytta listor och kort
Trello erbjuder ett elegant och enkelt gränssnitt för att flytta listor och kort. Placera bara musen över objektet du vill flytta och när handen visas, klicka och dra. Du kan omorganisera listor eller flytta kort från en lista till en annan mycket enkelt.

Öppna eller lägg till ett kort
Du kan öppna ett kort i en lista bara genom att klicka på Lägg till ett kort längst ner i listan. För att skapa ett kort, ge det bara ett namn och klicka på Lägg till . Alla tillägg och åtgärder för kortet kan konfigureras efteråt. Detta är en praktisk funktion som gör att du kan räcka ut hela projektet innan du kommer in i detaljerna.

Användningsexempel
Trello är ett underbart verktyg för att hantera projekt för arbete, skola, personliga, hem och till och med finansiell planering. Här är några exempel på hur du kan använda Trello för var och en av dem.
Arbete
Även om det är uppenbart att Trello kan hjälpa projektledare på jobbet, kan det användas i nästan vilken arbetssituation som helst för olika typer av aktiviteter och projekt. För det här exemplet kommer vi att använda en avdelning flyttning från en byggnad till en annan.
- Skapa ett styrelse för avdelningsrörelsen.
- Inom styrelsen skapar du listor för avdelningarna av avdelningen: Internet Services, Programmering, Clerical, och Completed.
- Inom listorna, skapa kort för aktiviteter som ska ske inom varje avsnitt. Internet-tjänster kan innehålla kort för installation av bås, kontorsmöbler och datorutrustning. Clerical kan innehålla kort för uppställning av bås, kontorsmöbler, telekom och kontorsmaterial.
- Inom varje kort lägger du till alla detaljer. Datortillbehörskortet för Internet Services kan innehålla en checklista med bildskärm, skrivbord, kablar och skrivare. Klientkortet för telekom kan innefatta att sätta in nya telefonlinjer, köpa nya telefoner och testa telefontillägg.
- När varje kort är färdigt inom den aktuella listan kan det flyttas till listan över färdiga objekt. På detta sätt är det alltid klart om vad som fortfarande måste göras och vad som har slutförts.

Skola
För detta exempel använder vi en heltidsstudent. Här är ett sätt att de kan gå om att använda Trello för att organisera sin termin.
- Skapa en styrelse för varje klass: Matematik, Engelska, Psykologi och Nutrition.
- Inom varje styrelse, skapa listor för alla åtgärder för klassen. Matematik kan innehålla listor för hemläxa, gruppuppgifter, online-tester och färdiga artiklar. Men, Psykologi kan innehålla listor för hemläxor, termidokumenter, gruppuppgifter, online-tester och färdiga artiklar.
- Inom listorna, skapa kort för varje uppgift eller objekt. Mattexemplaret kan innehålla kort för vecka 1, vecka 2 och vecka 3. På listan över psykologiska terminer kan det finnas kort för varje papper beroende på ämne som beteende, psykiska sjukdomar och barns villkor.
- Inom varje kort lägger du till alla detaljer. Math-hemlistorna för vecka 1 kan helt enkelt innehålla en checklista för de sektioner som ska betalas tillsammans med förfallodagen. Men listan över psykologiska terminer för psykisk sjukdomskort kan innehålla en checklista för pappersdelarna, ett förfallodatum, en referenskrets, ett foto och en bilaga för utkastet.
- När varje kort är färdigt inom den aktuella listan kan det flyttas till listan över färdiga objekt. På så sätt har studenten alltid en tydlig bild av vad som är förfallet och inte har slutförts än.

Hem
Från renoveringar till gårdsarbete kan Trello vara ett användbart verktyg för att hålla hemprojekt organiserade. För det här exemplet kommer vi att använda ett vårplaneringsprojekt.
- Skapa ett styrelse för vårens landskapsprojekt.
- Inom styrelsen skapar du listor för alla åtgärder för projektet. Du kan ha listor för Backyard, Front Yard, Side Yards och Slutförda uppgifter.
- Inom listorna, skapa kort för varje objekt. Bakgårdslistan kan innehålla kort för buskar, träd och blomsterträdgård. Förgårdslistan kan innehålla kort för uppfart, gångväg och lamppost.
- Inom varje kort lägger du till alla detaljer. Trädkortet för bakgårdslistan kan innehålla en checklista för att få uppskattningar av träd-trimning, val av trimmer, schemaläggning av trimningsdatum. Lampskortet på framgårdslistan kan innehålla en checklista för att måla basen, installera en rörelsessensor och köpa lampor. Men kan också inkludera en person i familjen för att göra jobbet såväl som ett förfallodatum.
- När varje kort är färdigt inom sin nuvarande lista kan det flyttas till listan över Slutförda uppgifter. På det här sättet har du alltid en klar bild av vad som är kvar och vad som är klart.

Personlig
Du kanske inte tänker på Trello som ett personligt styrverktyg men det kan säkert användas för dina individuella projekt och mål. Hur man skapar ett visionsstyrelse och möter dina stora mål. Hur man skapar en visionsstyrelse och träffar dina stora mål Du kan ringa dem som stora stenar eller stora, håriga, uppriktiga mål. Vissa kallar det en hinklista. Tömma den hinken kräver åtgärd. Det är här ett visuellt verktyg som Trello visar sig användbart. Läs mer . För detta exempel använder vi årets mål.
- Skapa ett styrelse för det aktuella året.
- Inom brädet skapar du listor för varje mål. Du kan ha listor för övning, nytt jobb, ekonomisk besparing och slutförda uppgifter.
- Inom listorna, skapa kort för varje objekt. Träningslistan kan ha kort för att prata med läkare, rutiner för utbildningsövningar och gå med i ett gym. Listan Ny jobb kan innehålla kort för CV, jobbwebbplatser och platser som ska tillämpas.
- Inom varje kort lägger du till alla detaljer. Att gå med på ett träningskort för träningslistan kan innehålla länkar till relevanta webbplatser för lokala gym, budgetdetaljer och en checklista för att ringa till fitnesscenterna. Nytt jobblistarkort för CV kan innehålla förfallodatum, återuppta förslag till bifogad fil och en länk för att återuppta skrivande webbplatser.
- När varje kort är färdigt inom sin nuvarande lista kan det flyttas till listan över Slutförda uppgifter. På så sätt kan du se exakt var du faller med dina mål för året.

Finansiell
För att planera ekonomiska aspekter av ditt liv från college till pension kan Trello vara ett användbart verktyg. För att hjälpa dig att komma igång erbjuder Trello en finansiell planeringsmall.
- Den praktiska mallen innehåller listor för Babysteg, Åtgärd och Klart. Men du kan självklart använda dina egna listor om du föredrar det. Kanske skulle du vilja ha listor för ditt barns högskolebesparingar, din egen pension och betala av dina nuvarande kreditkort.
- Med mallen kan du snabbt och enkelt se de steg du ska ta för att nå dina mål. Det första steget är det första kortet och inkluderar att spara $ 1000 i en nödfond. Det andra steget är det andra kortet är för att betala av alla skulder utom för inteckning. Dessa kort finns båda i listan Babysteg.
- Inom varje kort är redigerbara objekt som passar dina behov. Nödfondskortet har en checklista för åtgärderna för att slutföra det målet. Det betalande skuldkortet har också en checklista med de belopp som är skyldiga för varje skuld.
- När du arbetar genom var och en av stegen i listan Babysteg kan du flytta dem till Aktivitetslistan. På så vis vet du omedelbart vad du arbetar för närvarande. Sedan, när de är färdiga, flytta dem till den färdiga listan så att du kan koncentrera dig på de ofullständiga objekten i en blick.

Tillgänglighet för mobilapp
Trello finns gratis på mobila enheter för att göra det ännu enklare att hålla reda på projekt och få meddelanden på språng.
- På Android kan du använda Trello på din telefon eller surfplatta
- På IOS kan du använda Trello på både iPhone och iPad

Trello Tips för nya användare
Om du är helt ny på Trello och är redo att börja använda verktyget, behöver du inte hoppa i fötterna först. Det kan ha omfattande funktioner, men det är lätt att använda, vilket gör dig till ett proffs på nolltid. Här är några användbara tips.
- Börja med ett enkelt projekt eller till och med ett prov ett. Börja med något litet som bara innehåller en lista eller två och ett kort eller två. Detta kommer att få dig till navigationen och funktionerna.
- Experiment med funktionerna . Bara för att det finns dussintals alternativ betyder det inte att du behöver använda dem alla. Spela runt med checklistor och bilagor för att se om du verkligen behöver dem för ditt projekt.
- Kolla in Trello-tipsen . Företaget är bra på att ge användbara knep och du kanske bara upptäcker något du älskar. Så tryck på den här informationsikonen i navigeringsfältet när du har tid att upptäcka ett nytt objekt.
- Dra nytta av påminnelserna, särskilt om du vill använda Trello på din mobila enhet. Detta kommer att hålla dig i loop för teamprojekt och på spår för personliga.
- Ha kul med det och gör det ditt . Trello har några underbara funktioner för att ändra bakgrundsfärgen på ditt bräde vilket kan innehålla en snygg klistermärke. Varför inte använda dessa extrafunktioner för att anpassa din erfarenhet?

För ytterligare hjälp
En annan av Trello's fantastiska egenskaper är att den har en lättillgänglig och informativ hjälpavdelning. Om du vill komma åt det här området klickar du på Informationsknappen från översta navigeringen, väljer Mer och sedan Hjälp . Detta leder dig till Hjälp-delen på Trello-webbplatsen.

Du ser då olika kategorier att välja bland, inklusive Komma igång, Använda Trello och Felsökning. Du kan också ange en sökterm högst upp för att få tillgång till specifika ämnen i kunskapsbasen.

Varje kategori i hjälpavsnittet innehåller artiklar och användbar information. Objekt kan sorteras för enklare visning och du har möjlighet att skriva ut en artikel du väljer genom att klicka på utskriftsikonen högst upp på sidan. Om du fortfarande har problem, kan länken Kontakt oss högst tillåta dig att skicka Trello-teamet ett meddelande.
Har du försökt Trello?
Återigen kan Trello vara ett värdefullt verktyg för att hantera de flesta projekt 10 Unika användningar av Trello Annan än projektledning 10 Unika användningar av Trello Annan än projektledning Trello är en listälskares glädje. Dess Kanban-stil tillvägagångssätt var inte menat bara för projektledning. Tror inte på oss? Titta på dessa tio unika användningsområden av Trello. Läs mer, stort eller litet, företag eller personligt. Dess användarvänlighet, tillgänglighet av mobilappar och omfattande funktioner gör det till ett verktyg som är värd att försöka om du inte redan har det.
Gärna dela dina tankar med oss nedan om regelbundet att använda eller prova Trello för första gången.