
Bloatware är verkligen hemskt. Tillverkare fyller din glänsande nya bärbara dator Hur man tar bort Bloatware och undviker det på nya bärbara datorer Hur man tar bort Bloatware och undviker det på nya bärbara datorer Trött på programvara som du aldrig ville ha förtjänar din bärbara datorresurser? Din dator är inte ledigt annonsutrymme. Så här blir du av med bloatware. Läs mer, telefon eller surfplatta med förinstallerade applikationer för att lägga en extra dollar i fickan, vilket ger dig en massa ofta användbara program som tar upp utrymme. Om det är irriterande på bärbara datorer med stora lagringsenheter, är det helt otroligt att hitta ut din 32 GB-telefonlagring är 25% full vid köp.
Det är fel, och vi har sett några ganska skrämmande exempel på bloatware i år. Lenovos SuperFish debacle Lenovo installerar Adware på datorer, Apple & Motorola Exchange Words [Tech News Digest] Lenovo installerar Adware på datorer, Apple & Motorola Exchange Words [Tech News Digest] Lenovo fångar Superfish, Apple och Motorola hävdar, Samsung köper LoopPay, Reddit ger pengar bort, spara videospel för efterrätt, och slumpmässiga platser att hålla en GoPro. Läs mer fjädrar i åtanke. Tyvärr är Microsoft ingen helgon heller. Om du har uppgraderat till Windows 10 kanske du har noterat ett antal nya program som visas på ditt system, till synes utan ditt tillstånd. Låt oss titta på hur man underlättar trycket på den hemska uppblåstningen.
En kort avinstallationsguide
Medan Windows 10 kommer med en ganska stor mängd bloatware, är det också relativt enkelt att bli av med det. 3 Clever PowerShell-funktioner efter uppgradering till Windows 10 3 Snabba PowerShell-funktioner efter uppgradering till Windows 10 Windows 10 ger oss en ny PowerShell, i huvudsak Kommandoprompt på steroider. Den här artikeln visar hur du gör det annars omöjligt med PowerShell. Och det är lättare än du tror! Läs mer . Microsoft har gett oss två alternativ: använd den traditionella avinstallationen eller genom att använda PowerShell. Först ska vi titta på det traditionella.
Bloatware finns inte i listan System> Appar och funktioner som du normalt använder för att avinstallera ett program. Varför skulle det? Microsoft och andra tillverkare som levererar produkter med bloatware kan dra nytta av din användning av dem, vilket gör det enkelt att avinstallera inte i deras bästa intresse.
Det traditionella
Med vilket jag menar kan du högerklicka på programmet och välja avinstallation från snabbmenyn. Det verkar fungera för flera appar som ingår i installationspaketet för Windows 10, till exempel pengar, nyheter, sport och några andra täppa till din startmeny.
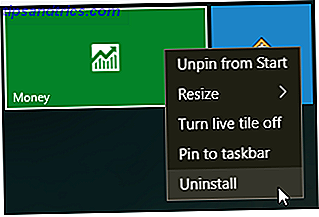
Microsoft har gjort det enkelt att ta bort de mer kosmetiska objekten som är fästade i Windows 10, men du kommer snabbt att upptäcka att inte alla appar anses vara lika. Faktum är att de apps som Microsoft anser vara en del av kärnan i Windows 10-upplevelse kräver att du använder PowerShell för att dölja eller ta bort.
Andra, till exempel Cortana, kan helt enkelt inte vara 100% borttagna från ditt system, trots dina bästa ansträngningar. Eller hellre kan du ta bort Cortana Så här ställer du upp Cortana och tar bort henne i Windows 10 Hur man ställer in Cortana och tar bort henne i Windows 10 Cortana är Microsofts största produktivitetsverktyg sedan Office. Vi visar hur du kommer igång med Windows 10: s digitala assistent eller hur du stänger av Cortana för förbättrad integritet. Läs mer, men din Start-menysökfunktion upphör att fungera.
Använda PowerShell
PowerShell är en viktig del av Windows-kommandoraden. Det bildar ett kommando och skriptspråk Kommandotolk kontra Windows PowerShell: Vad är skillnaden? Command Prompt vs Windows PowerShell: Vad är skillnaden? Windows-användare kan klara sig utan att använda kommandotolken eller PowerShell. Men med Windows 10 och nya funktioner runt hörnet kanske det är dags att vi lärde oss. Läs mer så att du får större kontroll över din Windows-installation genom uppgiftsautomatisering, konfigurationshantering och administrativa verktyg. I det här fallet kan vi använda PowerShell för att antingen gömma eller ta bort de appar som installerats med Windows 10.
Öppna först PowerShell-kommandoraden. Skriv PowerShell i Start-menyns sökfält. Den bästa matchen bör vara Windows PowerShell . Högerklicka och välj Kör som administratör . Detta garanterar att du har kontroll över hela systemet.

Därefter måste vi bestämma vad du vill ta bort. PowerShell kan ta bort paket från Zune Music Player, till Bing Health and Fitness, till Microsoft Windows Calculator. Inte alla vill ta bort varje funktion, men jag kommer att lista en stor del av dem på ett ögonblick.

Dölja Apps
Om du anger följande kod i PowerShell döljs varje applikation du anger. Get-AppxPackage -name "Microsoft.ZuneMusic" | Remove-AppxPackage
Get-AppxPackage -name "Microsoft.Music.Preview" | Remove-AppxPackage
Get-AppxPackage -name "Microsoft.XboxGameCallableUI" | Remove-AppxPackage
Get-AppxPackage -name "Microsoft.XboxIdentityProvider" | Remove-AppxPackage
Get-AppxPackage -name "Microsoft.BingTravel" | Remove-AppxPackage
Get-AppxPackage -name "Microsoft.BingHealthAndFitness" | Remove-AppxPackage
Get-AppxPackage -name "Microsoft.BingFoodAndDrink" | Remove-AppxPackage
Get-AppxPackage -name "Microsoft.People" | Remove-AppxPackage
Get-AppxPackage -name "Microsoft.BingFinance" | Remove-AppxPackage
Get-AppxPackage -name "Microsoft.3DBuilder" | Remove-AppxPackage
Get-AppxPackage -name "Microsoft.WindowsCalculator" | Remove-AppxPackage
Get-AppxPackage -name "Microsoft.BingNews" | Remove-AppxPackage
Get-AppxPackage -name "Microsoft.XboxApp" | Remove-AppxPackage
Get-AppxPackage -name "Microsoft.BingSports" | Remove-AppxPackage
Get-AppxPackage -name "Microsoft.WindowsCamera" | Remove-AppxPackage
Get-AppxPackage -name "Microsoft.Getstarted" | Remove-AppxPackage
Get-AppxPackage -name "Microsoft.Office.OneNote" | Remove-AppxPackage
Get-AppxPackage -name "Microsoft.WindowsMaps" | Remove-AppxPackage
Get-AppxPackage -name "Microsoft.MicrosoftSolitaireCollection" | Remove-AppxPackage
Get-AppxPackage -name "Microsoft.MicrosoftOfficeHub" | Remove-AppxPackage
Get-AppxPackage -name "Microsoft.BingWeather" | Remove-AppxPackage
Get-AppxPackage -name "Microsoft.BioEnrollment" | Remove-AppxPackage
Get-AppxPackage -name "Microsoft.WindowsStore" | Remove-AppxPackage
Get-AppxPackage -name "Microsoft.Windows.Photos" | Remove-AppxPackage
Get-AppxPackage -name "Microsoft.WindowsPhone" | Remove-AppxPackage
Dölja har den uppenbara fördelen att dölja irriterande bloatware från din åsikt utan att egentligen radera det från systemet, vilket innebär att du kan flytta den när som helst.
Radera Apps
Om du verkligen vill ta bort allt från ditt system med PowerShell använder vi ett annat kommando 6 Basic PowerShell-kommandon för att få mer ut av Windows 6 Basic PowerShell-kommandon för att få mer ut av Windows PowerShell är vad du får när du ger steroider till Windows Command Prompt. Det ger dig kontroll över nästan alla aspekter av Windows-systemet. Vi hjälper dig att hoppa upp sin inlärningskurva. Läs mer: DISM. DISM står för Deployment Imaging Service och Management . DISM-kommandot är relativt kraftfullt och kan användas för att betjäna ett Windows-system på många olika sätt. I det här fallet använder vi den för att ta bort de ytterligare appar från ditt system.
Den här fungerar lite annorlunda. Först ska vi kolla för att se hela bloatware spektret genom att använda det här kommandot: DISM /Online /Get-ProvisionedAppxPackages | select-string Packagename

Du bör nu se en komplett lista över installerade appar. Vi kan nu använda paketnamnen i listan för att börja ta bort dem. För att ta bort dem, använd följande kod: DISM /Online /Remove-ProvisionedAppxPackage /PackageName:PACKAGENAME
Där PACKAGENAME tas från listan genererade vi tidigare. Som du kan se i bilden nedan har jag valt att ta bort Microsoft Zune Video-paketet. När operationen är klar, måste du starta om datorn för att koden ska få full effekt.

Vad gör det här?
Medan Windows 10 bloatware inte tar upp mycket fysiskt utrymme handlar det mer om att utöva kontroll över ditt eget system. Många anser att standardapparna som ingår i installationen är "skräp" och medan denna författare håller med om det i vissa fall kan andra inte se punkten att ta bort.
Men du känner, du har nu verktygen för att ta bort varje bit av bloatware själv. Glad utplåning. Och om du vill bli av med OneDrive Hur man inaktiverar och ersätter OneDrive i Windows 10 Hur man inaktiverar och ersätter OneDrive i Windows 10 OneDrive är djupt integrerad i Windows 10 och Microsoft kan säga att det inte är möjligt att ta bort OneDrive. Tja, inte om du inte är villig att gräva djupt. Vi visar dig hur man extraherar OneDrive från Windows ... Läs mer, vi har tänkt ut det för dig också.
Är du förolämpad av de appar som Microsoft ingår i Windows 10? Eller klarar du inte bara? Låt oss veta vad du tycker nedan!
Bildkrediter: svart tang av Princerko_setionstart via Shutterstock



