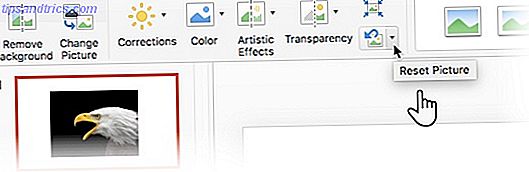Microsoft PowerPoint har en liten funktion bortgjuten i bandet som heter Set Transparent Color som kan ta bort bakgrunden från en bild och göra den transparent . Detta tips är användbart när du vill göra infographics med PowerPoint Hur man gör en Infographic gratis med PowerPoint Hur man gör en Infographic gratis med PowerPoint Du kan enkelt och snabbt göra infographics med PowerPoint. PowerPoint är ett undercover infographic designverktyg som kräver mycket liten ansträngning för att producera vacker grafik av hög kvalitet. Läs mer med hjälp av inskickade clipartbilder.
Den här tipsen fungerar bara på bilder som är inlagda. Det fungerar inte för bilder i former. Om din bild är infogad i en form som fyllning, är alternativet Set Transparent Color inte tillgängligt. Så här fungerar det. Skärmbilderna är från Office till Mac, men det är samma sak för Office på Windows.
Så här ändrar du bildtransparens i PowerPoint
- Välj bild eller fyll i bakgrunden för vilken du vill ändra transparensen.
- Välj bilden med ett dubbelklick. Verktygsfältet Bildformat visas på bandet.
- Gå till Bildformat> Färg . Klicka på den lilla pilen bredvid den och välj Ange transparent färg i rullgardinsmenyn.

- När pekaren ändras väljer du färgen i bilden som du vill konvertera till transparent.
- För att återgå till färgändringar klickar du på Återställ bildikon i samma grupp.
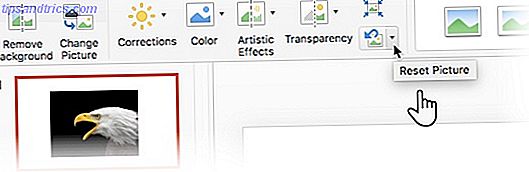
Verktyget Set Transparent Color är inte perfekt. Det är inte exakt som Eyedropper-verktyget i Adobe Photoshop. Det ger dig ytterligare två problem att ta itu med:
- När du upprepar processen med en annan färg, tar det bort transparensen från den första färgen.
- Det tar också bort färgen du väljer för öppenhet om samma färg ligger inom huvudbilden.
Du kan inte göra mycket om problem nummer ett. Men det finns en lösning för det andra handikappet - du kan skydda samma färg inom något område som du inte vill bli genomskinlig.
Skydda bildfärger med former
Rita en Freeform-form som täcker området på bilden du vill behålla som innehåller även den genomskinliga färgen:

Fyll den här fria formen med den färg som gjordes transparent ( svart här) och flytta den bakom frontbilden men framför bakgrunden. Högerklicka på formen och välj Skicka till Tillbaka> Skicka bakåt .
Ställ sedan in den genomskinliga färgen.
I äldre versioner av PowerPoint fungerade den här funktionen endast med PNG- och GIF-filer. Nu kan du vända dig till detta även på PDF- och JPEG-bilder. Återigen kommer soliga färger att ge dig de bästa resultaten.
Önskar du att Microsoft gör färgvalet lite kraftfullare? Hur ställer du kreativt in den genomskinliga färgen i en PowerPoint-bild?