
Vi har alla varit där: du slutar jobba på ett dokument, rädda det, stänga fönstret och ... vilken mapp har du sparat det? Var gick det?
Kanske har du hämtat en fil och den försvunnit, eller du kanske behöver en fil som du arbetade för månader sedan men har ingen aning om var du kanske har sparat den. Oavsett vilken fil du har förlorat finns det ett antal saker du kan göra för att hitta den.
Spotlight-sökning
Om du vill hitta en fil snabbt, är Spotlight vägen att gå. Hämta cmd + utrymme för att hämta Spotlight-sökfältet, skriv in det du letar efter, och du får se en lista över resultat från datorn och webben, uppdelad efter typ. Använd dina piltangenter eller mus för att välja ett av resultaten, och du kommer få din fil.
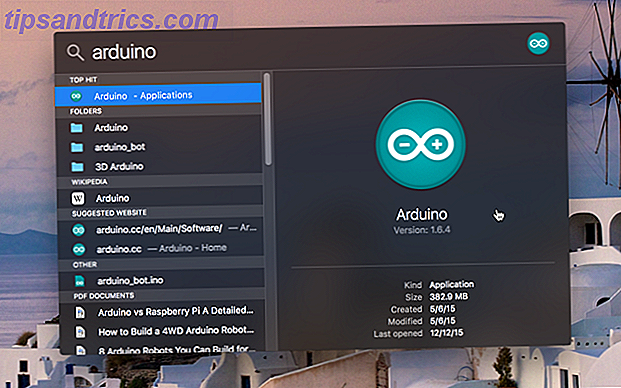
Du kan också rulla hela vägen ner till botten av resultatlistan och välja Visa allt i Finder ... för att se resultaten i ett Finder-fönster, vilket ger dig lite mer utrymme att arbeta med.
Spotlight kan hantera booleska operatörer och andra sökattribut, till exempel filtyper och ändrade eller skapade datum, men du måste känna till rätt syntax. Vi täckte en massa användbar information i våra Top Spotlight-tips på ett mer effektivt sätt i Mac OS X med våra toppljustips. Sök mer effektivt i Mac OS X med våra toppljus Tips Spotlight har varit en killer Mac-funktion i åratal, med Cupertino regelbundet skolar Redmond inom skrivbordssökningen. Här är några tips som hjälper dig att hitta mer på din Mac. Läs mer artikel, kolla så om du vill lära dig hur du maximerar användningen av en av de mest kraftfulla funktionerna. Lägg till superpowers till strålkastare med det här officiella pluginsystemet. Lägg superpowers till strålkastare med det här officiella pluginsystemet. Ta med Google, Wolfram Alpha, den väder och nästan allt annat till Spotlight. Läs mer av OS X.
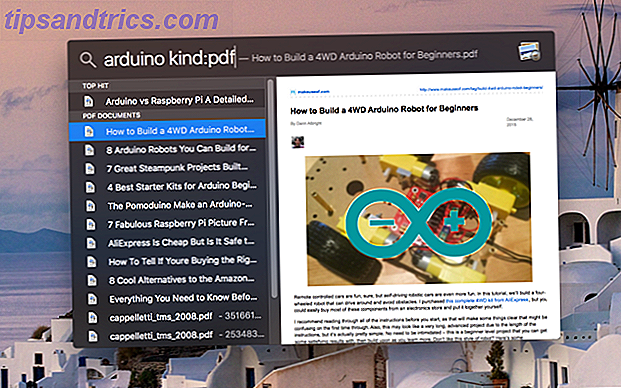
En av de största fördelarna med Spotlight är att den kan söka inom vissa appar. När jag till exempel söker efter "maraton" här visas ett par noter från Evernote högst upp i resultatlistan:
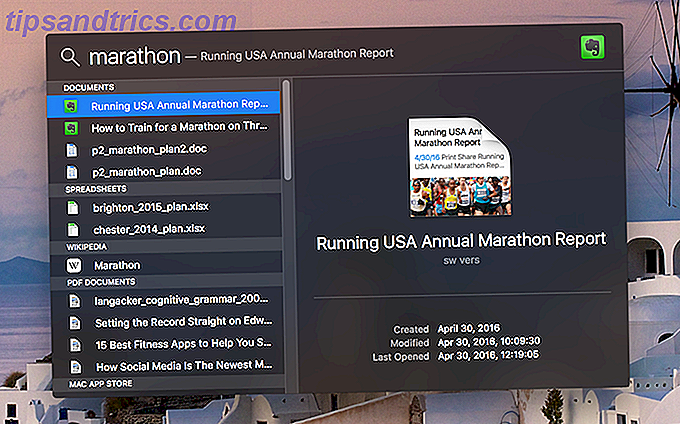
Det här fungerar både för e-post och allt som skickas med appen Messages, vilket är bra om du försöker komma ihåg en konversation som du hade med någon.
Finder sökning
Det enklaste och för många mest kända sökmetoder 8 Finder Tips för Mac Newbies 8 Finder Tips för Mac Newbies Navigera filer och mappar med den inbyggda Mac-webbläsaren Finder är lätt nog, men det finns många fler funktioner som är dolda bakom menyer och tangentbordsgenvägar . Läs mer din Mac är med Finder. Bara öppna den, skriv in det du letar efter i sökfältet i övre högra hörnet och tryck på Enter.
Du får se en lista över resultat som visas, och förhoppningsvis är din fil den första som anges (som vi alla vet, det kommer det nästan inte att vara, eftersom det skulle vara för enkelt). Finder söker efter namnen på filer och innehållet i dessa filer för att skapa sökresultaten. I sökningen söker jag till exempel ordet "samling", men de första 11 resultaten har inte "samling" i titeln - det är emellertid i texten.
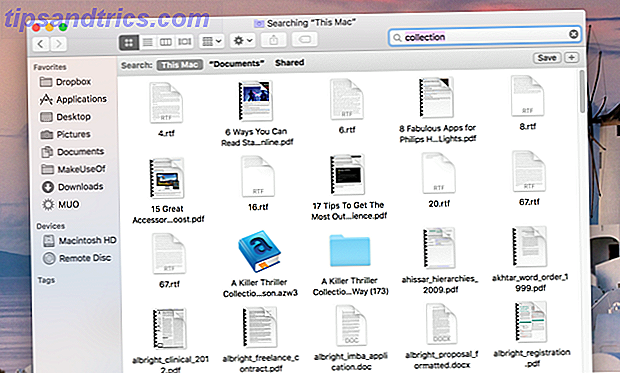
Om du vill söka specifikt för ett filnamn måste du välja Namnmatcher: när det visas under sökfältet. Om du redan har kört din sökning, lägg bara till ett mellanslag till slutet av sökordet, och det kommer att dyka upp.
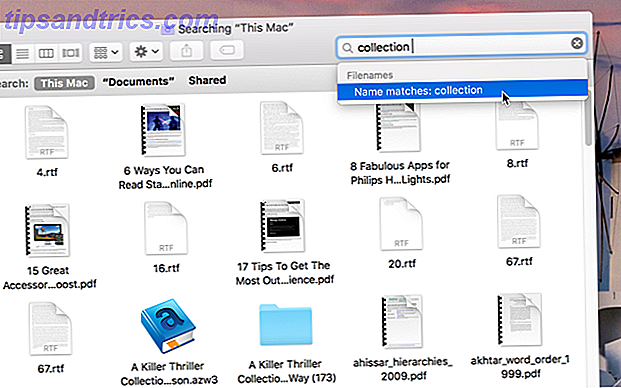
För att filtrera efter filtyp, senast öppnat datum, senast ändrat datum, skapat datum eller ett brett utbud av andra saker (från antalet ljudkanaler till staten eller provinsen enligt leverantören), tryck + knappen bredvid Spara och använd rullgardinsmenyn för att begränsa din sökning.
Och om du bara vill söka i den mapp du är med väljer du bara "[mappnamn]" där det står Sök: (i bilderna ovan står det "Dokument").
Smarta mappar
Finder har också en annan mycket användbar funktion för att hitta borttappade saker som kallas smarta mappar 8 Smartmappar du behöver på din Mac och hur du ställer in dem 8 smarta mappar du behöver på din Mac och hur du ställer in dem Smartmappar tar en förinställd sökfråga om Dina val och filter för relevanta filer följaktligen, vilket gör dem till en av de mest underutnyttjade och genuint användbara funktionerna i Mac OS X. Läs mer, vilka är i princip sparade sökningar som kan vara mycket specifika. Du kan till exempel skapa en smart mapp som innehåller allt som har öppnats under de senaste tre dagarna, som den här:
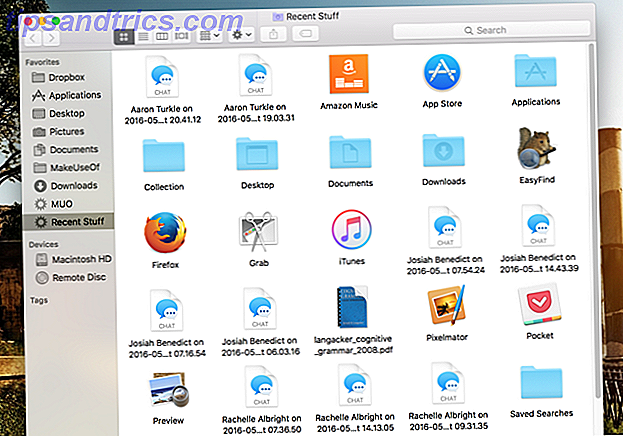
Du kan skapa en som innehåller alla ljudfiler på din dator, eller en som lagrar PDF-filer som har ändrats under de senaste fyra dagarna. Du kan vara så specifik som du vill: om det skulle vara användbart att du alltid har tillgång till dokument som innehåller ordet "teknik" i titeln, skapades under den senaste månaden och öppnades under den senaste dagen kan du göra den där:
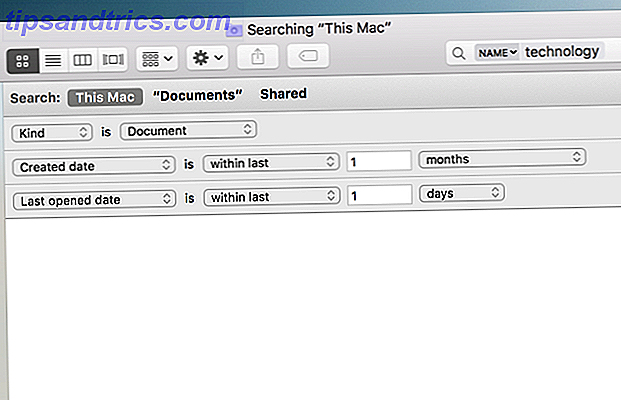
För att komma igång, gå till Arkiv> Ny smart mapp . Du får se ett Finder-fönster där du kan ange dina sökkriterier (var noga med att trycka på + -knappen när du vill lägga till ett annat kriterium). Få alla kriterierna inställda och klicka sedan på Spara . Du kommer att bli ombedd om du vill behålla en genväg till den här mappen i sidofältet, vilket förmodligen är en bra idé, för om du inte gör det måste du gå till Bibliotek> Sparade sökningar för att hitta den.
Du kan också spara vilken sökning som du har kört i Finder som en smart mapp genom att klicka på Spara- knappen när du har kört sökningen. Och efter att du har ställt in, uppdateras innehållet i mappen automatiskt för att passa de kriterier du ställde in när du skapade det.
Använd sökverktyg från tredje part
Den inbyggda sökningen på OS X är riktigt bra, och det hjälper dig att hitta det du söker nästan varje gång. Men om du behöver lite mer ström kan du använda en tredje part för att leta efter dina filer. På min egen dator använder jag EasyFind, en gratis app tillgänglig i App Store.
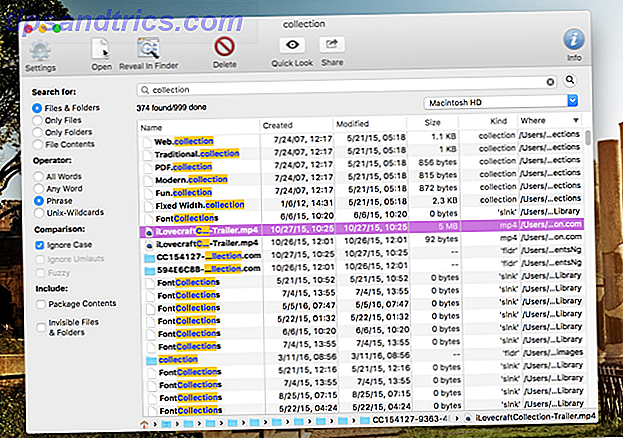
De största fördelarna med att använda EasyFind är att det söker efter dolda filer och innehållet i paket, vilket Finder inte gör, och att det är väldigt snabbt utan att behöva indexera filerna på min dator. Det stöder också utökade booleska operatörer, vilket är trevligt om du vill leta efter något som är riktigt specifikt.
Vi har pratat om Alfred några gånger tidigare på MakeUseOf och förutom alla de andra stora sakerna kan det 6 Amazing Alfred Workflows göra dig mer produktiv 6 Fantastiska Alfred Workflows för att göra dig mer produktiv Nu när användare och utvecklare är kunna utvidga Alfreds kapacitet genom att lägga till egna arbetsflöden, kallar det en "applikationsstartare" verkar lite begränsande. Läs mer, det är väldigt bra att hitta saker. Hittade, hitta vilken fil som helst och Quicksilver, en annan MakeUseOf favorit Remember Quicksilver, den kostnadsfria Open Source Mac Launcher? Kom ihåg Quicksilver, Free Open Source Mac Launcher? Du har förmodligen helt glömt Quicksilver, och det är synd. Det är grymt. Läs mer, är andra bra alternativ.
Terminalen
Sedan Spotlight har släppt, har Terminal inte varit ett go-to-verktyg för att söka efter datorn, men om du gillar att göra andra saker från Terminal 4 Coola saker du kan göra med Mac Terminal 4 Coola saker du kan göra med Mac Terminal The Terminal är Mac OS X analog av Windows-kommandotolken, eller CMD. Det är ett verktyg, som du förmodligen redan vet, som låter dig styra din dator med hjälp av textkommandon, i motsats till ... Läs mer, du kanske vill veta kommandon för att söka från den också. Förmodligen är det bästa kommandot att använda mdfind, som söker metadata och innehåll för din sökterm (det är i grunden terminalkommandot för en Spotlight-sökning).
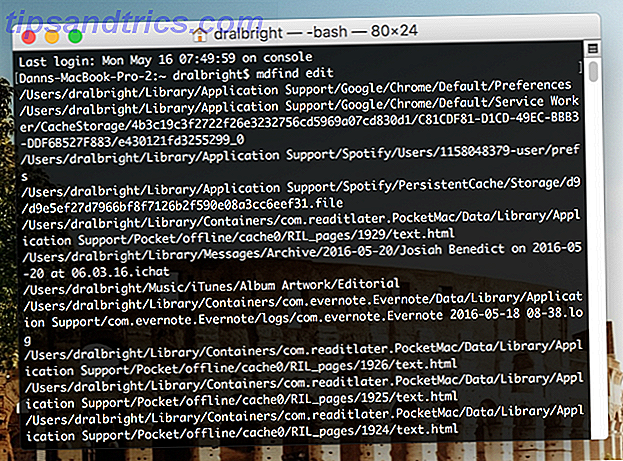
Du kan också använda användbara taggar som -live, som ger dig liveuppdateringar om antalet matchningar till din sökning och -onlyin, som låter dig ange en katalog. Om du vill se alla andra kommandon som du kan använda för att starta mdfind, kolla in den manuella sidan.
De flesta kommer nog inte behöva använda Terminal, men om du redan använder det för något, kan det vara ett bra sätt att göra det ännu mer kraftfullt.
Gå framåt och hitta
Det är lätt att tappa filer på din Mac, men när du har dessa strategier till ditt förfogande, ska det vara lätt att hitta dem också. Oavsett om du använder inbyggda, snabba verktyg som Spotlight, tredjepartsapplikationer som EasyFind eller automatiserade lösningar som smarta mappar, spenderar du mindre tid på att söka och göra mer tid.
Hur hittar du borttappade filer på din Mac? Dela dina bästa tips i kommentarerna nedan!



