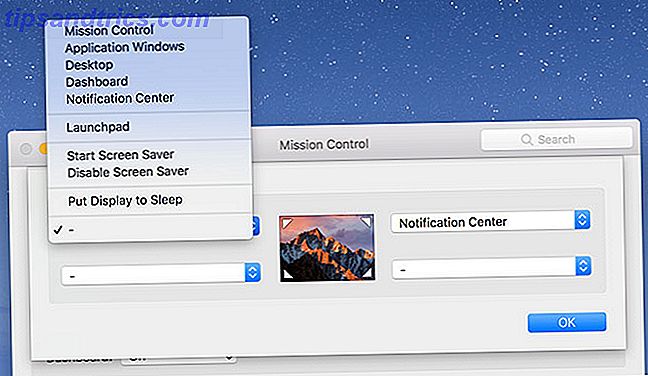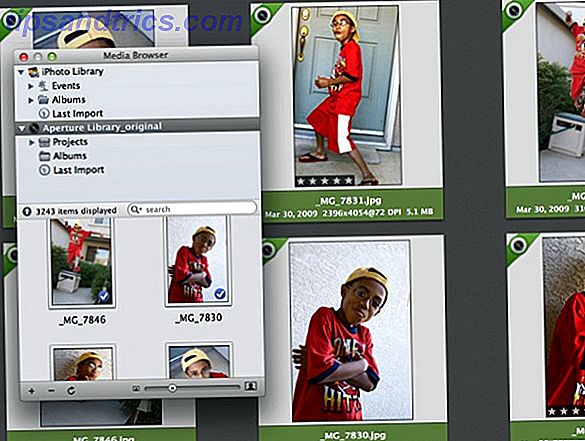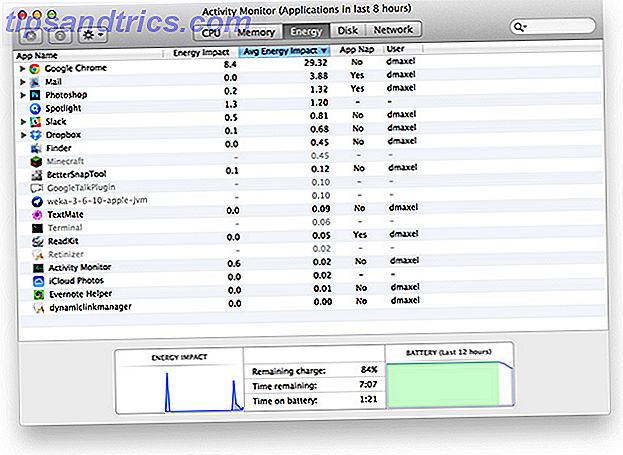Om du har fattat beslutet att skära ledningen är det en bra chans att du också bestämt dig för att investera i en Roku Streaming Stick.
Med strömmande tjänster som Netflix och Hulu, kan personliga medieapps som Plex, och en omfattande katalog med privata kanaler inom räckhåll, en Roku Streaming Stick erbjuda nästan all den videounderhållning du kan önska dig. Men som någon ny bit av kit, tar det lite tid att ställa in korrekt. Ja, det kommer plug-and-play rakt ut ur lådan, men för att verkligen skörda fördelarna med en Roku Streaming Stick behöver du lägga in lite extra arbete.
Om du inte är säker på var du ska börja, oroa dig inte. Här är den kompletta guiden för att ställa in din nya Roku Streaming Stick!
I korthet: En sammanfattning av steg
Om du bara vill ha en TL; DR-version av den här guiden följer du stegen nedan:
- Anslut din Roku Streaming Stick till din TV.
- Följ guiden Guidad installation på skärmen.
- Förfina några ytterligare inställningar.
- Ta bort standardkanaler du inte vill ha.
- Lägg till offentliga kanaler från Kanalhandeln.
- Lägg till privata kanaler via webbportalen.
Om du vill ha en mer detaljerad förklaring, fortsätt läsa!
Vad finns i boxen?
Låt oss börja i början. När du öppnar rutan på din Roku Streaming Stick för första gången hittar du fem saker.
- Roku Streaming Stick dongle
- En Roku TV-fjärrkontroll från en punkt
- Två AAA-batterier
- En USB-strömkabel
- En USB-uttag
Det första du behöver göra är att sätta in AAA-batterierna i fjärrkontrollen, så är du redo att börja.

Anslut Roku Streaming Stick till din TV
Innan du kan njuta av allt på skärmen måste du ansluta din Roku till din TV.
Din Roku Streaming Stick fungerar bara om din TV har en HDMI-port. Förutsatt att det gör, fortsätt och sätt in Streaming Stick-dongeln. Om din TV är gammal och inte har en HDMI-port måste du köpa en Roku Express + istället. Vad är skillnaden mellan Roku Express och Roku Streaming Stick? Vad är skillnaden mellan Roku Express och Roku Streaming Stick? Vill du ha en Roku-streaming-enhet på avancerad nivå? Dina alternativ inkluderar Express, Express + och Streaming Stick. Men vad är skillnaderna? Läs mer .

Du kan driva din Streaming Stick på två sätt; använder din TV, eller använder en vägguttag.
Oavsett vilken metod du väljer, sätt in mikroänden på den medföljande USB-kabeln i dongeln. Om din TV har en USB-port, sätt in den andra änden av kabeln i den. Om det inte gör det måste du använda eluttaget och strömma enheten från elnätet.
Redo? Bra, sätt på din TV och byt den till lämplig HDMI-kanal. Vanligtvis kommer du bredvid Inmatning eller Källa på TV: ns fjärrkontroll för att göra valet.

Guidad installationsguiden
När din eld upp din Roku för första gången fyller en Roku-logotyp skärmen i några sekunder.
Du får se guiden Guidad installation . Det kommer att styra dig genom de första stegen. Om du gör ett misstag, var inte oroa dig. Du kan ändra alla dessa inställningar från appens meny när guiden är klar.
För det första blir du ombedd att välja ditt språk. Vid skrivandet stödjer Roku Streaming Stick fyra språk: engelska, spanska, franska och tyska . Tryck på OK på din Roku-fjärrkontroll för att göra ditt val.

På nästa skärm visas en lista över alla Wi-Fi-nätverk inom intervallet. Att ansluta till ett Wi-Fi-nätverk är en viktig del av Roku Streaming Sticks funktionalitet; utan en aktiv anslutning kan du inte se någonting.
Använd Roku-fjärrkontrollen för att välja ditt nätverk och använd sedan tangentbordet på skärmen för att ange ditt nätverks lösenord.
Din Roku kommer nu att ansluta till ditt nätverk. En grafik på skärmen visar framstegen. För fullständig funktionalitet behöver du se tre gröna ticks tillsammans med ditt trådlösa nätverk, ditt lokala nätverk och internet .

Den sista delen av den ursprungliga installationsguiden uppdaterar din Roku-programvara. Som du förväntar dig är det viktigt att hålla din Roku uppdaterad. det betyder att du aldrig kommer att vara sårbar för eventuella säkerhetsbrister, och du kommer alltid ha tillgång till de senaste kanalfunktionerna.
Beroende på din internethastighet kan uppdateringen ta flera minuter.
Roku konto
Om du vill kunna lägga till kanaler i din Roku Streaming Stick behöver du ett medföljande Roku-konto. Först måste du skapa en. För det andra måste du länka din Roku-enhet till det nya kontot.
Skapa ett Roku-konto
Skapa ett Roku-konto är enkelt. Gå bara till my.roku.com/signup på en dator och fyll i registreringsformuläret.
Du måste ange ditt namn och e-post, välja ett lösenord, bekräfta att du är minst 18 år gammal och godkänner användarvillkoren och integritetspolicyen. Du kan bara ha ett konto per e-postadress. När du har fyllt i formuläret, tryck Fortsätt .

Varning: Du kanske ser några webbplatser som rekommenderar att du ska använda en VPN och skapa ett amerikanska Roku-konto. Logiken är att du får tillgång till ett större utbud av kanaler. Det här rekommenderas inte, eftersom appar som Netflix (som nu använder Googles DNS-servrar) inte fungerar.
På nästa skärm måste du skapa ett PIN-nummer. PIN-numret kan användas för att styra vem som kan göra inköp på Roku Store och begränsa vem som kan lägga till nya kanaler. Återigen, klicka på Fortsätt när du är klar.

På den sista skärmen kan du spara din faktureringsinformation. Detta är inte ett kritiskt steg; Om du inte planerar att köpa några kanaler direkt från Roku klickar du på Hoppa över, jag lägger till senare . Du kan betala för inköp från fall till fall i framtiden.

Du har nu ett Roku-konto och du bör titta på ditt konto målsida i din webbläsare.
Länk din Roku Streaming Stick till ditt Roku-konto
Håll uppmärksamheten på din TV-skärm. När guiden Guiden Guiden är klar kommer den första skärmen du ser säga Aktivera din Roku . Notera skärmkoden. Det kommer att vara sex siffror långt.

Nu tillbaka till ditt Roku konto. Klicka på Länk en enhet eller navigera till my.roku.com/link. Ange koden och klicka på Skicka . Du Roku Streaming Stick kommer nu att kopplas till ditt konto, och bildskärmen kommer att ändras till Rokus startsida.

Ytterligare installationssteg
Jag vet att du kliar för att komma till de roliga grejerna och börja lägga till kanaler. Men hålla fast vid mig, det finns några andra inställningar gömda i Roku-menyn som du bör justera. Och du får en mycket roligare Roku-upplevelse om du gör det.
Med Roku-fjärrkontrollen markerar du Inställningar och trycker på OK . Låt oss gå igenom några av de viktigaste steg för steg.
Bildskärmstyp
Gå till Inställningar> Skärmtyp för att välja en högupplöst upplösning på 720p eller 1080p. Självklart kommer 1080p att ge dig en tydligare bild, men den är inte tillgänglig på alla tv-apparater.
Gör ditt val och tryck på OK för att spara det.

Audio
Din Roku Streaming Stick stöder Dolby Audio och DTS passerar via HDMI.
Du kan välja vilka ljudutgångar som ska användas i Inställningar> Ljudmenyn. Du kan välja PCM-Stereo, Dolby D, Dolby D +, Dolby D DTS eller Dolby D + DTS . För varje inställning kommer Roku att visa dig ett användbart skärmdiagram som förklarar hur du ställer in högtalarna för maximal effekt. Om du inte är säker på vilken inställning som passar dig väljer du Auto Detect .

Integritet
Som med någon teknik, finns det några konsekvenser för integritet du behöver vara medveten om.
På din Roku har du två integritetsbaserade alternativ. Båda är kopplade till reklam. För att börja ska alla gå till Inställningar> Sekretess> Reklam och markera kryssrutan bredvid Begränsa annonsspårning .

Varför? Eftersom misslyckande gör det kan din enhet samla "Roku Identifiers for Advertisers" (RIDAs). Enligt Rokus sekretesspolicy lät RIDA företaget "försöka förstå dina intressen för att visa dig och underlätta andras förmåga att visa dig mer relevant reklam från Roku, tredjepartskanaler och andra annonsörer och förstå effektiviteten av sådan reklam .”
Aktiveringen av alternativet hindrar också att Roku delar upp annonsmätningsdata och visningsdata till mätanalytiker som Nielsen och comScore.
Det andra alternativet i Privacy-menyn låter dig återställa ditt RIDA-nummer.
Bildtexter texter~~POS=HEADCOMP
Massor av Roku-kanaler stöder undertexter och stängda texter. Om du vill att bildtext alltid ska visas där det är tillgängligt, gå till Bildtext> Bildtextläge> På Alltid .

I undermenyn Captions kan du också lägga till ytterligare textningsinställningar som textstorlek, textfärg, bakgrundsfärg, bakgrundsdeklaration och mer.
teman
Rokus standardtema är lila. Det är inte för allas smaker. Lyckligtvis kan du ändra temat på skärmen till något mer tilltalande.
Roku Streaming Stick kommer med fem inbyggda teman: det finns den inhemska lila och fyra fler alternativ som heter Graphene, Nebula, Decaf och Daydream .
Du kan välja Hämta fler teman för att hämta fler alternativ direkt från Roku Channel Store.

Systemet
De flesta tekniska saker finns i undermenyn System . Återigen, använd din Roku fjärrkontroll för att markera posten och tryck på OK .
Kontrollera andra enheter
Öppna Control Other Devices och markera kryssrutan bredvid 1-Touch Play . Det låter dig omedelbart hoppa till din Rokus startsida bara genom att trycka på någon knapp på din Roku-fjärrkontroll, även om din TV använder en annan ingång.
Det är till exempel ett utmärkt sätt att hoppa från kabel till Roku utan att behöva röra på din TV: s inbyggda fjärrkontroll.

Skärmspegling
Om du har antingen en Android- eller Windows-enhet kan du spegla din skärm direkt till din Roku Streaming Stick utan att förlita dig på någon tredje parts appar eller verktyg. Gå till skärmens spegeläge> Alltid Tillåt att slå på funktionen.

På Android stödjer Roku Streaming Stick Smart View, Quick Connect, SmartShare, AllShare Cast, HTC Connect och Google Cast. I själva verket, även om den teknik som din enhet använder inte är listad, kommer det troligen att fungera.
Processen för att casta din Android skiljer sig från app till app och enhet till enhet. som sådan ligger det i stor utsträckning utanför ramen för denna artikel. Vanligtvis hittar du en liten gjutningsknapp i det övre högra hörnet av stödda appar. Du kan ofta kasta hela telefonens skärm genom att trycka på en knapp i meddelandefältet.
Windows använder Miracast Stop Använda HDMI: Miracast är det trådlösa alternativet du kommer att älska sluta använda HDMI: Miracast är det trådlösa alternativet du kommer att älska Nästa gång du behöver strömma media mellan enheter, kom ihåg bristerna i HDMI och överväga att använda trådlös Miracast istället. Det är den teknik vi alla behöver och förtjänar. Läs mer . För att kasta din Windows 10-skärm, gå till Actioncenter> Projekt> Trådlös skärm och välj din Roku Streaming Stick från listan med alternativ.

Tid
Som du förväntar dig, är det här du kan ange din tidszon och bestämma om du vill använda en 12- eller 24-timmars klocka.

Lägga till kanaler
Hallå vakna! Det är slutet på de tråkiga grejerna. Tekniskt sett är din Roku Streaming Stick-inställning redo att rocka. Så, låt oss fastna i de roliga grejerna.
Standardkanaler
Beroende på landsting kommer din Roku att föregås med några befintliga kanaler. Vanligtvis ser du en kombination av stora strömmande strömmande tjänster som Netflix, Hulu och Amazon Prime Netflix vs Hulu vs Amazon Prime: Vad ska du välja? Netflix vs Hulu vs Amazon Prime: Vad ska du välja? Det har varit år sedan vi har jämfört kraftiga streamingtjänster, Netflix, Hulu och Amazon Prime. Och med ändringar i prissättning, innehåll, kvalitet och gränssnitt trodde vi att det var dags att återgå till ämnet. Läs mer plus några lokala erbjudanden. Lyckligtvis låter din Roku Streaming Stick, till skillnad från vissa enheter, ta bort standardkanaler som du inte vill ha.
För att ta bort en kanal markerar du Hem, trycker på OK och navigerar till den aktuella kanalen. När det väljs, tryck på stjärnikonen på fjärrkontrollen och välj Ta bort kanal .

Lägg till kanaler på din enhet
Det finns två sätt att lägga till offentliga kanaler i din Roku Streaming Stick.
Det enklaste sättet är att använda butiken som är inbyggd i enheten. För att komma åt den markerar du Streaming Channels och trycker på OK .
På skärmens vänstra sida visas en lista med 26 kategorier. De innehåller generiska rubriker som Utvalda och Nya, sätt att hitta innehållsspecifika kanaler som Komedi, Sport och Resor, och ett urval av kategorier som inte är videoklipp, som Foto Apps, Teman och Skärmsläckare .

Använd din fjärrkontroll för att navigera till en kategori som intresserar dig och tryck på OK . Du kan nu bläddra igenom listan över kanaler tills du hittar något som tar upp din uppmärksamhet. Tryck på OK för att se en detaljerad beskrivning av kanalen och klicka på Lägg till kanal för att installera den på din enhet.

Lägg till kanaler online
Om du hittar de olika kanalerna för att vara för frustrerande med bara en TV-fjärrkontroll, kan du komma åt samma innehåll online. Besök channelstore.roku.com för att börja utforska.

Obs! Vid skrivningstillfället är onlineversionen av Kanalaffären endast tillgänglig för användare i USA.
Bläddra i affären är självklarande. Använd kategorierna för att hitta intressant innehåll och klicka på Lägg till kanal för att fjärrinstallera appen på din Roku Streaming Stick.
Lägg till privata kanaler
Gör inga misstag; Det finns många offentliga kanaler du kan hitta i butiken. Men du hittar några av de bästa innehållen är endast tillgängliga via privata Roku-kanaler.
En snabb sökning på Google visar några webbplatser som är dedikerade till att lista så många privata kanaler som de kan hitta. Några av de bästa att kolla är Roku Guide, Stream Free TV och CordCutting.com. Och om du inte vill tråla igenom alla dessa platser har du lycka till: vi har redan sammanställt en praktisk guide till de bästa Roku-privata kanalerna. 20 Privata Roku-kanaler du borde installera just nu 20 privata Roku-kanaler Du bör installera just nu I den här artikeln förklarar vi hur du lägger till privata kanaler i din Roku och rekommenderar 20 av det bästa som vi tycker att du ska installera omedelbart. Läs mer du kan ta hand om dig.
Varje privat kanal har sin egen unika kod. Webbplatser som de tre som nämns ovan kommer att lista det för dig. Notera det. Du behöver det på en sekund.
Du kan bara installera privata kanaler via din online-kontoportal. Det finns inget sätt att göra det från själva enheten.

För att lägga till en privat kanal loggar du in på ditt konto och går till Mitt konto> Hantera konto> Lägg till kanal med en kod . Ange den unika kanalkoden och klicka på Lägg till kanal .

Obs! Se till att innehållet du installerar är lagligt i ditt land. Till exempel kommer vissa privata appar att ge dig fri tillgång till BBC: s utbud av kanaler. Men juridiskt sett kan du bara titta på dem om du bor i Storbritannien och betalar för en tv-licens.
Organisera kanaler
Du kan organisera kanaler på startskärmen genom att markera den kanal du vill flytta, trycka på stjärnan på fjärrkontrollen och välja Flytta kanal . Använd piltangenterna på fjärrkontrollen för att flytta den till den nya platsen.

Starta kanaler
För att starta en kanal och börja titta på innehåll, gå till Hem> [Kanalnamn] och tryck på OK .
För hjälp och råd om hur du använder enskilda kanaler, kontakta utvecklaren direkt.
Felsöka Roku Streaming Stick-problem
Tyvärr kommer saker och ting från och med att gå fel. Tack och lov, om du har problem med din enhet kan de i allmänhet lösas ganska enkelt.
Här är fyra av de vanligaste Roku Streaming Stick-problemen, tillsammans med några tips om hur man åtgärdar dem.
1. Fjärrkontrollen är inte känd
Till skillnad från några andra modeller som använder en IR-blåsare, levereras Roku Streaming Stick med en Wi-Fi-ansluten "punkt-någonstans" fjärrkontroll. I praktiken betyder det att du kan använda din fjärrkontroll var som helst i ditt hem, så länge du är inom räckhåll för ditt Wi-Fi-nätverk.
Tyvärr betyder den "anslutna" karaktären av punkten-någonstans fjärrkontrollen att det är mer troligt att det inte fungerar.
Om du har problem med fjärrkontrollen bör du först försöka stänga av din Roku-enhet i elnätet och byta fjärrkontrollens batterier. Om det inte löser problemet måste du koppla om din fjärrkontroll med dongeln.

Om du vill koppla ihop din fjärrkontroll ska du strömma om din Roku Streaming Stick. Så snart det slås på, tryck och håll nollställningsknappen på fjärrkontrollen i tre sekunder. Du hittar knappen i nedre delen av batterifacket.
Om fjärrkontrollens ljus börjar blinka, vet du att kopplingsprocessen har börjat. Det kan ta upp till 30 sekunder.
2. Roku-gränssnittet visas inte
Om Roku-gränssnittet inte visas på din TV-skärm, finns det några möjliga orsaker.
- Kontrollera din TV-ingång: Du kanske inte har ställt in din TV för att visa inmatningen från samma HDMI-port som din Roku är ansluten till.
- Kontrollera din strömförsörjning: USB-porten på din TV kan vara felaktig, försök att använda strömmen istället.
Om du är fast är allt korrekt inställt, försök använda din Roku Streaming Stick på en annan TV. Det hjälper dig att avgöra om TV: n eller dongeln är felaktig.
3. Privata kanaler visas inte
Roku-operativsystemets karaktär betyder att en nyligen tillagd privat kanal kan ta upp till 24 timmar att visas på din TV.

Lyckligtvis kan du skynda dig längs processen. Gå bara till Inställningar> System> Systemuppdatering> Kontrollera nu . Kanalen visas omedelbart i hemmet så snart skanningen är klar.
4. Roku Streaming Stick passar inte in i din TV
Utformningen av vissa TV: n betyder att den långsträckta Roku Streaming Stick kanske inte passar inutrymmet. Detta är särskilt sant om din televisions portar ligger i ett försänkt område.

Om du inte kan passa din enhet i det medföljande utrymmet, var inte panik. Du kan beställa en gratis HDMI-förlängningskabel direkt från Roku. Bara gå till my.roku.com/hdmi och fyll i dina uppgifter.
Ring ditt kabelföretag
Det är allt. Grattis, din Roku-enhet är helt konfigurerad och anpassad, redo för dig att njuta av.
Allt som är kvar för dig att göra är att ringa till ditt kabelföretag och berätta för dem att du vill avbryta din tjänst. Det är nog den roligaste delen av hela denna guide!
Vi hoppas att du har hittat all information du behöver i den här enkla att följa guiden, men om du fastnar på något som vi inte har nämnt hjälper vi gärna.
Lämna gärna några frågor i kommentarerna nedan och vi gör vårt bästa för att hjälpa dig på något sätt som vi kan. Eller varför inte dela den här artikeln med någon annan som nyligen köpt en Roku Streaming Stick.
Bildkrediter: Mike Mozart via Flickr