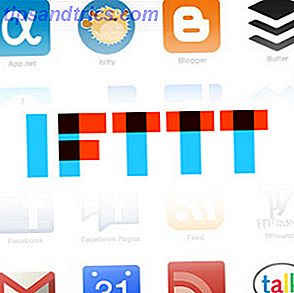När det gäller att personifiera en ny dator är en av de första sakerna du förmodligen gör, att ändra tapeten. Om du råkar vara en Windows 10-användare som har två skärmar, har du två olika sätt att lägga till din egen personliga känsla på skrivbordet med hjälp av en annan bakgrundsbild för varje skärm.
- Högerklicka någonstans på skrivbordet och klicka på Anpassa .
- I inställningsmenyn som dyker upp, hitta eller ladda upp den första bilden du vill använda.
- Högerklicka på bilden och välj Set for Monitor 1 i menyn som dyker upp.
- Hitta eller ladda upp den andra bilden du vill använda.
- Högerklicka på bilden och välj Set for Monitor 2 i den meny som dyker upp.

En bra användning för denna inställning är att välja en vidvinkelbild som kan sprida sig smidigt över dina två bildskärmar. Dela din bild i två med din favoritbildredigeringsprogramvara, eller använd en online-tjänst som ImageSplitter för att enkelt dela upp den i halv.
Tyvärr fungerar två olika bakgrunder på dina bildskärmar bara med bilder. Du kan inte välja två olika bildspel eller två olika solida färger från alternativen Bakgrundsinställningar.
Vilka bilder använder du för skrivbordsunderlägget nu? Om du har två bildskärmar har du två separata bilder eller föredrar du att använda samma bild på båda bildskärmarna? Låt oss veta i kommentarerna.