
Trots att inte vara lika kraftfull som programvara specifikt för statistik, är Excel faktiskt ganska skicklig att köra grundläggande beräkningar, även utan tillägg (även om det finns några tillägg som gör det ännu bättre Power Up Excel med 10 tillägg till process, Analysera och visualisera data som en Pro Power Up Excel med 10 tillägg för att bearbeta, analysera och visualisera data Som ett Pro Vanilla Excel är fantastiskt, men du kan göra det ännu kraftfullare med tillägg. Oavsett vilken data du behöver för att bearbeta, chansen är att någon skapade en Excel-app för den. Här är ett urval. Läs mer).
Du vet säkert att det kan göra aritmetik, men visste du att det också snabbt kan få procentuell förändring, medelvärde, standardavvikelse från prov och populationer, standardfel och studentens T-test?
Excel har mycket statistisk kraft om du vet hur du använder den. Vi tar en titt på några av de mest grundläggande statistiska beräkningarna nedan. Låt oss börja!
Hur man beräknar procentandel i Excel
Beräkning av procentandelar i Excel är lika enkelt som det är någon annanstans: dela bara två nummer och multiplicera med 100. Låt oss säga att vi beräknar procentandelen 347 av 521.
Dela bara 347 med 521 med hjälp av syntaxen = 347/521 . (Om du inte är bekant med Excel, berättar lika signalen Excel som du vill att den ska beräkna något. Bara ange ekvationen efter det och tryck på Enter för att köra beräkningen.)
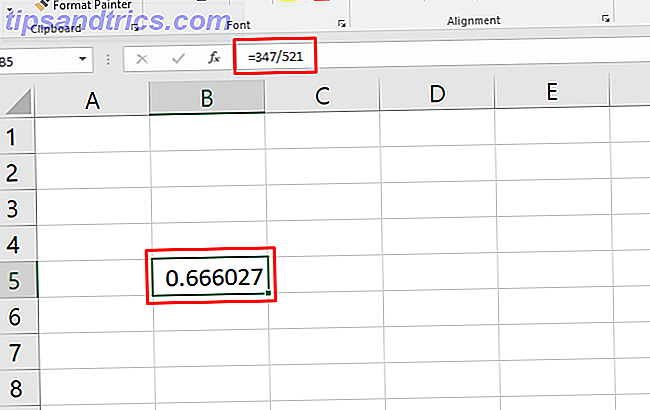
Du har nu ett decimalvärde (i detta fall, .67). Om du vill konvertera den till en procentandel, tryck Ctrl + Shift + 5 på tangentbordet (det här är en mycket användbar Excel-tangentbordsgenväg 60 Viktiga Microsoft Office-tangentbordsgenvägar för Word, Excel och PowerPoint 60 Viktiga Microsoft Office-tangentbordsgenvägar för Word, Excel och PowerPoint Hundratals kortkommandon finns i Office, men det här är de viktigaste som du borde veta eftersom de sparar mycket tid. Läs mer för att lägga till i din arsenal).
Du kan också ändra cellformatet långt genom att högerklicka på cellen, välja Formatceller, välja Procentandel och klicka på OK .

Tänk på att ändra cellformatet tar hand om "multiplicera med 100" steg. Om du multiplicerar med 100 och sedan ändrar formatet till procent, får du ytterligare en multiplikation (och fel nummer).
Tips ! Läs om hur man skapar listrutor för Excel-celler. Skapa en dropdownlista i Excel. Skapa en dropdownlista i Excel. Excel stöder mångsidiga listrutans alternativ. Använd dem för att kontrollera användarinmatning. Vi visar hur du lägger till listrutor i Excel-kalkylblad. Läs mer .
Hur man beräknar procentuell ökning i Excel
Beräkning av procentuell ökning är liknande. Låt oss säga att vår första mätning är 129 och vår andra är 246. Vad är procentuell ökning?
För att starta måste du hitta den råa ökningen, så subtrahera initialvärdet från det andra värdet. I vårt fall använder vi = 246-129 för att få ett resultat av 117.
Ta nu det resulterande värdet (den råa förändringen) och dela den med den ursprungliga mätningen. I vårt fall är det = 117/129 . Det ger oss en decimaländring av .906. Du kan också få all denna information i en enda formel så här:

Använd samma process som ovan för att konvertera detta till en procentandel, och du får se att vi har en 91 procent förändring. Gör en snabb check: 117 är nästan lika med 129, så det här är vettigt. Om vi skulle ha beräknat ett förändringsvärde på 129, hade den procentuella förändringen varit 100 procent.
Hur man beräknar medelvärdet (medelvärde) i Excel
En av Excel mest användbara inbyggda funktioner 16 Excel-formulär som hjälper dig att lösa verkliga problem 16 Excel-formulär som hjälper dig att lösa verkliga problem Det rätta verktyget är hälften av arbetet. Excel kan lösa beräkningar och bearbeta data snabbare än du kan hitta din räknare. Vi visar dig viktiga Excel-formulär och visar hur du använder dem. Läs mer beräknar medelvärdet för en uppsättning tal. Om du inte har använt en Excel-funktion tidigare kommer du att bli imponerad av hur lätt det är. Skriv bara in namnet på funktionen, välj de celler du vill använda den till och tryck på Enter.
I vårt exempel här har vi en serie mätningar som vi behöver genomsnittet av. Vi klickar på en ny cell och typ = AVERAGE ( använd sedan musen för att välja de relevanta cellerna (du kan också skriva in cellområdet om du vill). Stäng parenteserna med a ) och du kommer att ha en formel som ser ut så här: = AVERAGE (B4: B16)

Hit Enter, och du får genomsnittet! Det är allt som finns där.
Hur man beräknar en studerandes T-test i Excel
En student t- test beräknar chansen att två prover kommer från samma befolkning. En lektion i statistiken är bortom den här artikeln, men du kan läsa mer om de olika typerna av studentens t- tester med dessa gratis resurser för att lära statistik. Lär statistik gratis med dessa 6 resurser Lär statistik gratis med dessa 6 resurser Statistik har en rykte för ett ämne som är svårt att förstå. Men att lära av rätt resurs hjälper dig att förstå undersökningsresultat, valrapporter och dina statistikuppgifter på nolltid. Läs mer (Statistik Helvetet är min personliga favorit).
Kortfattat kommer P-värdet härledd från en studentens t- test att berätta om det finns en signifikant skillnad mellan två uppsättningar av tal.
Låt oss säga att du har två mätningar från samma grupp och du vill se om de är olika. Säg att du vägde en grupp deltagare, om de gick igenom personlig träning och sedan vägde dem igen. Detta kallas en parad t- test, och vi börjar med detta.
Excels T.TEST-funktion är vad du behöver här. Syntaxen ser ut så här:
=T.TEST(array1, array2, tails, type) array1 och array2 är de grupper av nummer du vill jämföra. Svansargumentet bör ställas in på "1" för ett ett-tailed test och "2" för ett tvåstansstest.
Typ argumentet kan ställas in på "1, " "2" eller "3." Vi ställer in det på "1" för det här exemplet eftersom det är så vi säger Excel gör vi en parad t- test.
Så här ser formeln ut för vårt exempel:

Nu klickar vi bara på Enter för att få vårt resultat! Det är viktigt att komma ihåg att detta resultat är P-värdet . I de flesta fält anger ett P-värde på mindre än .05 ett signifikant resultat.

Grunderna i testet är desamma för alla tre typer. Som nämnts skapar en "1" i typfältet en parad t- test. En "2" kör ett tvåprovstest med samma varians och en "3" kör ett tvåprovstest med ojämn variation. (När den senare används, kör Excel en Welchs t- test.)
Hur man beräknar standardavvikelse i Excel
Att beräkna standardavvikelsen i Excel är lika lätt som att beräkna genomsnittet. Den här gången använder du STDEV.S- eller STDEV.P-funktionerna.
STDEV.S bör användas när dina data är ett urval av en befolkning. STDEV.P, å andra sidan, fungerar när du beräknar standardavvikelsen för en hel befolkning. Båda dessa funktioner ignorerar text och logiska värden (om du vill inkludera dem behöver du STDEVA eller STDEVPA).
För att bestämma standardavvikelsen för en uppsättning, skriv bara = STDEV.S () eller = STDEV.P () och sätt in talintervallet i parenteserna. Du kan klicka och dra eller skriv in intervallet.

I slutet kommer du att ha ett nummer: det är din standardavvikelse.
Hur man beräknar standardfelet i Excel
Standardfel är nära relaterat till standardavvikelsen. Och medan Excel inte har en funktion som kommer att beräkna den, kan du snabbt hitta den med minimal ansträngning.
För att hitta standardfelet dela du standardavvikelsen med kvadratroten av n, antalet värden i ditt dataset. Du kan få denna information med en enda formel:
=STDEV.S(array1)/SQRT(COUNT(array1)) Om du använder text eller logiska värden i din array måste du använda COUNTA istället.
Så här kan vi beräkna standardfelet med vårt dataset:

Använda Excel för statistik: Inte bra men fungerande
Kan du använda Excel för statistik och komplexa beräkningar? Ja. Kommer det att fungera så väl som dedikerad statistisk programvara som SPSS eller SAS? Nej. Men du kan fortfarande beräkna procentandelar, medelvärden, standardavvikelser och jämnt t- test.
När du behöver en snabbberäkning, och dina data finns i Excel, behöver du inte importera den till olika program. Och det kommer att spara tid. Du kan också använda Excels målsökningsfunktion för att lösa ekvationer ännu snabbare. Använd Excels målsökning och löser för att lösa för okända variabler. Hur man använder Excels målsök och löser för att lösa för okända variabler. Excel kan lösa för okända variabler, antingen för en enda cell med målsökare eller en mer komplicerad ekvation med solver. Vi visar dig hur det fungerar. Läs mer .
Glöm inte att sätta dina data i estetiskt tilltalande och informativa diagram. Hur man skapar kraftfulla grafer och diagram i Microsoft Excel. Hur man skapar kraftfulla grafer och diagram i Microsoft Excel Ett bra diagram kan göra skillnaden mellan att få din poäng över eller lämna alla dozing av. Vi visar dig hur man skapar kraftfulla grafer i Microsoft Excel som kommer att engagera och informera publiken. Läs mer innan du visar det till dina kollegor! Och det skulle också hjälpa till att behärska IF-uttalanden i Excel Så här använder du IF-uttalanden i Microsoft Excel Hur man använder IF-uttalanden i Microsoft Excel Oavsett om du är en erfaren expert eller ett kalkylblad nybörjare, vill du kolla in den här guiden till IF uttalanden i Excel. Läs mer .



