
IPhone är fortfarande den mest populära punkt-och-shoot-kameran på planeten, men många användare är fortfarande inte borta från allt som kameran kan göra.
Sedan vår senaste nybörjarhandbok Nybörjarhandbok för att använda iPhone-kamerans nybörjarhandbok för att använda iPhone-kameran Om du inte har använt iPhone-kamerans app mycket, eller om du är en ny användare av enheten, kanske du inte inser hur nära det är Appen är att bokstavligen vara en punkt-och-shoot-kamera, och ... Läs mer, Apple har lagt till många fler funktioner och gjort olika förbättringar till sin kamera app. Med språng i hårdvara och mjukvara skulle du bli förlåtad för att inte längre ha en egen kompakt kamera. 6 Anledningar till din smartphone är den bästa kameran du äger 6 Anledningar till att din smartphone är den bästa kameran du äger Det kan inte vara en digital SLR, men din smartphone stansar långt över sin vikt när det gäller fotografering. Nästa gång du går ut, lämna din gamla punkt och skjuta hemma. Läs mer .
Om du är ny eller fortfarande inte har undersökt iPhone-kameran, kommer du idag att lära dig några saker om exakt vad din kamera kan uppnå.
Obs! Funktionerna som beskrivs i den här artikeln finns oftast på iPhone 5s, 6 och 6 Plus-telefonerna. Vissa funktioner kan inte vara närvarande i äldre modeller av telefonen (särskilt slow motion och burst fire).
Exponeringskontroll
Du behöver inte veta om bländare och slutartidskontroller när det gäller att hantera 8 megapixel iPhone-kameran, men det är bra att veta att kameran innehåller möjligheten att justera mängden ljus som kommer in i linsen när du ställer in skottet.
För att styra exponeringen ska du först skriva ditt skott. Tryck på skärmen där du vill stifta fokus och dra sedan fingret upp och ner för att justera exponeringen (den lilla solikonen kommer också att flyttas). IPhone-kameran exponeras automatiskt för belysning och den här funktionen överstyrer automatiska kontroller, var därför försiktig så att du inte överför eller underexponerar ditt skott.

Tryck på Focus & Face Detection
När du tar bilder av människor, låt iPhone-kameran upptäcka ansikten av motiv för att få skarpare foton. När en eller flera ansikten visas på skärmen identifierar kameran dem med en gul fyrkant. Nära intervallbilder ger bättre upptäckt, så rör dig nära dina ämnen.
För att få de bästa bilderna, bör du också trycka på skärmen för att fokusera på det ämne du spelar in, vilket kommer att berätta för kameran att fokusera på den specifika delen av skärmen. Med kamerans f / 2.2-bländare, om det finns ett betydande avstånd mellan motivets förgrund och bakgrund, kan iPhone-kameran ofta skapa en ganska bra grund skärpedjup med hjälp av den här funktionen.
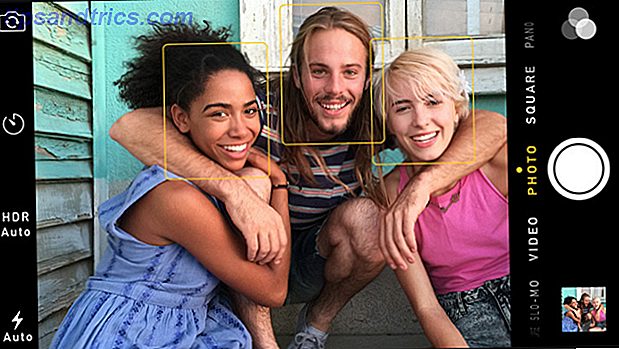
Zooma in
IPhone kamerakameran har ingen verklig reell optisk zoom, men det har, precis som många digitalkameror, en digital zoom som förstorar den centrala delen av motivet i skärmen. Det är alltid bäst att fysiskt närma sig ditt ämne, men när du inte kan klämma ut med två fingrar på skärmen och zooma in. En skjutreglage visas som du kan använda för att zooma in och ut med ett finger.

Fotograferingsmetoder
IPhone-kameran erbjuder nu sex olika fotograferingslägen - tre stillbildslägen och tre videokamera lägen. För att ändra fotograferingslägen sveiper du fingret på skärmen åt vänster eller höger för att välja önskat fotograferingsläge.
Glöm inte: Du kan också använda iPhone: s "volym upp" + -knapp som en slutare, antingen på telefonen själv, via en ansluten hörlursledning eller med en Apple Watch ihop med din iPhone.
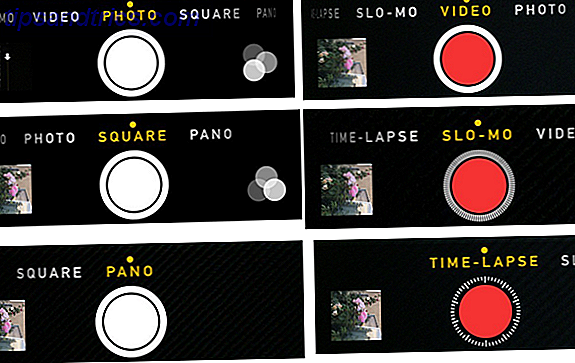
Foto : För vanliga foton sköt i liggande eller stående orientering. Tryck för att fokusera och exponera, slå den stora vita slutarknappen för att ta ett skott.
Kvadrat : Bilder skottas i en fyrkantig ram, som med en mediumformatkamera. Det här är användbart för Instagram-bilder 11 sätt att göra dina bästa Instagram-skott till vackra gåvor 11 sätt att göra bästa Instagram-skott till vackra gåvor Hardcore Instagrammer och fotografer lägger mycket arbete i deras Instagram-matning, så vad skulle göra en bättre gåva än En personlig produkt som tas direkt från sina foton? Läs mer, men notera att bilder som är tagna i kvadratläget är permanenta. Medan du kan redigera ett vanligt fotograferat skott och beskära det i kameroredigeraren.
Pano : du kan faktiskt skjuta riktigt bra pano bilder för scener som är bredare än vad som kan fångas av den vanliga fotoutställningen. För att använda ett pano-skott, ramma den första delen av motivet, tryck på avtryckaren och rör sedan långsamt kameran i den riktning som visas för att fånga resten av scenen (du kan trycka på rutan som visas på skärmen för att byta sida ). Försök hålla kameran stadigt i guiden, utan att flytta telefonen upp eller ner för bästa resultat.

Video : iPhone spelar fantastisk video, och du kan även aktivera den inbyggda blixten som kommer att vara kvar medan du fotograferar i svagt ljus. Vid uppspelning av video är det alltid bäst att skjuta i liggande riktning.
Lägg märke till en vit slutarknapp nästa gång den röda videoknappen visas under inspelning. Avtryckaren låter dig faktiskt fånga ett stillbild när du spelar in video. Håll bara kameran stabil. Fotofunktionen fungerar inte bra med snabba rörliga bilder.
Slo-Mo : Gör det möjligt att skjuta slow motion-video på antingen 120 eller 240 bilder per sekund. När du har skott öppnar du videon i appen Foton och drar skjutreglagen under kamerafältet för att bestämma vilka segment av din video som körs i slow-mo.
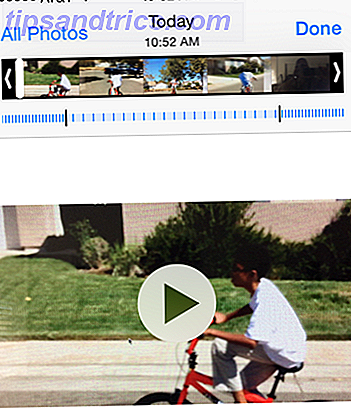
Time-Lapse : Time-lapse tar en serie bilder över en tidsperiod och spelar sedan upp som en video. Det är bra för att fånga molnrörelse, solen stiger upp och sätter in, blommor blommar eller båtar i en hamn. När du har öppnat Time-lapse-läget, ramar du motivet (landskapsläge rekommenderas), tryck på skärmen för att justera exponeringen och fokusera och tryck sedan på den röda knappen för att starta inspelningen.
Time-loss-bilder görs bäst med hjälp av ett stativ, och din iPhone kommer automatiskt att bearbeta resultaten i en video baserat på hur länge du har skjutit.
Burst Mode: Det finns ingen dedikerad knapp för brastlägesbilder, men du kan hålla ner den vanliga slutarknappen och kameran släcker 10 bilder per sekund. Det sparar alla bilder i en särskild mapp i Photos Library-appen, där du kan välja den bästa. Burst-läge är utmärkt för att fånga snabba aktivitetsämnen, ett sådant basebollspel eller barn som spelar.
HDR-inspelning
Vid vissa högkontrastbelysningsförhållanden kan du försöka skjuta i det som kallas HDR (High Dynamic Range) -läge. Hur man gör falska högupplösta bilder i Photoshop. Hur man gör falska högupplösta bilder i Photoshop Läs mer.
HDR tar snabbt tre separata exponeringar i ett enda foto och blandar dem i en. I appen Inställningar> Foton och kamera kan du välja att låta telefonen hålla det normalt utsatta fotot i upplagan till HDR-versionen. Obs! På iPhone 6 och 6 Plus skapar HDR-kameran automatiskt bilder med hög dynamik med kamerans sensor, i stället för att blanda tre separata bilder.
Fotofilter
Kameraet innehåller också fotofilter som kan appliceras vid fotografering. Dessa filter är inte så bra, och de kan också appliceras i kameroredigeraren efter det att bilderna har tagits, vilket är det bästa sättet att göra det. Liksom all bildredigering på iPhone är filtren icke destruktiva och kan tas bort när som helst (även om du sköt bilden med filtret på).

Andra inspelningsfunktioner
IPhone-kameran innehåller också några andra praktiska funktioner, till exempel en 3 eller 10 sekunders timer, och förstås den främre motstående kameran. Detta är hur du tar självbilder. Det här är hur du tar självbilder. Det finns inget förgäves om att ta bilder av oss själva. Faktum är att vi ofta kan vara vårt bästa ämne. Läs mer .

För att använda timern, välj Timerknappen som visas i fotograferings- och fotograferingslägena och välj sedan tiden som börjar efter att du har tryckt på den vita avtryckaren.
Kameraet innehåller även automatisk geotagging, som lägger dina foton på en karta baserat på var du tog dem (du behöver Lokaliseringstjänster aktiverat). Tyvärr kan du inte visa den informationen eller din fotokarta på din iPhone. Apples iPhoto och den nya Photos-applikationen En renare, snabbare iPhoto: Uppgradera till foton för OS X Yosemite En renare, snabbare iPhoto: Uppgradera till foton för OS X Yosemite Foton för OS X har äntligen kommit, ersatt iPhoto med ett bildhanteringsprogram som Mac Användarna kommer faktiskt vilja använda - men finns det nog här för att tillfredsställa bländarflyktingar? Läs mer visar GPS-information, och om du vill ha den informationen borttagna, kan appen Metapho göra det.
Redigeringsfunktioner
IPhone-kameran innehåller också några ganska robusta redigeringsverktyg som inte kräver en sex veckors kurs att använda. Du kan komma åt dina foton antingen i appens Foton-app eller genom att knacka på det lilla fönstret bredvid avtryckaren när kameran öppnas i ett av fotograferingslägena.
När du öppnar ett foto klickar du på knappen Redigera och därifrån hittar du verktyg för beskärning, filtrering och redigering av fotoens olika attribut. Var inte rädd för att leka med dessa inställningar, eftersom appen Foton är en icke-destruktiv editor. Du kan alltid återgå till originalbilden efter att ändringar har gjorts.
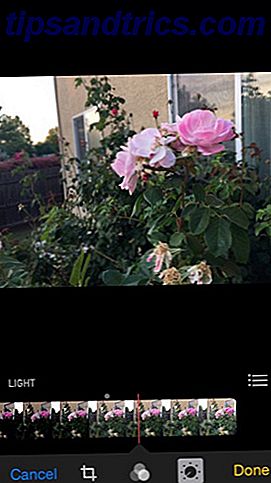
Notera den blå magiska förstärkningsknappen längst upp i redigeraren. Ibland rensar denna funktion lite för att förbättra skottet, men körsträckan kan variera. Den vita cirkelknappen på vänster sida låter dig öppna fotot i en annan iOS-kameraapp.
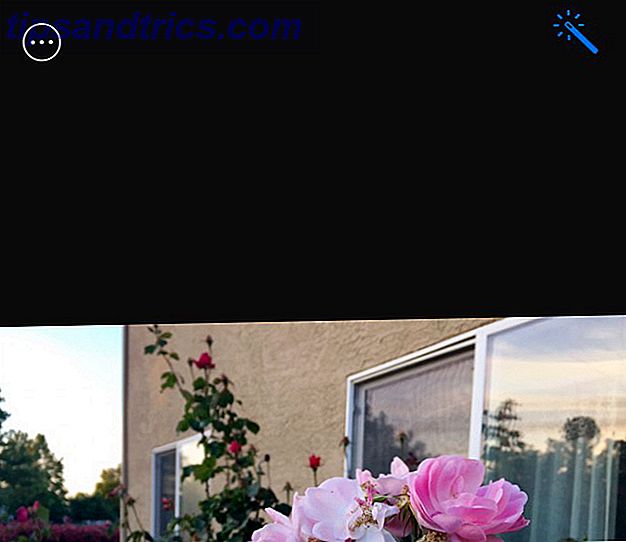
Dessutom kan beskärningsfunktionen i redigeraren möjliggöra både fri form beskärning av bilder, liksom fördefinierade bildförhållanden, vilket är bra för när du vill beskära och skicka bilder till bilddelningssidan, Instagram New To Instagram? Bästa tips för nybörjare Ny till Instagram? Topptips för nybörjare När du börjar på Instagram finns det några tips och tricks att tänka på för att se till att du slår på marken. Den populära appen är delningsplats och del ... Läs mer, eller när du behöver beskära bilder för viss utskriftsstorlek. Observera att klippta bilder alltid kan ändras genom att öppna dem igen i grödeditorn och knacka på Återställ- knappen.
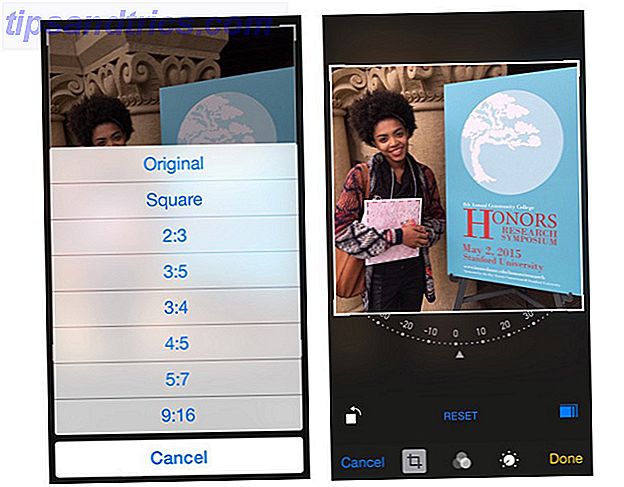
Glad skytte
IPhone-kameran sparar användare massor av pengar och tid på kamerans utrustning och efterbehandlingsprogram. Genom att öva med kamerans funktioner och verktyg kan du också producera bra fotografering med en smartphone.
Dela dina bästa iPhone-foton i kommentarerna nedan!



