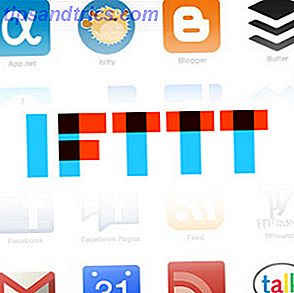macOS är full av dolda överraskningar. Det erbjuder en hel del användbara förbättringar av tillgängligheten och anpassningen av dockan.
Dagens ämne är en super enkel timesaver: heta hörn. Heta hörn är gester som sparar dig klick eller obekväma fingertoppar med flera fingrar. De gör det lättare att få tillgång till vissa funktioner, och det är en sorts funktion som snabbt blir naturlig.
Så låt oss se vilka heta hörn kan göra för din Mac-arbetsflöde.
Vad är heta hörn?
Med heta hörn kan du utlösa en viss funktion när du flyttar musen till hörnet av skärmen. Det är dock inte en funktion som är unik för MacOS. Linux Mint har haft funktionen i många år, och det är lätt att lägga till funktionaliteten till Ubuntu. Även Windows 8 hade det.
inte använder heta hörn på din Mac har ingen mening för mig
- ernest bakare (@ernestbaker) 5 januari 2011
Funktionen är kanske mest användbar för Mac-användare som saknar en pekplatta eftersom det finns så många användbara pekfältgester Varför OS X fungerar bättre med en pekplatta Varför OS X fungerar bättre med en pekplatta När Microsoft har fokuserat på att ta med pekskärmsteknologi till skrivbordet, Apple har fortsatt att optimera för det mer traditionella pekarbaserade tillvägagångssättet. Läs mer för att utlösa funktioner som Notification Center eller Mission Control. Heta hörn är också användbara om du inte är förtjust i Apples gester.
Så här aktiverar du heta hörn på Mac
För att aktivera heta hörn, gå till Systeminställningar> Uppdragskontroll och klicka på knappen Hot Corners längst ner i fönstret. Du får se en rullgardinsruta för var och en av skärmens fyra hörn, med samma lista över funktioner som är tillgängliga för varje.
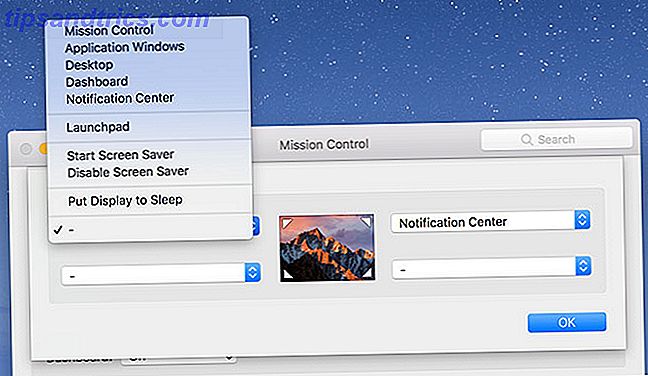
Klicka på en rullgardinsruta och tilldela en funktion till ett visst hörn. Alternativen är:
- Mission Control: Precis som att trycka på F3 på tangentbordet; visar alla aktuella program och öppna fönster.
- Program Windows: Visar alla aktuella fönster för en viss applikation.
- Skrivbord: Spridar alla fönster för att visa skrivbordet tillfälligt.
- Dashboard: Visar Mac-instrumentbrädan Gör din Mac Dashboard användbar igen med webbklipp Gör din Mac Dashboard användbar igen med webbklipp Apple har försökt att bli av med Dashboard innan, men funktionen är fortfarande här efter den senaste MacOS-uppdateringen. Så hur gör du Dashboard användbar igen? Läs mer om du fortfarande har det aktiverat.
- Anmälningscenter: Öppnar meddelandecentralen för utskjutning på höger sida av skärmen.
- Launchpad: Visar en lista över installerade program, precis som en iOS-startskärm.
- Start skärmsläckare: Aktiverar skärmsläckaren, perfekt för att snabbt låsa datorn.
- Inaktivera skärmsläckare: Förhindrar skärmsläckaren att utlösas så länge musen är i hörnet.
- Sätt skärmsläckare: Slår av skärmen, vilket kräver att mus eller tangentbordingången vaknar igen.
Några av dessa är mer användbara än andra, och vissa kommer att behöva lite testning innan du löser dem. Om du vill inaktivera en viss funktion klickar du på rullgardinsmenyn och väljer alternativet bindestreck.
Hörn för känslig? Använd ändringsnycklar
Gilla tanken på heta hörn men oroliga kan du utlösa genvägar oavsiktligt? Använd modifieringsnycklar för att göra hörn mindre känsliga för oavsiktlig inmatning. Gå tillbaka till Systeminställningar> Uppdragskontroll och klicka på heta hörn .
Medan du väljer en viss funktion, håll önskad kombination av modifieringsnycklar. För att utlösa det heta hörnet måste du också hålla samma modifieringsnyckel. Modifieringsnycklarna som du kan använda här är: Cmd, Shift, Option och Control .
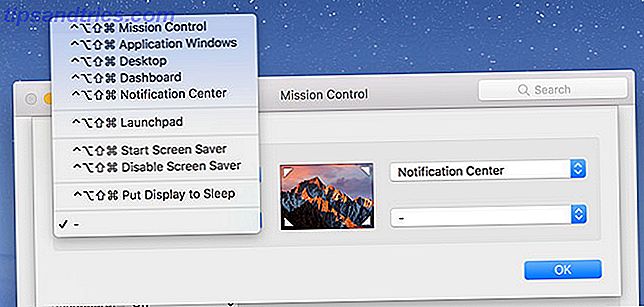
I skärmbilden ovan höll jag alla nycklar på en gång. Du kan använda vilken kombination som helst av dessa knappar och kan välja att använda olika modifieringsnycklar för olika hörn. Så om du gillar idén att stänga av din bildskärm snabbt men vill förhindra att det händer av misstag låser du det bakom en modifieringsnyckel.
Tips och tricks för att använda heta hörn effektivt
Det bästa med denna funktion är att du inte behöver tilldela en funktion till varje hörn. Beroende på hur du har din dockningsstation upprättad kanske du inte vill använda de nedre två hörnen eftersom ikonen för Finder och Trash ofta finns här och kan orsaka att du av misstag slår ut genvägar.
Av alla funktioner hittar vi två av dem mest användbara. Den första kartlägger det övre högra hörnet till en genväg för anmälningscenter, eftersom det här är skärmväxeln för funktionen ändå. Den är perfekt för musbrukare som saknar tvåfingerspetsen, en spårväg ger.
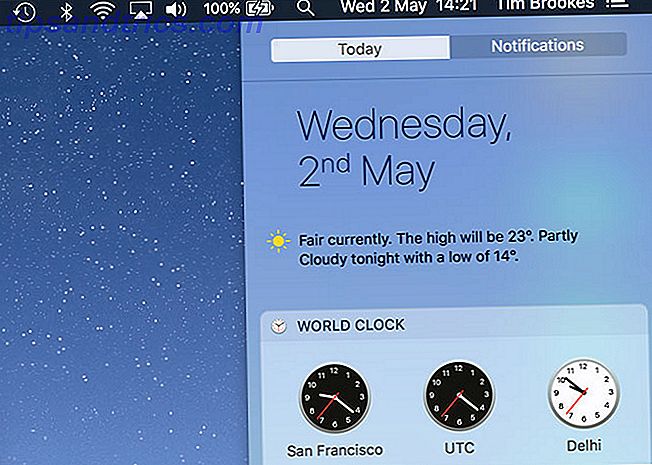
Den andra kartlägger det övre vänstra hörnet till skrivbordet . Även om du kan ändra gester under Systeminställningar> Spårväg är standardinställningen "expose desktop" inte särskilt intuitiv. Den bästa delen av den här genvägen är att den låter dig klicka och håll för att dra en fil eller mapp och utlösa det varma hörnet medan du fortfarande håller objektet.
Detta gör det mycket lättare att kopiera objekt till skrivbordet (och vice versa) än att bara förlita sig på gester. Du kan använda samma koncept för att dra en fil till en öppen applikation genom att ställa in ett hörn till Mission Control istället.
Ett annat tips är att använda ett hörn för att snabbt låsa ner din Mac, oavsett om du gömmer dig från din chef eller snabbt lämnar rummet. Gå till Systeminställningar> Säkerhet och sekretess och på fliken Allmänt, se till att Kräv lösenordet efter sömn eller skärmsläckare börjar att markeras.
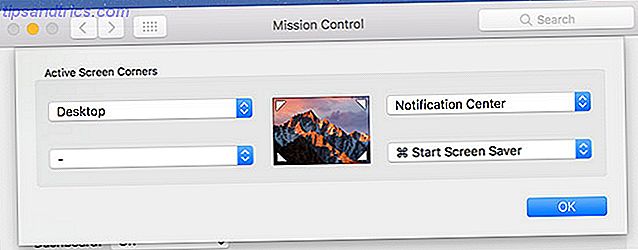
Nu tilldela ett varmt hörn av ditt val att starta skärmsläckare . När du aktiverar genvägen kommer skärmsläckaren att sparka in och du måste ange administratörslösenordet för att fortsätta arbeta. Observera att om du inaktiverar skärmsläckaren direkt efter att den aktiverats, kommer inloggningsprompten att hoppas över.
En mjukare arbetsflöde med heta hörn
Heta hörn kommer inte att förändra ditt liv, men funktionen kan drastiskt påskynda vissa arbetsflöden och göra navigering macOS till en mer trevlig upplevelse. Tyvärr finns det för närvarande inga appar som gör att du kan anpassa dessa funktioner för avancerade operationer som utlösande skript eller starta applikationer.
CornerClick en gång gjorde det här, men projektet har inte sett en uppdatering sedan 2012. BetterTouchTool kan vara värt en titt om du vill ha något lite kraftfullare. Om du känner till några andra projekt som gör heta hörn ännu varmare, släpp oss en anteckning i kommentarerna nedan.
Under tiden kan du kolla in andra Mac-systeminställningar som du ska konfigurera. 9 Mac-systeminställningar Du har inte tweaked än 9 Mac-systeminställningar Du har inte tweaked Ändå är du förmodligen något i OS X eller en långvarig användare. Systeminställningar du inte hittat ännu. Här är nio saker du kanske har missat. Läs mer .