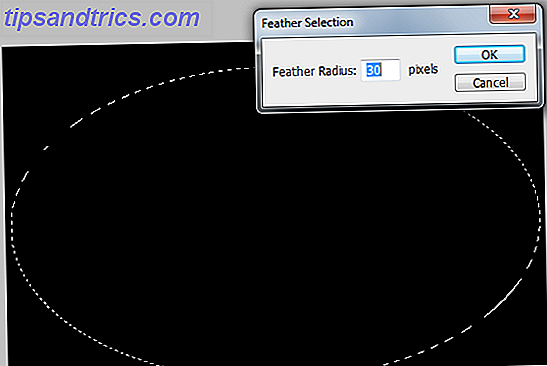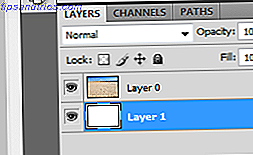Photoshop som vi vet är moderen till all bildredigeringsprogram. Sällan uppnår en mjukvara så mycket kompetens och popularitet i sin nisch som Photoshop har gjort.
En av nackdelarna med så många funktioner i ett enda program är att det blir besvärligt och svårt att lära sig för nybörjare.
Tja, inte här, här är 3 Photoshop-effekter som du kan göra inom 5 minuter för att göra dina foton ser lite snyggare ut!
Edge Vignettering
Edge vignettering är en annan vanlig och mycket imponerande Photoshop-effekt. Även om purister kan argumentera för sin klassificering som en kant effekt, lägger det definitivt till den övergripande bilden och kan fånga ögat på uppmärksamhetsområdet. Så här gör du det:
- Skapa ett nytt lager ovanpå fotolaget och fyll det med svart.

- Välj det elliptiska markeringsverktyget och dra ett stort urval som täcker huvuddelen av fotot. Alternativt kan du välja att dra över ämnet du vill få all uppmärksamhet. Att sänka opaciteten i det svarta lagret kan hjälpa till att se vad du gör.
- Fjärra valet genom att besöka Välj> Ändra> Fjäder. Det pixelvärde du väljer här beror i stor utsträckning på upplösningen på det foto du jobbar med.
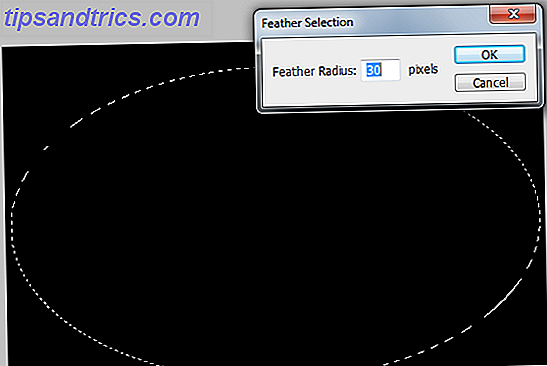
- Med valet på plats och det svarta lagret valt, tryck på Delete-tangenten, ändra nu blandningsläge för det svarta lagret till mjukt ljus. Om effekten är för intensiv kan du spela med opacitet för att tona ner den.

Effekten är på plats. Du kan göra de sista tweaksen genom att flytta det svarta lagret eller skalera det om du behöver flytta vignetten.
Polaroid Photoshop-effekten
En mycket vanlig effekt och mycket lätt att uppnå samtidigt. Om du antar att du har det foto du vill arbeta med, öppet inuti Photoshop, så är de steg du behöver ta för att få Polaroid Photoshop-effekten:
- Håll ner Alt och dubbelklicka på bakgrundsskiktet i lagpaletten, detta ska låsa upp skiktet. Håll nu ned Ctrl-tangenten och klicka på ikonen för nya lager i lagrets palett. Detta skulle skapa ett nytt lager under det aktuella lagret.
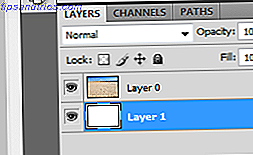
- Med det valda fotot lagret, tryck Ctrl + T för att aktivera verktyget för fri transformering. Håll ner Skift, Alt och klicka och dra sedan en av hörnen inåt så att bilden blir mindre, du kan också beskära vissa delar av fotot för att göra det en kvadrat och rotera för att lägga till lite realism.

- Dubbelklicka på fotolaget. I dialogrutan Layer Styles som öppnas kontrollerar du Drop Shadow och stroke, ändra stroke till insidan och öka bredden tills du får en anständig kant längs kanterna.

- Håll nu ned Ctrl-tangenten och klicka på miniatyrbilden för fotolagret för att ladda det som ett urval. Gå vidare till Select> Transform Selection. Håll ner Alt + Shift-tangenten medan du drar ett hörnhandtag inåt
- Lämna valet som det är och klicka på lagmasksymbolen i lagpaletten. Du kommer märka att de utanför valet har dolts.
- Du kan nu använda olika typer av transformationer, borstar, filter på skiktmasken (anteckningen) för att få olika typer av gränser. Klicka till exempel på skiktmasken och ta tag i borstverktyget. Välj en av de naturliga eller speciella effektpenslarna.
- Med vit som förgrundsfärg börjar du måla över de svarta delarna av skiktmasken. Du kommer att se den dolda delen av fotot som avslöjar sig om än i form av penselsträckor.

Eventuellt kan du lägga till anpassade bakgrunder eller gradienter till skiktet nedan, lägga till en extra vit remsa längst ner på fotot innan omvandlingen i steg 2, lägg till lite text eller vad som helst som verkar rätt! Du kan också stapla mer än en bild ovanpå varandra och följ ovanstående steg för att få en cool collage
Coola gränser
Du kan också använda Photoshop för att skapa snygga gränser för dina foton snabbt och enkelt. Så här är det:
- Alt + Dubbelklicka på bakgrundsskiktet (foto) för att låsa upp det. Ctrl + klicka på den nya lagerknappen i lagrets palett för att skapa ett nytt lager under fotofelaget. Fyll i det här nyskapade lagret med vit.

- Håll nu ned Ctrl-tangenten och klicka på miniatyrbilden för fotolagret för att ladda det som ett urval. Gå vidare till Select> Transform Selection. Håll ner Alt + Shift-tangenten medan du drar ett hörnhandtag inåt
- Lämna valet som det är och klicka på lagmaskikonen i lagpaletten. Du kommer märka att de utanför valet har blivit dolda.
- Du kan nu använda olika typer av transformationer, borstar, filter på skiktmasken (anteckningen) för att få olika typer av gränser. Klicka till exempel på skiktmasken och ta tag i borstverktyget. Välj en av de naturliga eller speciella effektpenslarna.
- Med vit som förgrundsfärg börjar du måla över de svarta delarna av skiktmasken. Du kommer att se den dolda delen av fotot som avslöjar sig om än i form av penselsträckor.

Känner du till några andra Photoshop-effekter som kan göras lika snabbt? Dela dem med oss i kommentarerna!